ASUS system image file
php editor Xiaoxin introduces the ASUS system image file to everyone, which is an important tool for ASUS computer users to back up and restore the operating system. A system image file is a file that completely saves the state of a computer's operating system and applications and can be quickly restored when the system crashes or other problems occur. ASUS system image files support a variety of backup methods, such as CDs, USB flash drives, external hard drives, etc. Users can choose the backup method that best suits them. Using ASUS system image files can effectively improve the speed and accuracy of system recovery and ensure the stable operation of the computer.

3. Then double-click to open [Xiaoyu System]. The program will automatically detect the local environment and wait for a while.
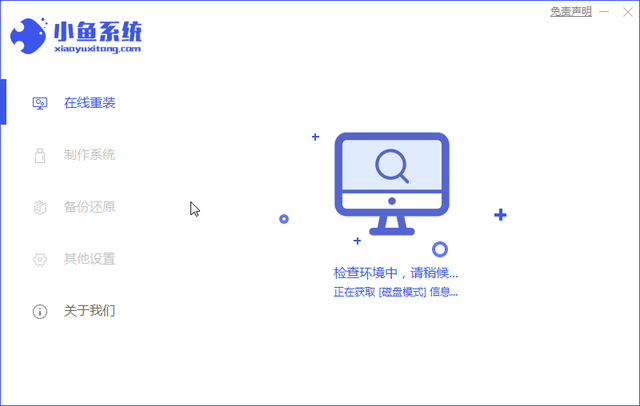
4. Then select the Production System on the left menu on the Xiaoyu system interface, and then click the Start Production button on the Production U Disk interface.
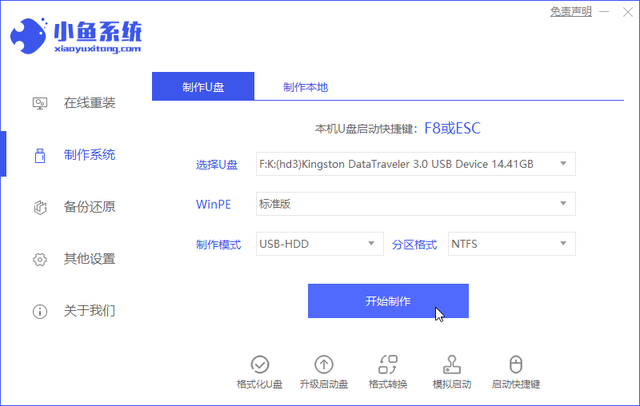
5. Then it’s time to select the system that needs to be reinstalled. Our ASUS laptop is a win10 system, so select the win10 system and click to start production.
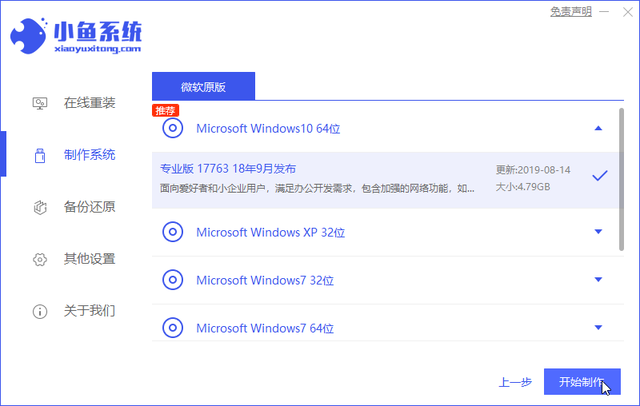
6. Then a warning pops up to remind you to back up important data on the USB flash drive. If it has been backed up, please click the OK button.
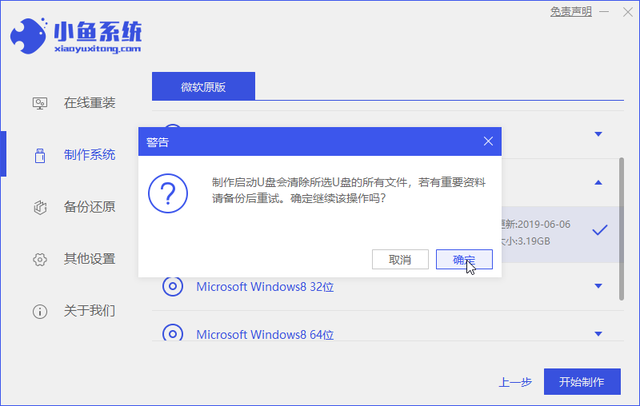
Xiaoyu system will automatically download the selected win10 and PE system image packages and complete the U disk boot operation.
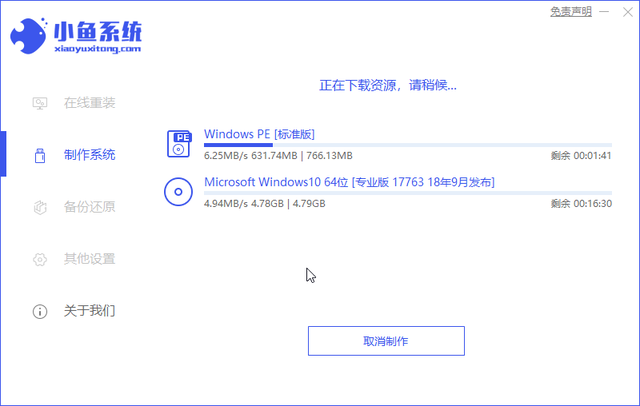
8. Finally, it prompts that the boot U disk is successfully created. Next, insert the U disk into the ASUS laptop that needs to be reinstalled.
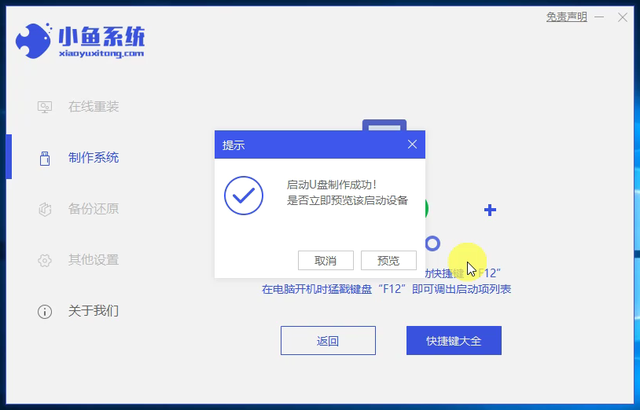
After booting, quickly press the F8 key, select the USB disk to boot, and enter the menu interface.
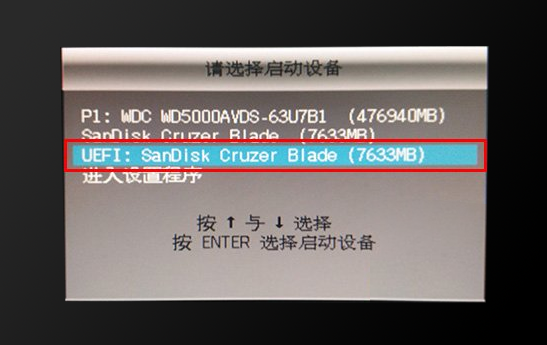
10. Then enter the Xiaoyu PE system interface and select the first item to enter.
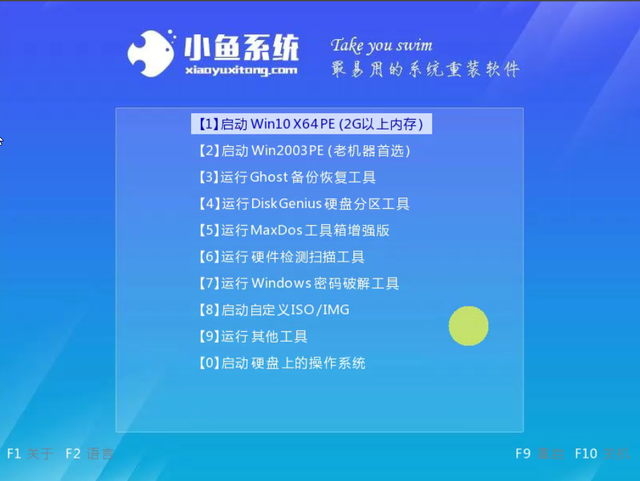
11. After loading into the PE system, the Xiaoyu installation tool will automatically pop up. Then we select the win10 system that needs to be installed and click Install.
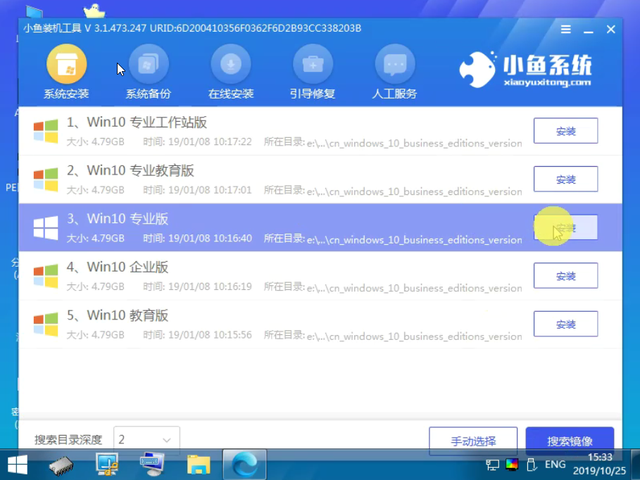
12. Then the default installation location is the system C drive, click the Start Installation button, and click OK when prompted.
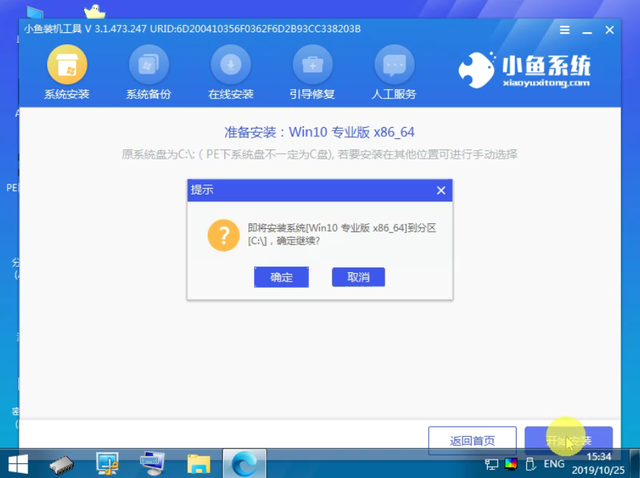
13. The final prompt is that the computer reinstallation system tutorial is completed. At this time, we unplug the USB flash drive and restart the ASUS laptop.
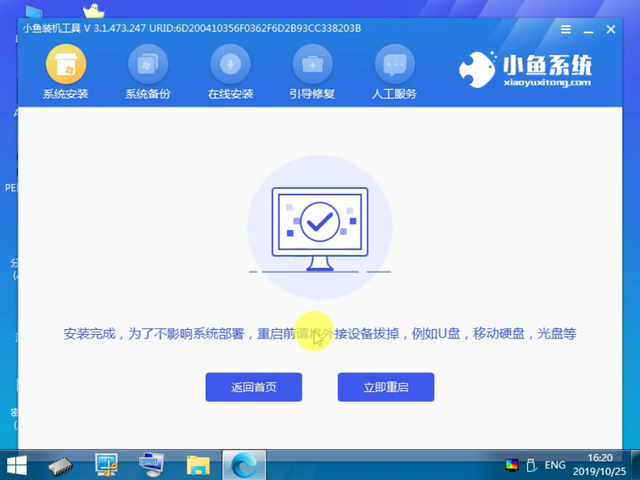
14. After many successful automatic restarts, enter the win10 system.
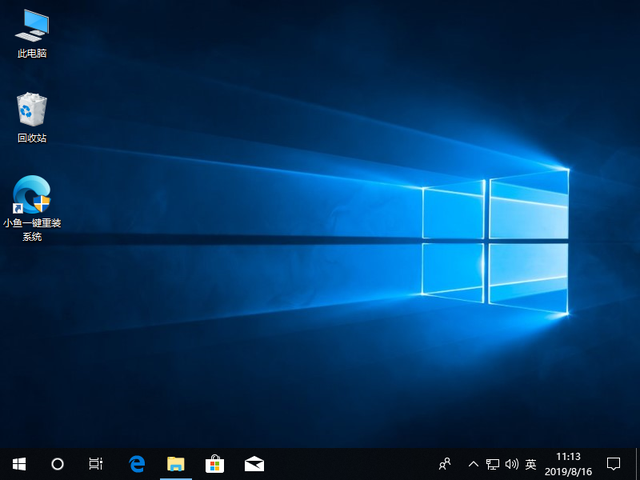
The above is the detailed content of ASUS system image file. For more information, please follow other related articles on the PHP Chinese website!

Hot AI Tools

Undresser.AI Undress
AI-powered app for creating realistic nude photos

AI Clothes Remover
Online AI tool for removing clothes from photos.

Undress AI Tool
Undress images for free

Clothoff.io
AI clothes remover

Video Face Swap
Swap faces in any video effortlessly with our completely free AI face swap tool!

Hot Article

Hot Tools

Notepad++7.3.1
Easy-to-use and free code editor

SublimeText3 Chinese version
Chinese version, very easy to use

Zend Studio 13.0.1
Powerful PHP integrated development environment

Dreamweaver CS6
Visual web development tools

SublimeText3 Mac version
God-level code editing software (SublimeText3)

Hot Topics
 1386
1386
 52
52
 What should I do if win10 does not switch users? Win10 login interface does not have the option to switch users. Solution
Jun 25, 2024 pm 05:21 PM
What should I do if win10 does not switch users? Win10 login interface does not have the option to switch users. Solution
Jun 25, 2024 pm 05:21 PM
A problem that Windows 10 users may encounter is that they cannot find the switch user option on the login interface. So what should I do if there is no switch user option on the win10 login interface? Let this site give users a detailed explanation of the problem of not switching user options in the win10 login interface. Detailed solution to the problem of switching user options on the Win10 login interface: Check user account settings: First, make sure you have multiple user accounts on your computer and that these accounts are enabled. You can check and enable the account by following these steps: a. Press Win+I keys to open Settings and select "Accounts". b. Select "Family & Others" or &ld in the left navigation bar
 ASUS Tianxuan Air 14-inch gaming notebook released: equipped with up to Ryzen AI 9 HX 370, 110W full machine performance, starting from 7,299 yuan
Jul 23, 2024 am 12:42 AM
ASUS Tianxuan Air 14-inch gaming notebook released: equipped with up to Ryzen AI 9 HX 370, 110W full machine performance, starting from 7,299 yuan
Jul 23, 2024 am 12:42 AM
According to news from this website on July 22, ASUS released the Tianxuan Air2024 gaming notebook with a 14-inch screen at the Tianxuan 2024 summer new product launch conference held tonight, priced from 7,299 yuan. Tianxuan Air2024 is the first 14-inch notebook product in ASUS Tianxuan series. It adopts a new design, supports 180° opening and closing for the first time, and has a new square power interface. The A and D sides of this computer are made of metal, and the corners of the fuselage are polished using CNC technology. The fuselage weighs about 1.46kg and is about 16.9mm thick. In terms of performance, Tianxuan Air is equipped with the new 12-core Zen5 architecture AMD Ryzen AI9HX370 processor, built-in Radeon 890MGPU with 16CURDNA3.5 architecture, and built-in NPU with a computing power of 50
 ASUS ROG Dragon Scale ACE EXTREME carbon fiber mouse and Night Demon EXTREME mechanical keyboard released by the National Bank: priced at 1,799 yuan / 3,599 yuan
Jul 17, 2024 pm 02:27 PM
ASUS ROG Dragon Scale ACE EXTREME carbon fiber mouse and Night Demon EXTREME mechanical keyboard released by the National Bank: priced at 1,799 yuan / 3,599 yuan
Jul 17, 2024 pm 02:27 PM
According to news from this website on July 13, in addition to ROG Handheld X, ASUS also released the national bank prices of three ROG peripheral products at BiliBiliWorld 2024 today. The new products are expected to go on sale in August. ROG Dragon Scale ACE EXTREME Mouse: Initial Price: 1,799 Yuan ROG Night Demon EXTREME Keyboard: Initial Price: 3,599 Yuan ROG Prism 2 Headphones: 1,599 Yuan, 300 RMB off for 1,299 Yuan ROG Dragon Scale ACE EXTREME Mouse According to reports, ROG Dragon Scale ACE EXTREME gaming mouse adopts Carbon fiber shell, weight only 47g. In terms of performance, the Dragon Scale ACEEXTREME mouse is equipped with a 42KDPI AIMPOINTPRO optical sensor and a
 ASUS releases BIOS update for Z790 motherboards to alleviate instability issues with Intel's 13th/14th generation Core processors
Aug 09, 2024 am 12:47 AM
ASUS releases BIOS update for Z790 motherboards to alleviate instability issues with Intel's 13th/14th generation Core processors
Aug 09, 2024 am 12:47 AM
According to news from this website on August 8, MSI and ASUS today launched a beta version of BIOS containing the 0x129 microcode update for some Z790 motherboards in response to the instability issues in Intel Core 13th and 14th generation desktop processors. ASUS's first batch of motherboards to provide BIOS updates include: ROGMAXIMUSZ790HEROBetaBios2503ROGMAXIMUSZ790DARKHEROBetaBios1503ROGMAXIMUSZ790HEROBTFBetaBios1503ROGMAXIMUSZ790HEROEVA-02 joint version BetaBios2503ROGMAXIMUSZ790A
 What to do if the Win10 Task Manager crashes? How to fix the Win10 Task Manager crash?
Jun 25, 2024 pm 04:31 PM
What to do if the Win10 Task Manager crashes? How to fix the Win10 Task Manager crash?
Jun 25, 2024 pm 04:31 PM
Hello everyone, have you ever encountered the situation where the Windows 10 Task Manager keeps crashing? This function helps us a lot, allowing us to quickly see all running tasks, which is very convenient to use, right? However, some friends said that they encountered this problem and didn’t know how to solve it, so let me share with you the specific solution! Solution to Win10 Task Manager crash 1. First, press and hold the "Win" + "R" keys on the keyboard to open Run, enter "regedit" and press the Enter key. 2. Expand the folders and find "HKEY_CURRENT_USERSoftwareMicros
 ASUS ROG 8 gaming phone 'QQ Speed Mobile Game' customized limited edition released: super competitive racing car model, permanent league A car, priced at 4999 yuan
Jul 18, 2024 am 04:28 AM
ASUS ROG 8 gaming phone 'QQ Speed Mobile Game' customized limited edition released: super competitive racing car model, permanent league A car, priced at 4999 yuan
Jul 18, 2024 am 04:28 AM
According to news on July 13, the customized limited edition of ASUS ROG8 "QQ Speed Mobile Game" was officially released at BiliBiliWorld 2024 today, offering a 12GB+256GB obsidian black configuration and priced at 4,999 yuan. The limited collection gift box of "QQ Speed Mobile Game" contains a physical car model of a super competitive racing car, a flame card pin and a customized protective case. This phone is also equipped with a customized theme of "QQ Speed", which integrates classic IP elements such as Little Orange, Four Great Car Gods, and Speed into the desktop UI, lock screen interface, caller ID, screen clock and other scenes. In addition, players who purchase the ROG8 "QQ Speed Mobile Game" customized limited edition mobile phone can also choose any one of the S-League permanent A cars: S-Star Chaser S-Skywalker S-Time Messenger. If all 3 cars are
 ASUS Lingyao 16 Air notebook goes on sale in China: 1.1cm thick, Ryzen AI 9 HX370, starting from 12,999 yuan
Jul 28, 2024 pm 06:00 PM
ASUS Lingyao 16 Air notebook goes on sale in China: 1.1cm thick, Ryzen AI 9 HX370, starting from 12,999 yuan
Jul 28, 2024 pm 06:00 PM
According to news from this site on July 28, the Chinese version of the Asus Lingyao 16Air notebook is now on sale, equipped with AMD Ryzen AI9HX370 processor, and the 32GB+1TB version is priced at 12,999 yuan. In terms of appearance, the Lingyao 16 Air notebook is made of Ceraluminum high-tech ceramic aluminum material and CNC technology. It is available in two colors: snowy white and mountain gray. It is about 1.1cm thick and weighs 1.49kg. Lingyao 16Air is equipped with the new AMD Ryzen AI9HX370 processor, equipped with 12C24TZen5 core, 16CURDNA3.5 architecture Radeon890M core display, and the NPU computing power reaches 50TOPS. This computer is also equipped with a dual-fan VC vapor chamber cooling system that can provide 28W
 What should I do if my Win10 password does not meet the password policy requirements? What to do if my computer password does not meet the policy requirements?
Jun 25, 2024 pm 04:59 PM
What should I do if my Win10 password does not meet the password policy requirements? What to do if my computer password does not meet the policy requirements?
Jun 25, 2024 pm 04:59 PM
In the Windows 10 system, the password policy is a set of security rules to ensure that the passwords set by users meet certain strength and complexity requirements. If the system prompts that your password does not meet the password policy requirements, it usually means that your password does not meet the requirements set by Microsoft. standards for complexity, length, or character types, so how can this be avoided? Users can directly find the password policy under the local computer policy to perform operations. Let’s take a look below. Solutions that do not comply with password policy specifications: Change the password length: According to the password policy requirements, we can try to increase the length of the password, such as changing the original 6-digit password to 8-digit or longer. Add special characters: Password policies often require special characters such as @, #, $, etc. I




