Apple mac keyboard modifier (Apple keyboard key modification)
php editor Banana brings you a practical tool - Apple mac keyboard modifier (Apple keyboard key modification). As Apple computer users, we often encounter problems where the keyboard layout does not suit our habits. This modifier provides us with a convenient solution to customize the functions of keyboard keys to meet individual needs. Whether at work or for entertainment, users of Apple computers can use this tool to improve the efficiency and comfort of keyboard operations. Not only that, Apple Mac Keyboard Modifier also supports multiple languages, making our experience smoother. There is no need for complicated settings, just a few simple operations to easily change the keyboard keys, making our Apple computers more in line with our personal habits and needs. Both professionals and ordinary users can benefit from Apple Mac Keyboard Modifier. Come and try it out and make our Apple keyboard more personalized and convenient!
How to turn on Apple’s virtual keyboard
Open the device’s “Settings” option. Select Accessibility from the General menu. Click "Assistive Touch". For older versions of iOS systems, you need to click "AssistiveTouch" to enter. Make sure Assistive Touch is turned on. Finish.
First, click the [Apple] icon in the upper left corner according to the arrow. Then, in the pop-up menu bar, select the [System Preferences] option according to the arrow. Finally, in the pop-up window, click the [Keyboard] option according to the arrow.
In System Preferences, find Accessibility Options and click to enter Keyboard Settings. In Accessibility Keyboard, check the Enable on-screen accessibility keyboard option. If you need to open the panel editor, click the panel editor button. In the options, you can view various settings for the secondary keyboard.
The specific operation is as follows: Click the Apple logo, open "System Preferences", and then select the "Keyboard" option. Check "Show virtual keyboard and emoticon monitor" in the menu bar, and finally select "Show virtual keyboard" from the input method selection in the upper right corner of the taskbar.
The first step is to open the virtual keyboard and click the S icon in the upper right corner. In the second step, after entering the pop-up window, select the Show virtual keyboard option. Step 3: In the new page, you will see the computer virtual keyboard, which is not a standard 104 keyboard.
How to set the accessibility keyboard to be enabled by default for Mac computers
1. First, click the [Gear] icon at the bottom according to the arrow in the picture below. 2. Next, after opening the [System Preferences] window, click the [Accessibility] icon as pointed by the arrow in the picture below. 3. Then, after entering the [Accessibility] page, click the [Keyboard] option on the left as pointed by the arrow in the picture below.
After opening your Apple computer, click the System Preferences icon. In the System Preferences screen, select Accessibility. After entering the accessibility interface, click Keyboard Options. On the Keyboard Settings page, find the Accessibility Keyboard option and select it.
3. After entering the Mac desktop, click the Apple icon in the upper left corner and select "System Preferences". Find the "Accessibility" option in the panel and click to enter. Find the "Keyboard" option on the left side of the accessibility panel and switch to the "Accessibility Keyboard" option on the right panel.

How to change the external keyboard of Macbook Apple computer
1. First, plug the wireless keyboard or wired keyboard into the Apple computer. The author is using Logitech’s wireless keyboard here, and the operation method is the same as that of a wired keyboard or a mechanical keyboard! Second, open the Mac’s Apple icon and select System Preferences. Then.
2. Keyboard recognition. Insert the USB of the PC keyboard into the USB port of the Apple computer. The keyboard setting assistant will pop up in the general interface. Click to continue, which requires pressing the key on the right side of the left shift (usually "z"). If the interface does not respond, please click on the page and press the key again.
3. Press the Apple logo on the upper left to select “System Preferences”. Select a keyboard. Click "Shortcut Keys" to view existing shortcut keys. For example: how to hide/show the dock. For example: how to select each menu without using the mouse. For example: screenshot shortcut keys. For example: switch input method shortcut keys.
How to deal with the failure of the Q, W, E, R, and T keys on an Apple notebook?
What to do if the keyboard of an Apple notebook fails: The first method: Restart the computer when the keyboard fails. You can restart the computer first and close some programs to solve the problem. Second: Change the laptop keyboard driver.
The notebook's small keyboard is turned on, that is, mjkluio789 becomes a shortcut input for 0-9 respectively, acting as a small keyboard.
Let’s take a look at the solutions given by other friends: Modify the laptop keyboard driver: Open the system properties through “My Computer” and select the Hardware tab: Open the Device Manager, we found the Chinese Windows XP operating system , the default keyboard driver is "Standard 101/102 Key or Microsoft Natural PS/2 Keyboard".
How to turn on the display of the virtual keyboard in MAC Apple computers
1. The first step is to click the Apple icon in the upper left corner of the desktop, and then click the System Preferences option in the pop-up window. The second step is to go to the System Preferences page shown in the picture below and click the keyboard option pointed by the arrow.
2. First, click the [Apple] icon in the upper left corner according to the arrow. Then, in the pop-up menu bar, select the [System Preferences] option according to the arrow. Finally, in the pop-up window, click the [Keyboard] option according to the arrow.
3. The first step is to open the virtual keyboard and click the S icon in the upper right corner. In the second step, after entering the pop-up window, select the Show virtual keyboard option. Step 3: In the new page, you will see the computer virtual keyboard, which is not a standard 104 keyboard.
4. The specific operations are as follows: Click the Apple logo, open "System Preferences", and then select the "Keyboard" option. Check "Show virtual keyboard and emoticon monitor" in the menu bar, and finally select "Show virtual keyboard" from the input method selection in the upper right corner of the taskbar.
How to use the keyboard to modify the game of Stardew Valley on Apple Mac
Press the ESC key in the game to open the game menu. Click the "Options" button to enter the game settings page. In the settings page, find the "Movement Speed" option. Adjust the value of the movement speed. Generally, the larger the value, the faster the movement speed, and the smaller the value, the slower the movement speed.
Stardew Valley mac system using mod tutorial one, download the game two, download Smapi and install the SMAPI decompressed file, select install on Mac, install means to install. Next, a terminal will pop up, allowing you to choose the text color and whether to install it.
If you are playing the game, exit. Find the specified folder according to C:\Users\username\AppData\Roaming\StardewValley\Saves\game character name_123456789. The AppData folder may be hidden, so remember to set Show hidden files in Folder Options in Control Panel.
First click to load to enter the [Stardew Valley] game. After completing the task, you need to save it. If you don't want to do it in vain, go back to the house and right-click to enter the house. Approach the bed and get into bed. When a prompt box pops up saying "Are you ready to sleep", click [Yes].
The game supports modifying shortcut keys. Press the E key to bring up the menu and click on the second to last item. Go down the menu and learn that the default shortcut key is M. There is a Settings icon to the right of each row of shortcut keys. So how to modify the shortcut keys in Stardew Valley? Click "Settings" to the right of the shortcut key, and then press the key you want to set.
Conclusion: The above is all the content about the Apple mac keyboard modifier introduced by this site. I hope it will be helpful to everyone. If you want to know more about this, remember to bookmark and follow this article. stand.
The above is the detailed content of Apple mac keyboard modifier (Apple keyboard key modification). For more information, please follow other related articles on the PHP Chinese website!

Hot AI Tools

Undresser.AI Undress
AI-powered app for creating realistic nude photos

AI Clothes Remover
Online AI tool for removing clothes from photos.

Undress AI Tool
Undress images for free

Clothoff.io
AI clothes remover

AI Hentai Generator
Generate AI Hentai for free.

Hot Article

Hot Tools

Notepad++7.3.1
Easy-to-use and free code editor

SublimeText3 Chinese version
Chinese version, very easy to use

Zend Studio 13.0.1
Powerful PHP integrated development environment

Dreamweaver CS6
Visual web development tools

SublimeText3 Mac version
God-level code editing software (SublimeText3)

Hot Topics
 1379
1379
 52
52
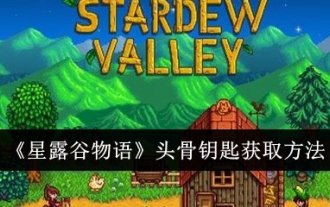 How to get the skull key in Stardew Valley
Jul 18, 2024 am 06:15 AM
How to get the skull key in Stardew Valley
Jul 18, 2024 am 06:15 AM
How to get the skull key in Stardew Valley? In the game, the skull key is an important resource prop that can help players quickly obtain early equipment. Let’s follow the editor to learn more about how to obtain the skull key. I hope it can help players. How to obtain the skull key in "Stardew Valley" 1. First go to the 120th floor of the desert and enter the mine. 2. Then open the treasure box in the middle of the map to get the skull key. 3. Build a bus stop near your home and take the bus to the desert. 4. Find the mine at the location shown below and use the skull key. 5. The final prompt is "Perfect fit!" and you can enter the hidden map to explore.
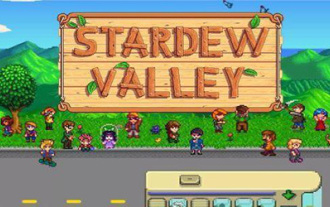 How to join the Stardew Valley Adventurer's Guild
May 05, 2024 pm 12:43 PM
How to join the Stardew Valley Adventurer's Guild
May 05, 2024 pm 12:43 PM
In Stardew Valley, players will embark on many adventures in this world, and can also experience a variety of different gameplay contents, build their own homes, and even join the Adventurer's Guild in this game. So how to join one of the guilds? The following is the joining method. How to join the Stardew Valley Adventurer's Guild 1. If players want to join the Adventurer's Guild, they must come to the mine on the fifth day of spring after entering the game. The landslides during this time have been relatively clean. , so the player will find the entrance relatively easily. After entering the mine, the player will meet an NPC Malone. After talking to him, he will give the player a broken sword and tell the player to start.
 Introduction to the location of Robin's lost ax in 'Stardew Valley'
Jul 16, 2024 pm 12:34 PM
Introduction to the location of Robin's lost ax in 'Stardew Valley'
Jul 16, 2024 pm 12:34 PM
In "Stardew Valley" Robin's Lost Ax mission, players only need to find the ax and complete the plot dialogue. They need to go to Marnie Farm. The specific location may not be clear to many friends. The editor below will tell you Let’s introduce it in detail. If you are interested, you can read on. Where is Robin's lost ax in Stardew Valley? 1. First, you need to accept the task on the bulletin board, and then go to the west of the town. 2. After arriving, go to Marnie's Farm in the south of the farm, and then walk along the wooden bridge. 3. After reaching the second bridge, continue walking forward to enter the logging forest area. 4. Just find the ax in the corner of the cliff and click to pick it up to get the ax. 5. Go along the edge of the farm to the top of the town to reach Robin's house. 6. In the end, you will just get
 List of locations of the mayor's purple shorts in Stardew Valley
Jul 16, 2024 pm 08:12 PM
List of locations of the mayor's purple shorts in Stardew Valley
Jul 16, 2024 pm 08:12 PM
Where are the mayor's purple shorts in Stardew Valley? Players will receive various tasks in the town. One of the tasks requires players to find the mayor's purple shorts. Many players are still unclear about the specific location of these shorts. Let's follow the editor to learn more about it. List of locations of the mayor's purple shorts in "Stardew Valley" 1. First, open the log in the game to find the mayor's shorts quest. 2. Then find Marnie’s home in the lower left corner of the farm. 3. Wait for the in-game time until 9 am, enter Marnie’s house and hand the pink cake to her. 4. Increase Marnie's favorability to 2 before entering Marnie's room. 5. Finally, the mayor’s purple shorts can be seen on the floor.
 ASUS ROG Dragon Scale ACE EXTREME carbon fiber mouse and Night Demon EXTREME mechanical keyboard released by the National Bank: priced at 1,799 yuan / 3,599 yuan
Jul 17, 2024 pm 02:27 PM
ASUS ROG Dragon Scale ACE EXTREME carbon fiber mouse and Night Demon EXTREME mechanical keyboard released by the National Bank: priced at 1,799 yuan / 3,599 yuan
Jul 17, 2024 pm 02:27 PM
According to news from this website on July 13, in addition to ROG Handheld X, ASUS also released the national bank prices of three ROG peripheral products at BiliBiliWorld 2024 today. The new products are expected to go on sale in August. ROG Dragon Scale ACE EXTREME Mouse: Initial Price: 1,799 Yuan ROG Night Demon EXTREME Keyboard: Initial Price: 3,599 Yuan ROG Prism 2 Headphones: 1,599 Yuan, 300 RMB off for 1,299 Yuan ROG Dragon Scale ACE EXTREME Mouse According to reports, ROG Dragon Scale ACE EXTREME gaming mouse adopts Carbon fiber shell, weight only 47g. In terms of performance, the Dragon Scale ACEEXTREME mouse is equipped with a 42KDPI AIMPOINTPRO optical sensor and a
 How to get animal fossils in Stardew Valley
Aug 10, 2024 pm 01:40 PM
How to get animal fossils in Stardew Valley
Aug 10, 2024 pm 01:40 PM
How to obtain animal fossils in "Stardew Valley"? Collect them after rescuing explorers. There are many ways to obtain squirrel, snake, bat, and frog fossils, such as fishing, gold panning, digging for earthworms, weeding, mining, etc. Follow the editor below Let’s take a look. How to get 57-67 animal fossils in Stardew Valley. Fossil collection reward walnuts: After you spend 10 walnuts to repair the bridge on the left side of the tent, use a bomb to blow up the hole blocked by the stone, and you can rescue an explorer. Afterwards, the explorer will return to the tent and ask the player to collect bones. There are four animals involved here: squirrel (not sure, there are 6 fossils, you can get 6 walnuts), snakes (3 fossils, corresponding to 3 walnuts), bats (1 fossil, you can get 1 walnut) , frog (1 fossil, get 1
 Blackberry pink color + Wind and Rain Axis V2, new colors of Kezi K75 Lite three-mode mechanical keyboard are on sale for 279 yuan
Jun 08, 2024 pm 10:36 PM
Blackberry pink color + Wind and Rain Axis V2, new colors of Kezi K75 Lite three-mode mechanical keyboard are on sale for 279 yuan
Jun 08, 2024 pm 10:36 PM
According to news from this site on June 7, Keyzhi launched the K75Lite three-mode mechanical keyboard in February this year. Currently, it has officially launched a "Blackberry Pink" color version of this keyboard (using side-engraved keycaps). This version uses "Wind Whisper Axis" V2” shaft body, featuring Gasket+ single-button slotted structure, equipped with lower lamp position RGB backlight, priced at 279 yuan. According to reports, this keyboard adopts a 75% configuration of 82-key specifications, uses a Gasket structure, and has a PCB single-key slotted design to optimize the feel. The keyboard supports full-key hot-swap/full-key rollover, is compatible with 5-pin and 3-pin switches, is equipped with original side-engraved keycaps, and is supplemented by RGB backlighting with the following lamp positions. In addition, this mechanical keyboard is equipped with a 3750mAh battery, which can be adjusted through a lever and can be connected to up to 3 devices at the same time. This site organizes price information
 Lingbao K87 / PRO three-mode mechanical keyboard first sold on July 19: Gasket structure, optional keycap shaft body, starting from 99 yuan
Jul 18, 2024 pm 02:50 PM
Lingbao K87 / PRO three-mode mechanical keyboard first sold on July 19: Gasket structure, optional keycap shaft body, starting from 99 yuan
Jul 18, 2024 pm 02:50 PM
According to news from this site on July 12, Lingbao launched the K87/PRO three-mode mechanical keyboard on JD.com today. The series of keyboards will be on sale at 8 pm on July 19. The main differences between the two versions are the axis/color/battery. The difference is that the standard version is equipped with a 4000 mAh battery, and the PRO version is equipped with an 8000 mAh battery. The price information compiled by this website is as follows: K87 Light Cloud White: 99 yuan K87 Night Purple/Xiaguang Purple/Sunny Mountain Blue: 149 yuan K87 Micro Dust Gray/Xingdai Purple: 199 yuan K87PRO: 249 yuan According to reports, this keyboard adopts Gasket structure, uses 80% configuration layout, can choose from a variety of colors, has built-in lower light RGB lights, and supports three-mode connection 2.4G (1KHz )/Wired(1KHz)/Bluetooth(1




