You need permission to delete files from USB disk
As a storage tool, the main function of USB flash drive is to save all kinds of data we need, such as some important photos, videos, files, etc., and it also makes it convenient for us to open these data for transmission at any time. However, We all know that the storage space of a USB flash drive is limited, so for some files and other data that are no longer needed, we will choose to delete them directly. So what should we do if we want to delete the files on the USB flash drive?
Logically speaking, deleting files on a USB flash drive is very easy and simple. Just select and delete. However, for some users who use Mac computers, there is no way to delete files on a USB flash drive. It’s so easy, because sometimes the files on the USB flash drive cannot be deleted through a Mac computer. For example, the USB flash drive is in NTFS format, the USB flash drive is not correctly connected to the computer, or the files on the USB flash drive are deleted. Once the permissions are set, you can only read and cannot perform other operations. In this case, Mac cannot delete the files on the USB flash drive. How to delete the files on the USB flash drive on a Mac computer? Regarding this issue, the editor would like to share some experiences with you, hoping to help everyone solve the problem.
Under normal circumstances, if we want to delete files on the USB flash drive on Mac, we can directly connect the USB flash drive to the computer, select the file to be deleted with the mouse, and then press "Command delete" to delete it, or Just drag and drop these files into the Trash. However, sometimes there is no way to delete these files. It may be due to the reasons we mentioned earlier. The USB disk is not correctly connected to the computer, it may not have permissions, or it may have been infected with a virus. Then these problems need to be solved first. Another very common reason for deleting files is that the USB flash drive is in NTFS format. If it is connected to a Mac computer, the computer cannot edit or delete the files on it. It can only read it. Why? When such a situation occurs, how to delete the files on the NTFS formatted USB disk? The editor will focus on talking to you today.
Windows computers use USB flash drives in NTFS format, but when a USB flash drive in this format is inserted into a Mac computer, operations such as deletion, copying or moving cannot be performed. In order to make Mac computers compatible with NTFS formatted USB flash drives, we need to take some measures. One method is to use third-party software, such as Paragon NTFS or Tuxera NTFS, which allows Mac computers to read and write NTFS-formatted USB drives. Another method is to reformat the USB drive into exFAT or FAT32 format. These formats are compatible with both Windows and Mac computers. However, it should be noted that reformatting will cause all data on the USB drive to be lost, so in Be sure to back up important files before proceeding. No matter which method is adopted, Mac computers can successfully operate NTFS formatted USB drives.
How to let Mac have read and write permissions on NTFS formatted USB flash drive? We may be able to enter commands from the Mac terminal through some tutorials to set up, but here, the editor does not recommend this method because it is somewhat difficult, especially for some friends who are not very proficient in computers. It's difficult and prone to data loss. Let's just say that the data that should be deleted was not deleted, and the important data was lost instead. It's not worth the gain, so I advise you not to try it easily. Of course, there is another simpler method that will not cause the data on the USB disk to be lost. This method is strongly recommended by the editor.
If you want to delete files on an NTFS formatted USB flash drive on a Mac computer, you can try using the EaseUS NTFS reading and writing tool. This tool allows you to easily read and write NTFS-formatted external storage devices on your Mac computer. It's so easy to use that even a novice can get started quickly. Just download and install this software, follow the steps below to set up, and your Mac can smoothly read and write files on NTFS-formatted USB flash drives: 1. Open EaseUS NTFS reading and writing tool. 2. Connect the NTFS formatted USB flash drive to the Mac computer. 3. In the interface of EaseUS NTFS reading and writing tool, select the NTFS format USB disk to be read and written. 4. Click the "Read and Write" button to start reading and writing operations. 5. On Mac computers, you can now freely delete files on NTFS formatted USB flash drives. Hope the above method is helpful to you!
If you are using a Mac computer and want to read, write and edit files on an NTFS hard drive/USB flash drive, choosing EaseUS NTFS reading and writing tools will make your work easier. The following are the steps to use this tool:
Step 1. Start the EaseUS NTFS reading and writing tool, click "I already have an activation code", and enter the activation code to unlock this software.
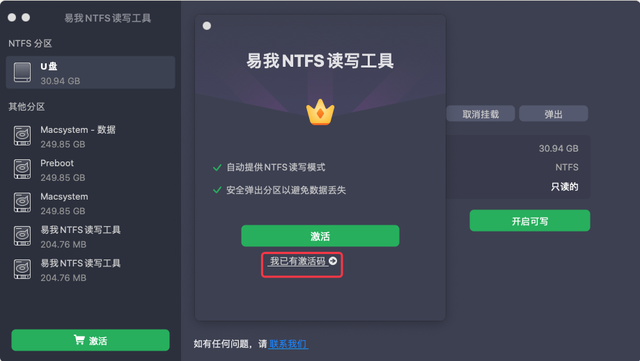
Step 2: Connect the NTFS hard disk/U disk and other devices to the Mac computer, and the EaseUS NTFS reading and writing tool will automatically detect the device. Select your NTFS hard drive/U disk and you will find that it is currently in read-only status. Please click "Enable Writable" to add read and write permissions to the NTFS hard disk/U disk.
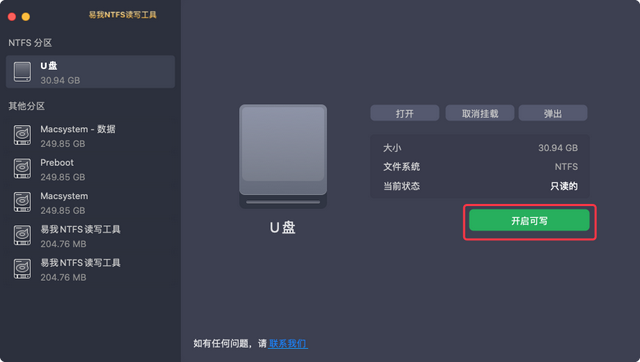
Step 3. When the status of the NTFS hard disk/U disk becomes "writable", you can easily read, write, open and modify files on the NTFS hard disk/U disk .
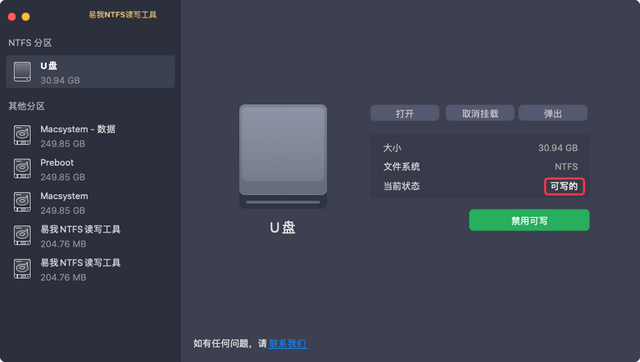
The above is the detailed content of You need permission to delete files from USB disk. For more information, please follow other related articles on the PHP Chinese website!

Hot AI Tools

Undresser.AI Undress
AI-powered app for creating realistic nude photos

AI Clothes Remover
Online AI tool for removing clothes from photos.

Undress AI Tool
Undress images for free

Clothoff.io
AI clothes remover

Video Face Swap
Swap faces in any video effortlessly with our completely free AI face swap tool!

Hot Article

Hot Tools

Notepad++7.3.1
Easy-to-use and free code editor

SublimeText3 Chinese version
Chinese version, very easy to use

Zend Studio 13.0.1
Powerful PHP integrated development environment

Dreamweaver CS6
Visual web development tools

SublimeText3 Mac version
God-level code editing software (SublimeText3)

Hot Topics
 1392
1392
 52
52
 How to use sql datetime
Apr 09, 2025 pm 06:09 PM
How to use sql datetime
Apr 09, 2025 pm 06:09 PM
The DATETIME data type is used to store high-precision date and time information, ranging from 0001-01-01 00:00:00 to 9999-12-31 23:59:59.99999999, and the syntax is DATETIME(precision), where precision specifies the accuracy after the decimal point (0-7), and the default is 3. It supports sorting, calculation, and time zone conversion functions, but needs to be aware of potential issues when converting precision, range and time zones.
 How to create oracle database How to create oracle database
Apr 11, 2025 pm 02:36 PM
How to create oracle database How to create oracle database
Apr 11, 2025 pm 02:36 PM
To create an Oracle database, the common method is to use the dbca graphical tool. The steps are as follows: 1. Use the dbca tool to set the dbName to specify the database name; 2. Set sysPassword and systemPassword to strong passwords; 3. Set characterSet and nationalCharacterSet to AL32UTF8; 4. Set memorySize and tablespaceSize to adjust according to actual needs; 5. Specify the logFile path. Advanced methods are created manually using SQL commands, but are more complex and prone to errors. Pay attention to password strength, character set selection, tablespace size and memory
 How to delete rows that meet certain criteria in SQL
Apr 09, 2025 pm 12:24 PM
How to delete rows that meet certain criteria in SQL
Apr 09, 2025 pm 12:24 PM
Use the DELETE statement to delete data from the database and specify the deletion criteria through the WHERE clause. Example syntax: DELETE FROM table_name WHERE condition; Note: Back up data before performing a DELETE operation, verify statements in the test environment, use the LIMIT clause to limit the number of deleted rows, carefully check the WHERE clause to avoid misdeletion, and use indexes to optimize the deletion efficiency of large tables.
 How to add columns in PostgreSQL?
Apr 09, 2025 pm 12:36 PM
How to add columns in PostgreSQL?
Apr 09, 2025 pm 12:36 PM
PostgreSQL The method to add columns is to use the ALTER TABLE command and consider the following details: Data type: Select the type that is suitable for the new column to store data, such as INT or VARCHAR. Default: Specify the default value of the new column through the DEFAULT keyword, avoiding the value of NULL. Constraints: Add NOT NULL, UNIQUE, or CHECK constraints as needed. Concurrent operations: Use transactions or other concurrency control mechanisms to handle lock conflicts when adding columns.
 Centos stops maintenance 2024
Apr 14, 2025 pm 08:39 PM
Centos stops maintenance 2024
Apr 14, 2025 pm 08:39 PM
CentOS will be shut down in 2024 because its upstream distribution, RHEL 8, has been shut down. This shutdown will affect the CentOS 8 system, preventing it from continuing to receive updates. Users should plan for migration, and recommended options include CentOS Stream, AlmaLinux, and Rocky Linux to keep the system safe and stable.
 How to delete all data from oracle
Apr 11, 2025 pm 08:36 PM
How to delete all data from oracle
Apr 11, 2025 pm 08:36 PM
Deleting all data in Oracle requires the following steps: 1. Establish a connection; 2. Disable foreign key constraints; 3. Delete table data; 4. Submit transactions; 5. Enable foreign key constraints (optional). Be sure to back up the database before execution to prevent data loss.
 What are the oracle11g database migration tools?
Apr 11, 2025 pm 03:36 PM
What are the oracle11g database migration tools?
Apr 11, 2025 pm 03:36 PM
How to choose Oracle 11g migration tool? Determine the migration target and determine the tool requirements. Mainstream tool classification: Oracle's own tools (expdp/impdp) third-party tools (GoldenGate, DataStage) cloud platform services (such as AWS, Azure) to select tools that are suitable for project size and complexity. FAQs and Debugging: Network Problems Permissions Data Consistency Issues Insufficient Space Optimization and Best Practices: Parallel Processing Data Compression Incremental Migration Test
 How to update the image of docker
Apr 15, 2025 pm 12:03 PM
How to update the image of docker
Apr 15, 2025 pm 12:03 PM
The steps to update a Docker image are as follows: Pull the latest image tag New image Delete the old image for a specific tag (optional) Restart the container (if needed)




