
php editor Baicao will introduce to you how to set up headphones and speakers to sound at the same time in Win11 system. When using the Win11 system, sometimes we want to use headphones and speakers at the same time, but the system can only select one output device by default. So how to achieve both voices at the same time? Below we will give you detailed answers.
How to make the headphones and speakers sound simultaneously in Win11
1. First, search in the search bar to enter the control panel.
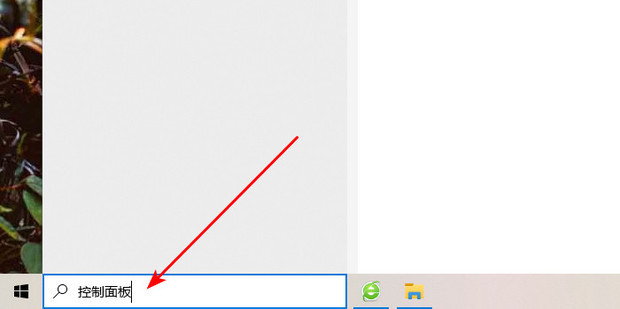
#2. Click to enter the sound card driver.
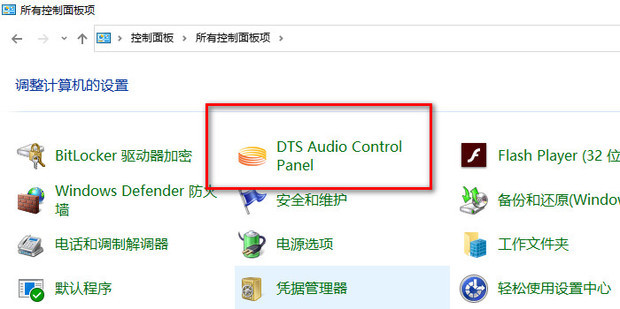
#3. Select Advanced Settings and click the Start button in Windows Sound Properties.
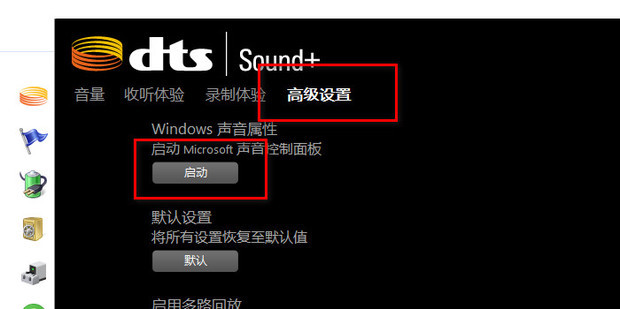
#4. Finally, right-click the speaker and select Set as default device.
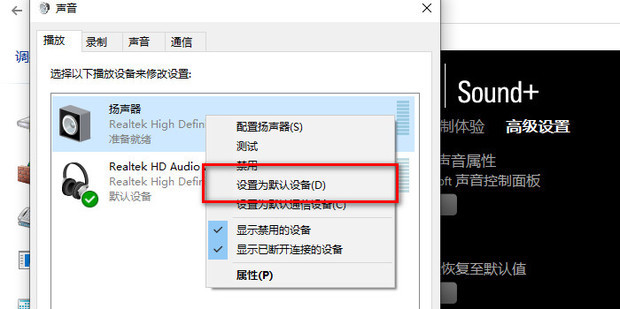
The above is the detailed content of How to set up the headphones and speakers to sound together in win11? How to make the headphones and speakers sound at the same time in Win11. For more information, please follow other related articles on the PHP Chinese website!
 There is no WLAN option in win11
There is no WLAN option in win11
 How to skip online activation in win11
How to skip online activation in win11
 Win11 skips the tutorial to log in to Microsoft account
Win11 skips the tutorial to log in to Microsoft account
 How to open win11 control panel
How to open win11 control panel
 Introduction to win11 screenshot shortcut keys
Introduction to win11 screenshot shortcut keys
 Windows 11 my computer transfer to the desktop tutorial
Windows 11 my computer transfer to the desktop tutorial
 Solution to the problem of downloading software and installing it in win11
Solution to the problem of downloading software and installing it in win11
 How to skip network connection during win11 installation
How to skip network connection during win11 installation




