
Camera is a tool that can help us conduct video chats when we use computers, but many users find that their cameras cannot be used when using the win11 system. So what is going on? What's going on? Users can go into the troubleshooter to set up or check the camera permissions to operate. Let this site carefully introduce to users four solutions to the problem that the Win11 camera cannot be used.
Four solutions to the problem that Win11 camera cannot be used
Solution 1. Use the built-in troubleshooter
1. Press to open "Settings" and then click the "System" option "Troubleshooting" in the card. WindowsI
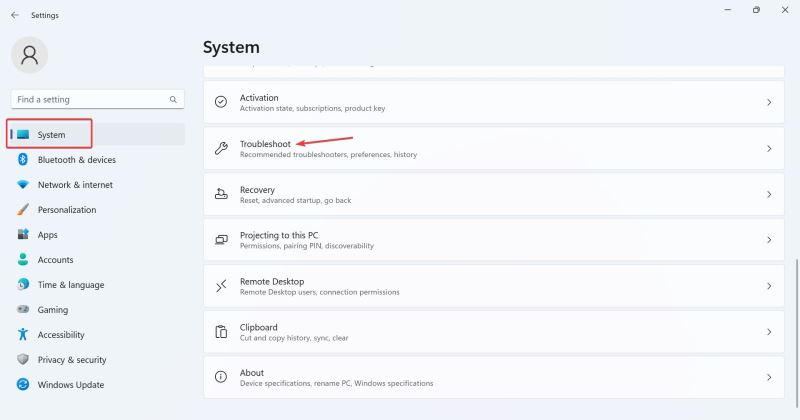
#2. Click Other Troubleshooters.
3. Now, click the Run button next to the camera entry.
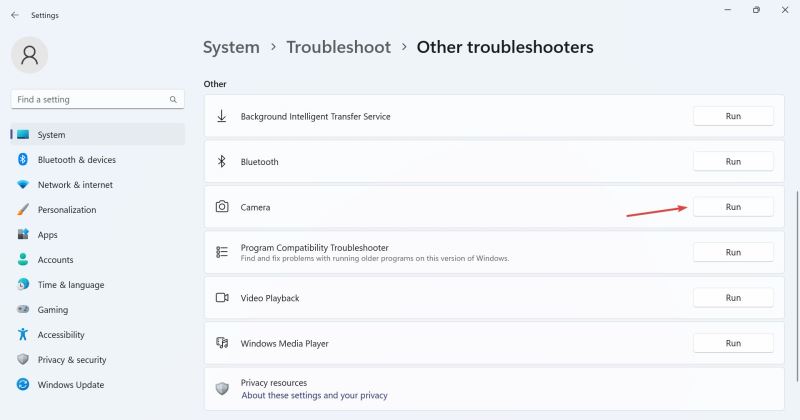
#4. Follow the on-screen instructions to complete the troubleshooting process and make the recommended changes.
5. After using the camera troubleshooter, run the Windows Store app troubleshooter.
Solution 2. Reinstall the webcam driver
1. Press to open the search, type device manager in the search box, and then click the relevant results. WindowsS
2. Now, double-click on the Camera entry, right-click on the problematic webcam and select Uninstall Device.
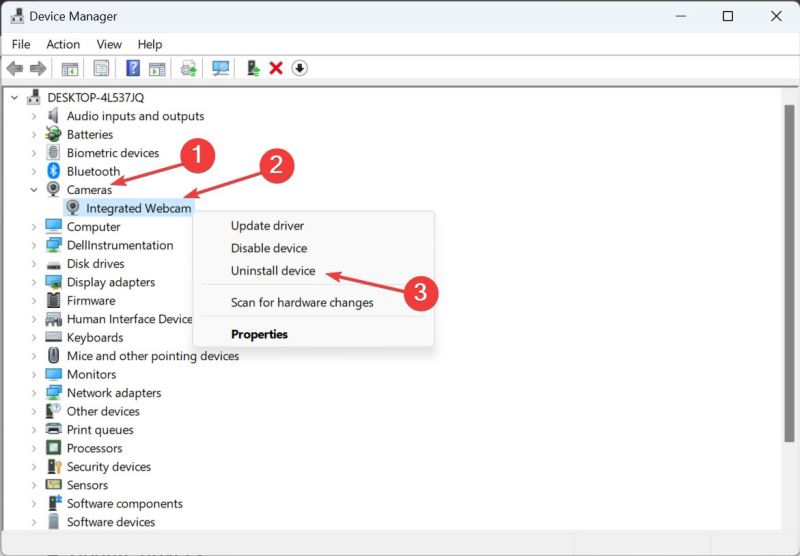
#3. Click Uninstall again in the confirmation prompt.
4. Finally, restart the computer for the changes to take effect.
Solution 3. End related processes
1. Sometimes the camera cannot be accessed because an application running in the background is using the camera.
2. Press the Ctrl Shift Esc key to start the Task Manager and open the Processes tab. There, find and end any processes you think may be accessing your camera without your permission.
Solution 4. Check camera permissions
Apps need appropriate permissions to access your camera, which may cause conflicts and cause you to receive an error message.
1. Click the "Start" button to open the setting interface.
2. Click "Privacy", scroll down in the left column, and find application permissions.
3. Click "Camera" under application permissions and turn on the "Allow application to access camera" toggle button on the right.
4. Restart your computer and check whether the "All cameras have been retained" error has disappeared.
The above is the detailed content of What should I do if the Win11 camera cannot be used? Four solutions to why Win11 camera cannot be used. For more information, please follow other related articles on the PHP Chinese website!
 There is no WLAN option in win11
There is no WLAN option in win11
 How to skip online activation in win11
How to skip online activation in win11
 Win11 skips the tutorial to log in to Microsoft account
Win11 skips the tutorial to log in to Microsoft account
 How to open win11 control panel
How to open win11 control panel
 Introduction to win11 screenshot shortcut keys
Introduction to win11 screenshot shortcut keys
 Windows 11 my computer transfer to the desktop tutorial
Windows 11 my computer transfer to the desktop tutorial
 Solution to the problem of downloading software and installing it in win11
Solution to the problem of downloading software and installing it in win11
 How to skip network connection during win11 installation
How to skip network connection during win11 installation




