Computer startup disk check
php editor Xiaoxin introduces to you the computer startup disk check. In the process of using computers, we often encounter various problems, one of which is disk errors or damage. To resolve this issue, we can perform a boot disk check to fix the error and ensure the computer is functioning properly. Power-on disk check is a simple and effective method that can help us find and repair disk problems and ensure the stability and performance of the computer. Next, we will introduce in detail how to perform a disk check on computer startup, as well as solutions to some common problems.
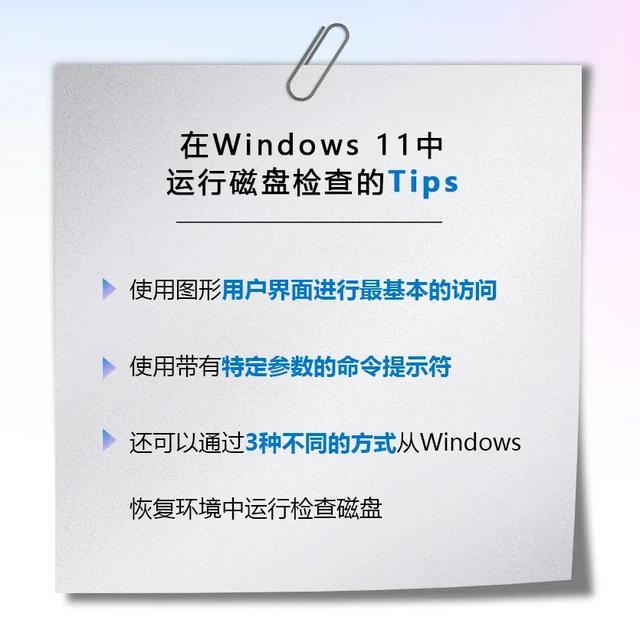
You can use Microsoft's Check Disk tool to scan your hard drive to find and resolve errors. There are three ways to run Check Disk Utility on a Windows computer.
Loading video...
01 Graphical User Interface
The first type, Use the graphical user interface for the most basic access.
Use File Explorer to open "This PC".
Right-click the hard drive you want to scan and click "Properties".
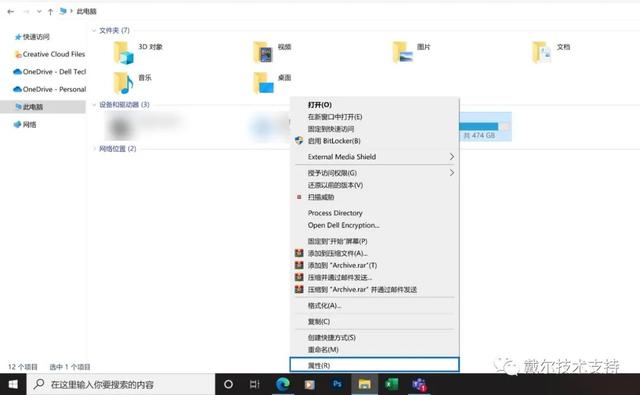
Enter the "Tools" tab, click the "Check" button under "Error Checking", and then click "Scan Drive".
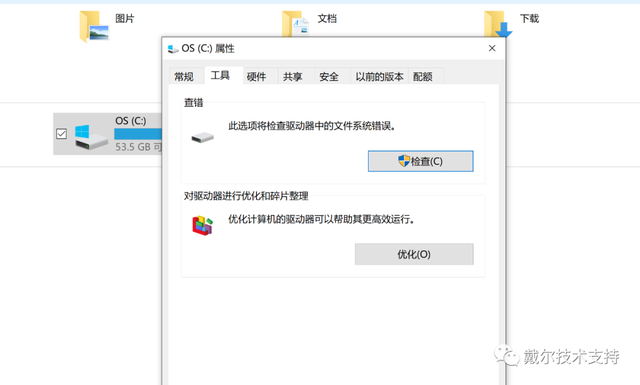
Windows will then start scanning the drive.
This may take anywhere from a few minutes to a few hours to complete, depending on disk size, number of files, and errors encountered.
After the disk check is completed, the page will list all errors and you can decide whether you want to fix them.
Click Show details to access Windows Event Viewer for more information and earlier scans.
When finished, click Close.
#02 Command Prompt
Second, use the command prompt with specific parameters.
Click the Start menu, type "cmd", and then right-click the Command Prompt application. Select "Run as administrator" and click "Yes" to allow the changes. In the window that appears, type "chkdsk" and press Enter.
This step only checks the drive and does not perform any repair operations.
Please note that the disks you want to scan using the command prompt method must be locked by the disk check tool.
If another file is open at this time, or the disk check tool cannot lock the drive, the system will ask you if you want to check the drive the next time you restart the system.
To scan and repair, enter:
chkdsk, then enter a space, then the drive letter, colon, enter a space again, /, parameter "f" and press Enter key. As shown below (taking C drive as an example)
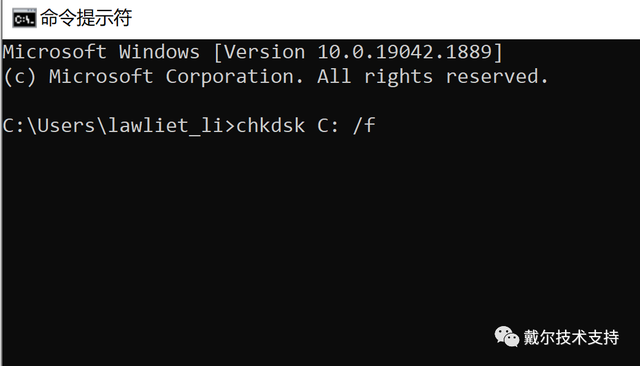
But if you want to scan the drive, locate bad sectors, and restore readable information, you should enter:
chkdsk, space, drive letters, colon, space, /, parameter "r" and press Enter. Also taking the C drive as an example, as shown below:
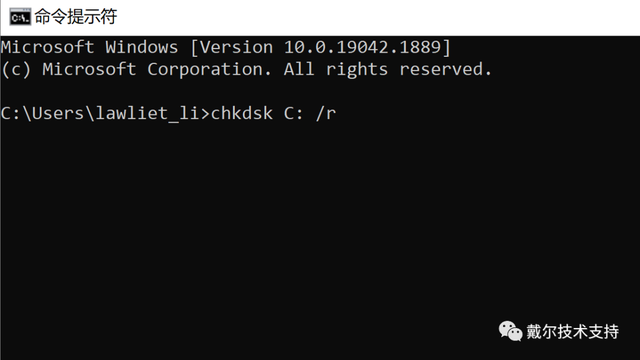
To see all the command prompt parameter options used with the Check Disk Usage program, please visit the link to visit Microsoft's Instructions Reference. https://docs.microsoft.com/zh-cn/windows-server/administration/windows-commands/chkdsk
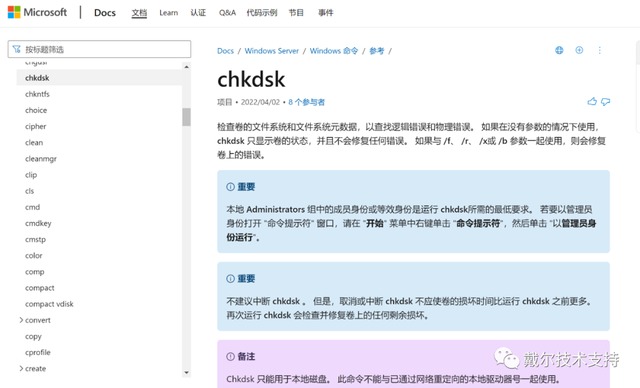
03 Recovery Environment
Finally, you can also run Check Disk from the Windows Recovery Environment in 3 different ways:
1. When you When your computer fails to boot into Windows after being turned on three times in a row,
2. Start the system by using Windows recovery media,
3. By using Windows Settings.
The method of operation through Windows settings is to click on the Start menu and enter Settings.
After selecting "System", scroll down and select Recovery.
Under the "Recovery Options" menu, find "Advanced Startup" and click "Restart Now".
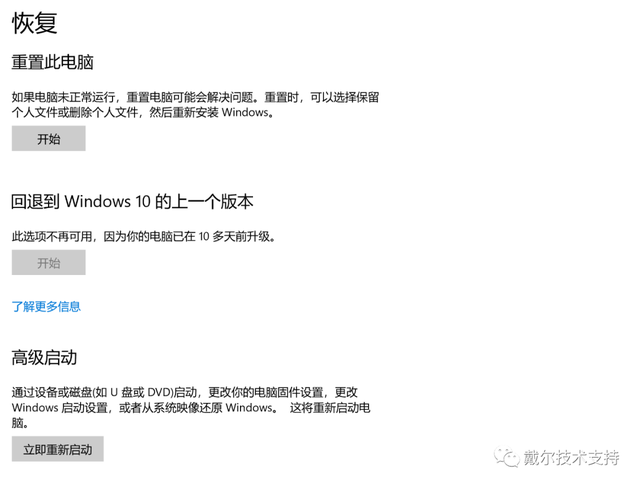
Make sure your files and work are saved, and when you're ready, click "Restart Now" again.
After the system restarts, the Recovery Environment "Select an Option" screen will appear.
The above is the detailed content of Computer startup disk check. For more information, please follow other related articles on the PHP Chinese website!

Hot AI Tools

Undresser.AI Undress
AI-powered app for creating realistic nude photos

AI Clothes Remover
Online AI tool for removing clothes from photos.

Undress AI Tool
Undress images for free

Clothoff.io
AI clothes remover

Video Face Swap
Swap faces in any video effortlessly with our completely free AI face swap tool!

Hot Article

Hot Tools

Notepad++7.3.1
Easy-to-use and free code editor

SublimeText3 Chinese version
Chinese version, very easy to use

Zend Studio 13.0.1
Powerful PHP integrated development environment

Dreamweaver CS6
Visual web development tools

SublimeText3 Mac version
God-level code editing software (SublimeText3)

Hot Topics
 1386
1386
 52
52
 How to turn off boot disk check in Win10 Home Edition
Feb 15, 2024 pm 06:00 PM
How to turn off boot disk check in Win10 Home Edition
Feb 15, 2024 pm 06:00 PM
In fact, our Win10 has a built-in hard disk self-test function. When this function is enabled, the system will automatically perform a hard disk check during boot to confirm whether the hard disk is stable. However, this may cause the computer startup speed to be affected, so many friends hope to Turn this feature off but don't know how. How to turn off the startup disk check in Win10 Home Edition: Method 1: Command modification 1. First, we click the search icon in the taskbar in the lower left corner. After entering the search interface, we enter cmd, then we select the command prompt and right-click. In the pop-up window, we Select Run as administrator. 2. If we are sure to turn off the disk detection of the c drive, we need to check the disk first to see if it is faulty, and then enter in the command prompt window
 Why does the monitor show no signal after the computer is turned on?
Dec 08, 2023 pm 04:01 PM
Why does the monitor show no signal after the computer is turned on?
Dec 08, 2023 pm 04:01 PM
Reasons why the monitor shows no signal after the computer is turned on: 1. The monitor is not powered on; 2. The connection cable between the monitor and the host is faulty; 3. The memory module is in poor contact; 4. The monitor is faulty; 5. The graphics card is faulty; 6. The motherboard is faulty. Detailed introduction: 1. The monitor is not powered on. This situation is very common. Many times it is because the monitor power cord is loose or not powered on. At this time, you only need to check whether the power cord is tightly plugged in or replace it with a new one; 2. The monitor and The host connection cable is faulty. Check whether the VGA cable or HDMI high-definition cable connecting the host and the monitor is tightly plugged in, etc.
 Why does the monitor show no signal after turning on the computer?
Dec 08, 2023 pm 03:10 PM
Why does the monitor show no signal after turning on the computer?
Dec 08, 2023 pm 03:10 PM
Reasons why the monitor shows no signal after the computer is turned on: 1. The connection cable between the monitor and the computer host is loose or damaged; 2. The memory module is not tightly plugged in or is oxidized; 3. The graphics card is incompatible with the motherboard, or the graphics card is loose; 4. The power cord is in poor contact with the host power interface, or is damaged; 5. The motherboard power supply circuit is faulty, such as capacitor bulging; 6. The CPU is not working properly; 7. The BIOS setting is incorrect or damaged; 8. The system file is damaged or lost.
 How to solve the problem that English letters appear when the computer is turned on and cannot be turned on.
Dec 19, 2023 am 10:17 AM
How to solve the problem that English letters appear when the computer is turned on and cannot be turned on.
Dec 19, 2023 am 10:17 AM
Solution: 1. After restarting the computer, press F8 multiple times until the screen jumps to the bios interface; 2. Try to enter "Last Known Good Configuration" or safe mode; 3. Uninstall previously installed unknown software, drivers, etc., and then restart Just enter the system; 4. If the above method cannot solve the problem, consider reinstalling the system.
 How to solve the blue screen problem when starting the computer?
Feb 19, 2024 pm 10:34 PM
How to solve the blue screen problem when starting the computer?
Feb 19, 2024 pm 10:34 PM
How to solve the blue screen when the computer starts up and cannot enter the system. In the process of using the computer, sometimes we will encounter a blue screen when the computer starts up, and we cannot enter the system normally. At this time, many people may feel confused and helpless. This article will introduce some common solutions to help you deal with this problem. First, we need to understand the cause of the blue screen. A blue screen means that when the operating system encounters an error that cannot be handled, in order to protect the computer and data from damage, the system will automatically stop running and display a blue screen. There can be many reasons for a blue screen, such as
 How to solve the black screen after turning on the computer
Dec 28, 2023 pm 02:45 PM
How to solve the black screen after turning on the computer
Dec 28, 2023 pm 02:45 PM
Solutions to a black screen after the computer is turned on: 1. Check the hardware connection; 2. Check the power supply; 3. Check the monitor; 4. Check the graphics card driver; 5. Check the system files; 6. Check the hard disk health; 7. Check the memory module; 8 , Check the motherboard. Detailed introduction: 1. Check the hardware connections to ensure that the monitor, graphics card, memory module and other hardware are connected correctly; 2. Check the power supply to ensure that the computer power supply is working properly. If the power supply fails, the computer may not start normally; 3. Check the monitor , check whether the monitor is working properly, etc.
 Computer startup disk check
Feb 13, 2024 pm 12:00 PM
Computer startup disk check
Feb 13, 2024 pm 12:00 PM
In our daily work, computers may experience power outages or sudden shutdowns. When this happens, the high-speed rotating hard disk platters collide with the magnetic heads that are too late to read and write, causing damage to the magnetic media. Therefore, it is very necessary to run a disk check, which can mark the damaged sectors as bad sectors, so that the operating system will no longer access this sector, thus effectively protecting the security of data and avoiding losses. You can use Microsoft's Check Disk tool to scan your hard drive to find and resolve errors. There are three ways to run Check Disk Utility on a Windows computer. Video loading...01 Graphical User Interface The first type uses the graphical user interface for the most basic access. Use File Explorer to open "
 How to solve the problem of black screen after turning on the computer and unable to enter the desktop
Jan 19, 2024 pm 02:53 PM
How to solve the problem of black screen after turning on the computer and unable to enter the desktop
Jan 19, 2024 pm 02:53 PM
Solutions for black screen and unable to enter the desktop after the computer is turned on: 1. Restore the last correct configuration; 2. Task Manager; 3. Safe mode; 4. Reinstall the system; 5. Check for hardware problems; 6. Check BIOS settings; 7. Check the monitor and video cable; 8. Check whether the computer is infected with viruses; 9. Check the computer hardware driver; 10. Check the computer power management settings; 11. Check the computer heat dissipation. Detailed introduction: 1. Restore the last correct configuration. If the computer is a Windows system, you can try pressing the F8 key when booting, etc.




