
php editor Apple has brought you an article about the detailed steps to install the Android subsystem on Win10. With the popularity of mobile apps, many people want to be able to use Android apps on their computers. The Android subsystem (Windows Subsystem for Android, WSA for short) provided by Win10 can meet this demand. This article will introduce you in detail how to install WSA on Win10, so that you can easily run Android applications and improve the user experience. Let’s take a look at the specific installation steps!
Note: To install WSA on Windows 10, the Windows 10 system version must be 22H2, the system internal version must be 19045.2311 or above, the system physical memory is recommended to be no less than 8G, and a solid-state drive is best.
If the user’s computer is not the 22h2 version, you can directly click on the editor’s recommendation system to update:
Recommendation 1: Windows10 22H2 64-bit official pure version V19045.3758
Recommendation 2: Windows10 22H2 19045.3758 X64 official pure version
Or directly click on the homepage of this site to select the system you want to install.
Win10 installation WSA detailed steps
The installation of the win10 Android subsystem is the same as the installation of the win11 subsystem. You must install the Windows subsystem settings software for Android™.
After downloading and unzipping, find the Run.bat program in the folder.
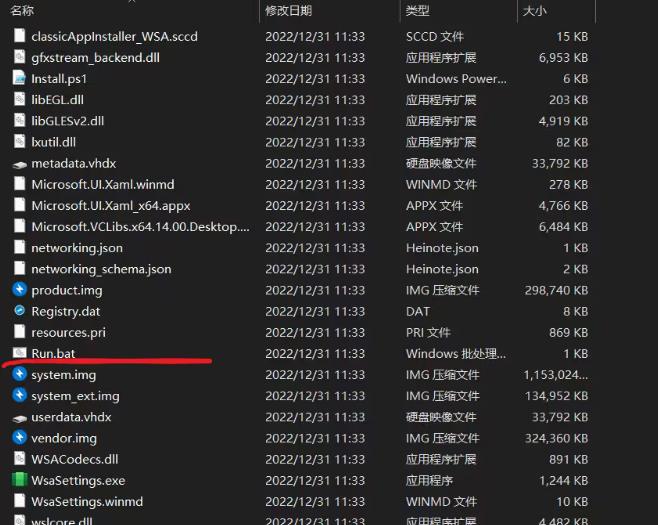
Click Run and the following screen will appear.
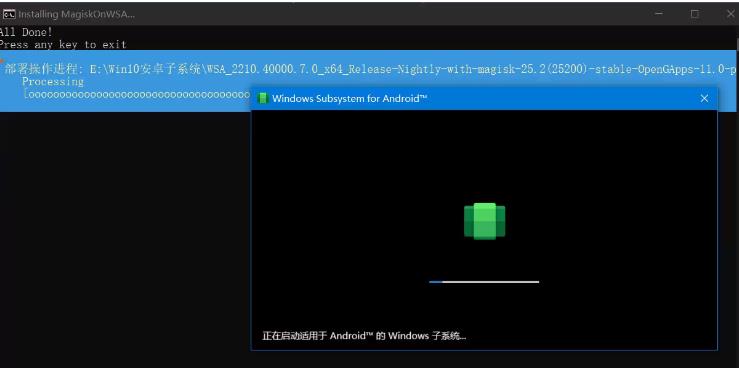
After successful installation, the Google Play Store and Magisk interfaces will appear, and the icons can be seen in the start menu.
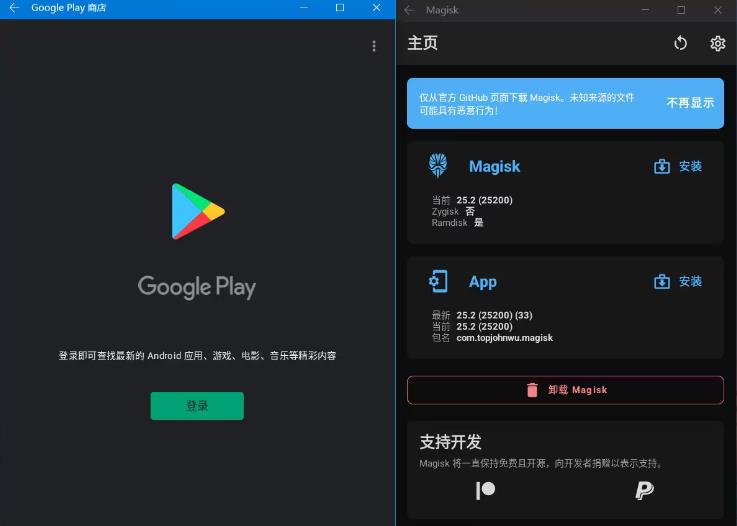
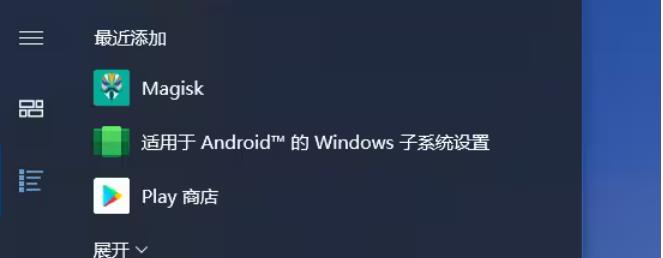
Finally open the developer mode of the Windows Subsystem Settings software for Android™.
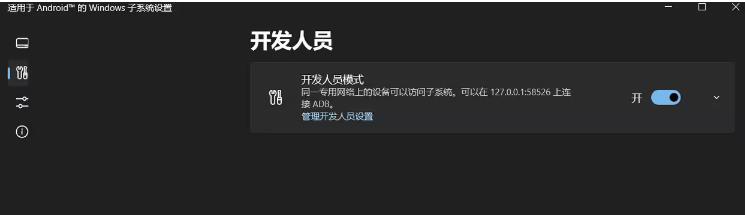
To install the win10 Android subsystem, you need to download two installation files.
After downloading the Windows Subsystem setup software for Android™, you can choose one of the WSA PacMan and APK installers to install.
Method 1: Install WSA PacMan
After installing the software for Windows subsystem settings for Android™, download WSA PacMan first.
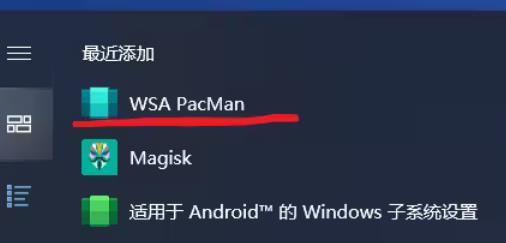
After downloading and installing, you can find WSA PacMan from the start menu.
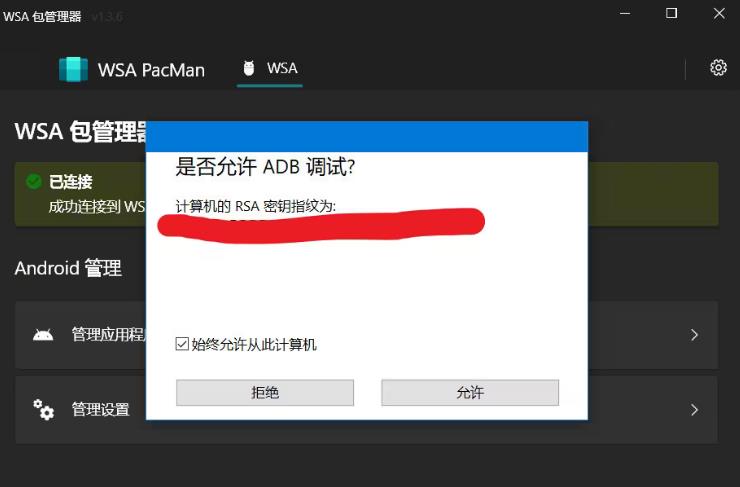
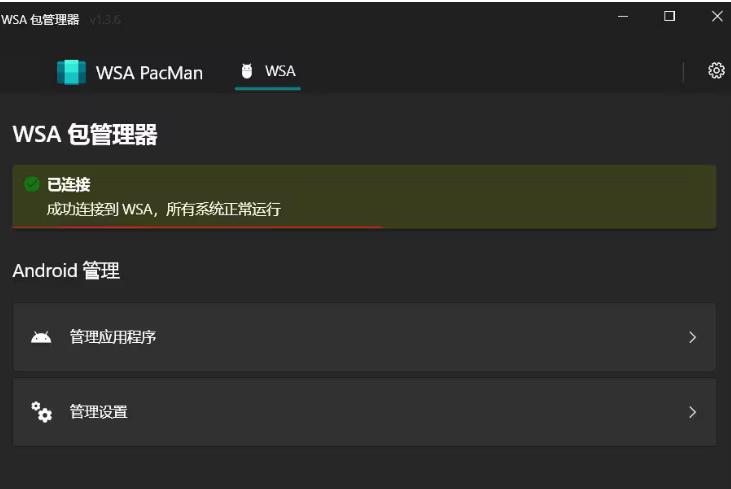
Open the software, allow ADB debugging, and the WSA package manager displays a successful connection to WSA.
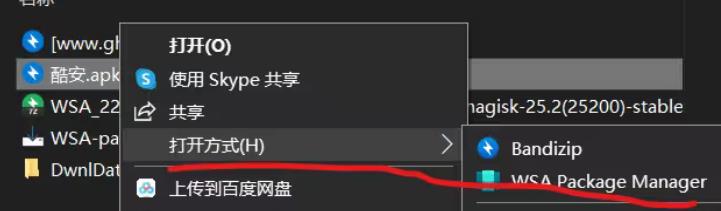
Then right-click to open the downloaded apk installation package in WSA Package Manager mode. Take the Coolan downloaded by the editor as an example, as shown below.
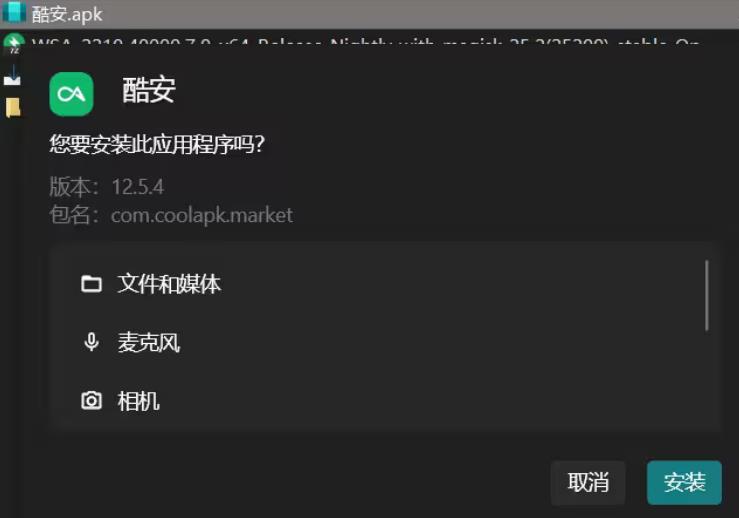
Follow the boot steps. If the following interface appears, it means the subsystem is successfully installed.
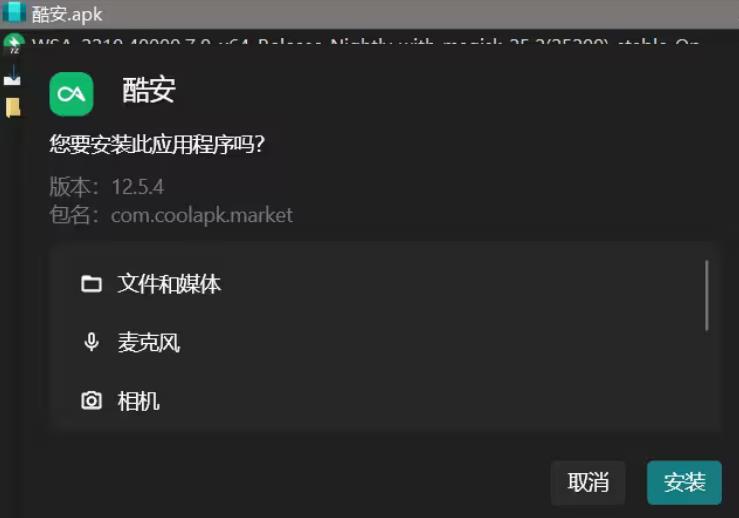
Method 2: Install the APK installer
After installing the Windows subsystem setting software for Android™, go to Microsoft’s own Microsoft Store Download the APK installer.
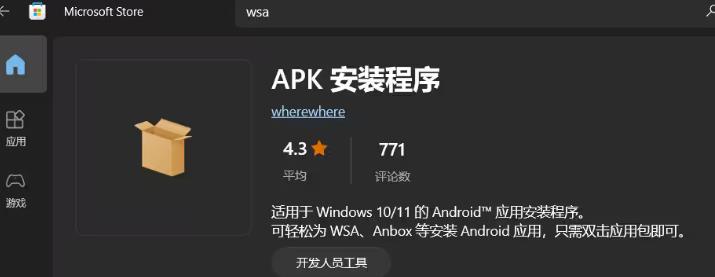
After the installation is complete, click on the application in the start menu.
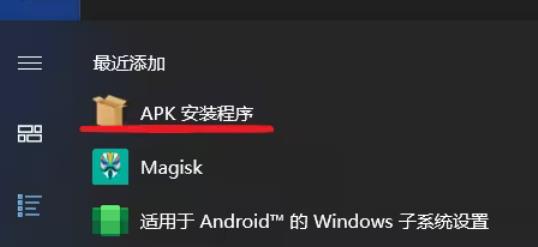
Follow the instructions to download ADB.
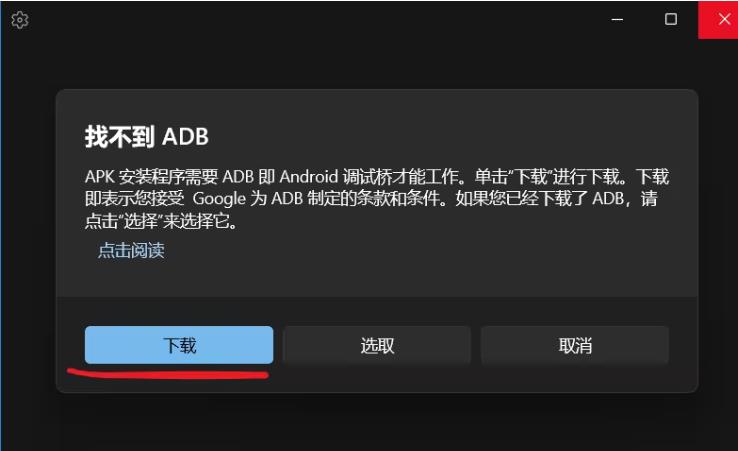
If an error occurs as shown below.
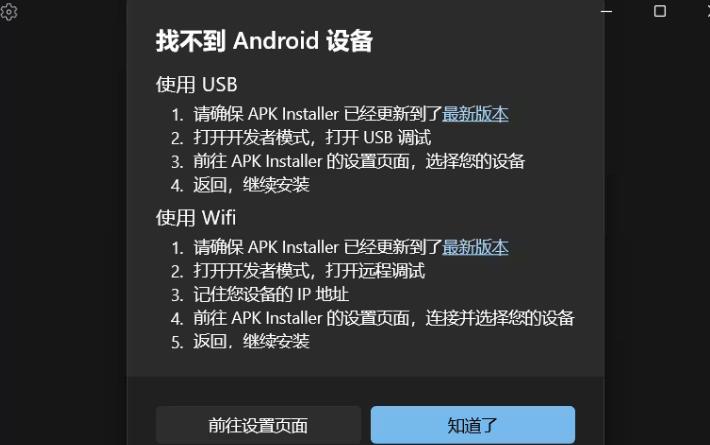
Turn on both developer mode buttons in the Windows Subsystem Settings software for Android™ (you can try a few times). As shown in the picture below:
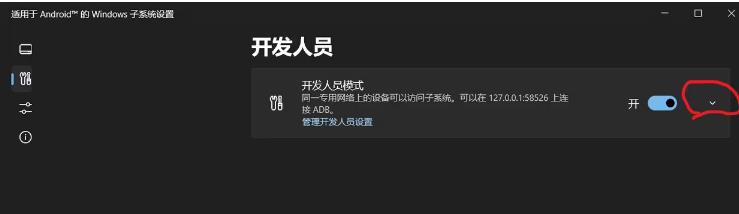
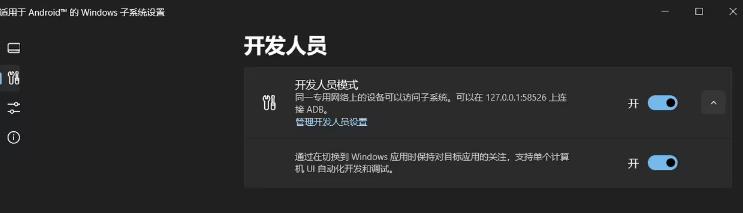
After the software is normal, right-click to open the downloaded apk installation package in the APK installer mode, and use the cool downloaded by the editor. For example, as shown in the figure below:
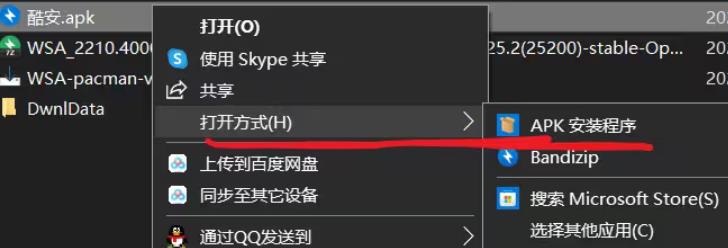
#Follow the boot steps. If the following interface appears, it means the subsystem is successfully installed.
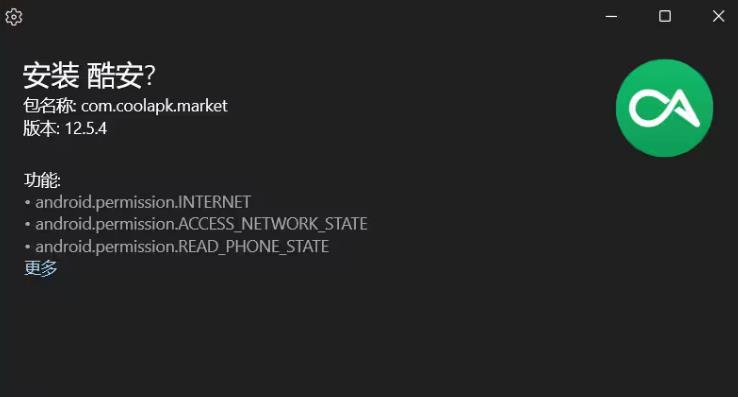
The above is the detailed content of How to install Android subsystem in win10? Detailed steps to install WSA on win10. For more information, please follow other related articles on the PHP Chinese website!
 win10 bluetooth switch is missing
win10 bluetooth switch is missing
 Why do all the icons in the lower right corner of win10 show up?
Why do all the icons in the lower right corner of win10 show up?
 The difference between win10 sleep and hibernation
The difference between win10 sleep and hibernation
 Win10 pauses updates
Win10 pauses updates
 What to do if the Bluetooth switch is missing in Windows 10
What to do if the Bluetooth switch is missing in Windows 10
 win10 connect to shared printer
win10 connect to shared printer
 Clean up junk in win10
Clean up junk in win10
 How to share printer in win10
How to share printer in win10




