How to set up and use Magic Mouse on Windows 11/10?
php editor Xinyi will introduce to you how to set up and use Magic Mouse on Windows 11/10. Magic Mouse is a touch mouse launched by Apple. It has a unique design and functions that allow users to operate computers more conveniently. Although Magic Mouse is primarily designed for Mac computers, it can also be used on Windows systems. Below we will explain in detail how to set up and use Magic Mouse so that you can make better use of this mouse.
How to set up and use Magic Mouse on Windows11/10?
For desktop users, connecting the Magic Mouse to your PC should be no problem. However, making sure you have Bluetooth capability to establish a wireless connection is necessary. If your computer does not have Bluetooth capabilities, consider purchasing a Bluetooth adapter. Once you purchase the adapter, you just need to follow these steps:
First, look at the bottom of the Magic Mouse and turn on the little switch. Also, make sure your mouse is fully charged. Next, press the Windows key I to launch Settings on your computer. Go to Bluetooth and devices. Click Add Device > Bluetooth. Now, let Windows search for Magic Mouse; once you find it, click and follow the on-screen steps to establish the connection.Connecting Magic Mouse to your computer is easy. You can customize Magic Mouse in Bluetooth and device settings, including pointer speed, home mouse button, scroll settings, and more.
How to use Magic Mouse scrolling on Windows 11/10?
After connecting Magic Mouse, you may find that the scroll button does not work properly. This is because your computer is missing the necessary drivers to support Magic Mouse's scrolling functionality. However, you don’t need to worry as you can fix this issue by downloading and installing the required driver from the official Bootcamp Drivers. Alternatively, you can try using the Brigadier tool to fix this issue.
Bootcamp Driver
The Bootcamp driver is essential for using Magic Mouse on a Windows computer. Although its main function is to enable Mac computers to run Windows, it is also very useful when using Magic Mouse on Windows. It provides the required drivers to ensure the mouse is perfectly compatible with Windows systems for a seamless experience. Therefore, installing Bootcamp drivers is a crucial step in using Magic Mouse, whether you are using it on a Mac or Windows system.
First, go to the Apple Bootcamp support software download page. Here, download the latest version of the driver. After downloading the Zip file, unzip it. Go to BootCamp > Drivers > Apple. Here, double-click to run the AppleWirelessMouse64 file. Finally, follow all the on-screen steps to install the driver on your computer.Once the installation is complete, you won’t have any problems scrolling with Magic Mouse. If it still happens, go to the fix below.
Brigadier
If the official driver is no longer supported on Windows, you can try a third-party tool called Brigadier. Brigadier is a utility specially developed for downloading and installing necessary Apple hardware drivers on Windows systems.
First, download Brigadier from GitHub and copy it to your desktop. Press the Windows key R to launch Run. Type CMD and press Enter key. Go to the location where you downloaded the driver. After that, run the following command: brigadier.exe -m MacBookPro16,3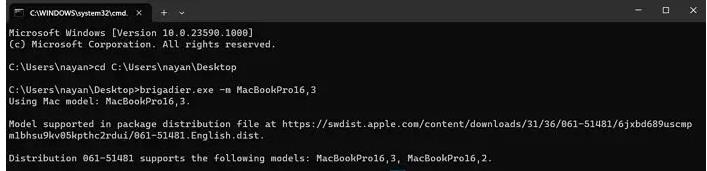 This will cause Brigadier to download the required drivers from Apple and create a folder on your desktop. After downloading, open the newly created folder and navigate to $WinPEDriver$ > AppleWirelessMouse.
This will cause Brigadier to download the required drivers from Apple and create a folder on your desktop. After downloading, open the newly created folder and navigate to $WinPEDriver$ > AppleWirelessMouse. 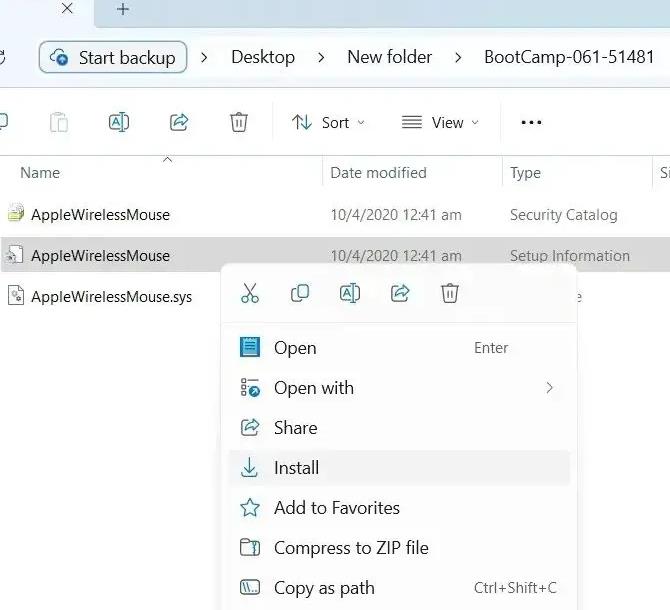 Finally, right-click on the AppleWirelessMouse.inf file and select Install.
Finally, right-click on the AppleWirelessMouse.inf file and select Install. Magic Mouse Utility
In rare cases, Boot Camp Driver and Commodore may not be suitable for you. However, you can choose to use third-party advanced tools like Magic Mouse Utilities to resolve any issues you encounter while using Magic Mouse on Windows systems. These tools can help you take full advantage of Magic Mouse and provide a better user experience. Whether it's driver compatibility issues or customized settings, Magic Mouse Utilities can meet your needs.
In addition, the feature also supports customization options such as middle mouse button, desktop and task view navigation, and smooth scrolling.
However, as a premium tool, it is not free. Instead, it offers a 28-day trial period so you can test its features. If you think it suits your needs, you can purchase a single-device license for €16.99 per year.
Connecting Magic Mouse on Windows can be tricky if you're setting it up for the first time. But thanks to Apple Bootcamp driver support, you shouldn’t face any issues. Even if you do, there are two options to try.
Can Magic Keyboard be used with PC?
As with any keyboard labeled Mac, including Magic Keyboard and Magic Keyboard with Touch ID, you can use your Apple keyboard with your Windows PC once it's set up correctly. However, Touch ID doesn't work with non-Apple devices. Still, the rest of the keyboard functions well.
Does the Magic Mouse have a long service life?
The lithium-ion battery used in the Magic Mouse 2 typically has a lifespan of 3 to 5 years, after which time it may need to be replaced. It's worth noting that battery life may vary based on usage and other environmental factors.
The above is the detailed content of How to set up and use Magic Mouse on Windows 11/10?. For more information, please follow other related articles on the PHP Chinese website!

Hot AI Tools

Undresser.AI Undress
AI-powered app for creating realistic nude photos

AI Clothes Remover
Online AI tool for removing clothes from photos.

Undress AI Tool
Undress images for free

Clothoff.io
AI clothes remover

AI Hentai Generator
Generate AI Hentai for free.

Hot Article

Hot Tools

Notepad++7.3.1
Easy-to-use and free code editor

SublimeText3 Chinese version
Chinese version, very easy to use

Zend Studio 13.0.1
Powerful PHP integrated development environment

Dreamweaver CS6
Visual web development tools

SublimeText3 Mac version
God-level code editing software (SublimeText3)

Hot Topics
 How to Solve Windows Error Code "INVALID_DATA_ACCESS_TRAP" (0x00000004)
Mar 11, 2025 am 11:26 AM
How to Solve Windows Error Code "INVALID_DATA_ACCESS_TRAP" (0x00000004)
Mar 11, 2025 am 11:26 AM
This article addresses the Windows "INVALID_DATA_ACCESS_TRAP" (0x00000004) error, a critical BSOD. It explores common causes like faulty drivers, hardware malfunctions (RAM, hard drive), software conflicts, overclocking, and malware. Trou
 ENE SYS Maintenance: Tips and Tricks to Keep Your System Running Smoothly
Mar 07, 2025 pm 03:09 PM
ENE SYS Maintenance: Tips and Tricks to Keep Your System Running Smoothly
Mar 07, 2025 pm 03:09 PM
This article provides practical tips for maintaining ENE SYS systems. It addresses common issues like overheating and data corruption, offering preventative measures such as regular cleaning, backups, and software updates. A tailored maintenance s
 5 Common Mistakes to Avoid During ENE SYS Implementation
Mar 07, 2025 pm 03:11 PM
5 Common Mistakes to Avoid During ENE SYS Implementation
Mar 07, 2025 pm 03:11 PM
This article identifies five common pitfalls in ENE SYS implementation: insufficient planning, inadequate user training, improper data migration, neglecting security, and insufficient testing. These errors can lead to project delays, system failures
 How do I edit the Registry? (Warning: Use with caution!)
Mar 21, 2025 pm 07:46 PM
How do I edit the Registry? (Warning: Use with caution!)
Mar 21, 2025 pm 07:46 PM
Article discusses editing Windows Registry, precautions, backup methods, and potential issues from incorrect edits. Main issue: risks of system instability and data loss from improper changes.
 Discover How to Fix Drive Health Warning in Windows Settings
Mar 19, 2025 am 11:10 AM
Discover How to Fix Drive Health Warning in Windows Settings
Mar 19, 2025 am 11:10 AM
What does the drive health warning in Windows Settings mean and what should you do when you receive the disk warning? Read this php.cn tutorial to get step-by-step instructions to cope with this situation.
 How do I manage services in Windows?
Mar 21, 2025 pm 07:52 PM
How do I manage services in Windows?
Mar 21, 2025 pm 07:52 PM
Article discusses managing Windows services for system health, including starting, stopping, restarting services, and best practices for stability.
 which application uses ene.sys
Mar 12, 2025 pm 01:25 PM
which application uses ene.sys
Mar 12, 2025 pm 01:25 PM
This article identifies ene.sys as a Realtek High Definition Audio driver component. It details its function in managing audio hardware, emphasizing its crucial role in audio functionality. The article also guides users on verifying its legitimacy
 why won't driver asio.sys load
Mar 10, 2025 pm 07:58 PM
why won't driver asio.sys load
Mar 10, 2025 pm 07:58 PM
This article addresses the failure of the Windows asio.sys audio driver. Common causes include corrupted system files, hardware/driver incompatibility, software conflicts, registry issues, and malware. Troubleshooting involves SFC scans, driver upda






