How to enable encryption on your computer
php editor Zimo will introduce to you how to enable encryption on your computer to protect personal privacy and data security. In today's digital age, privacy leaks and data theft are becoming increasingly serious problems. Encrypting your computer is an effective protective measure. Through encrypted startup, only people with the correct password can enter the system, effectively preventing others from entering the computer without authorization and protecting personal privacy and the security of important data. Next, we will introduce in detail some common computer startup encryption methods and steps to help you strengthen the security of your computer.
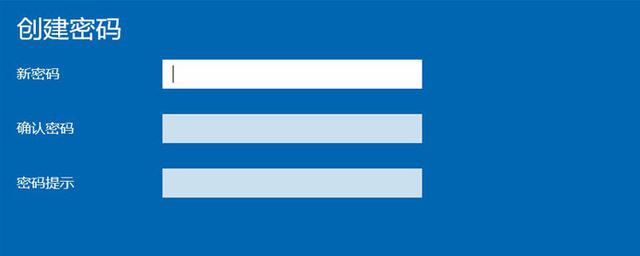 1. Settings
1. SettingsFirst, enter the computer system desktop, click on the "Start Menu" in the lower left corner, find the "Gear" icon, and click to enter the "Settings" option.
 2. Account
2. AccountAfter entering the "Settings" interface of the computer system, find "Account" in the pop-up interface. As shown below:
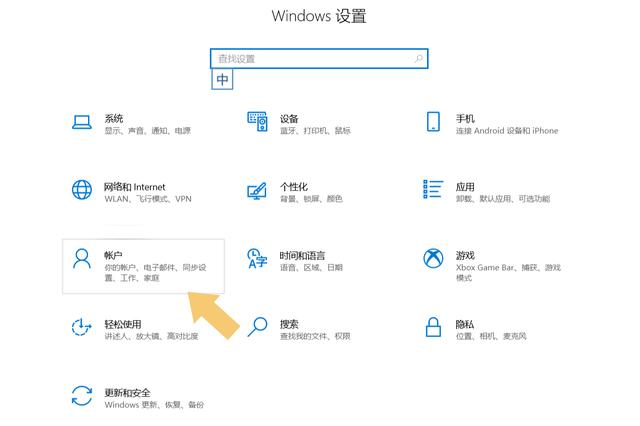 3. Set Password
3. Set PasswordAfter finding the "Account" option, click to open it and find the "Login Options" in the pop-up interface. As shown below:
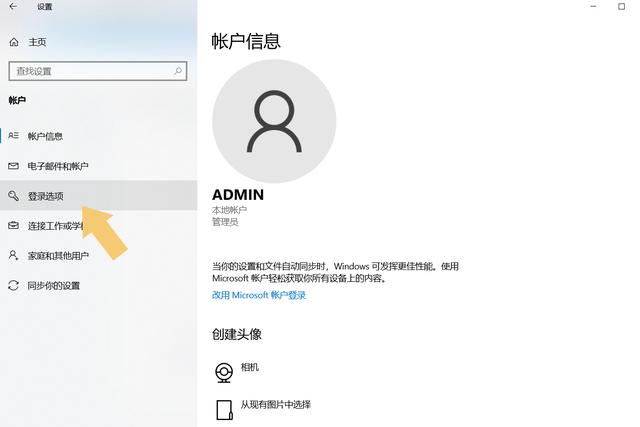
Click to open "Login Options" and find the "Password" option in the pop-up interface. As shown below:
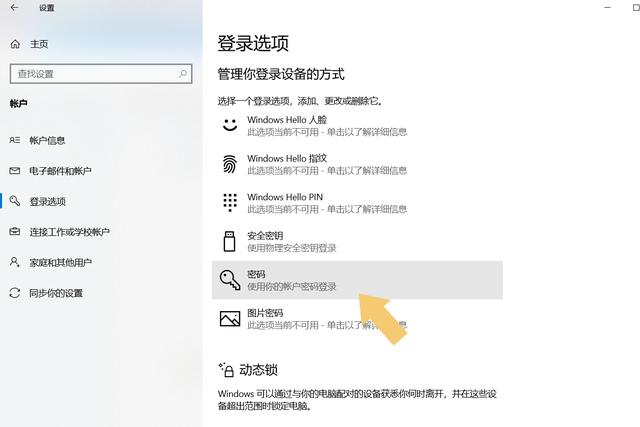
There are many ways and methods to set passwords. For those setting methods that require the support of the user's computer, if the user is not familiar with them, do not try them at will. A password can be set simply by clicking on the "Password" option. The interface will automatically pop up a window to enter the password, and then select "Add". Refer to the picture below.
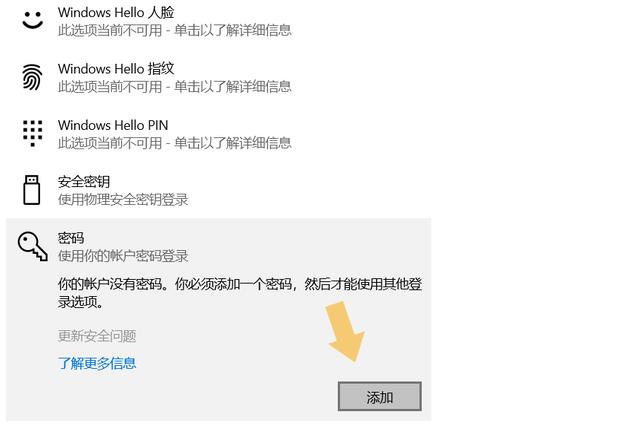
After selecting the "Add" option, in the pop-up interface, you need to enter the password you need to set twice. Password prompt questions can be set according to personal usage habits. After the settings are completed, click "Next". Refer to the picture below.
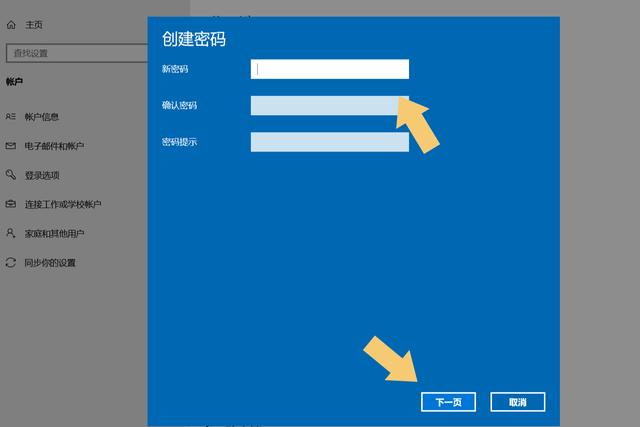
After clicking "Next", the created computer account will be displayed. If you have not created an account, please ignore this step and select "Finish". as the picture shows.
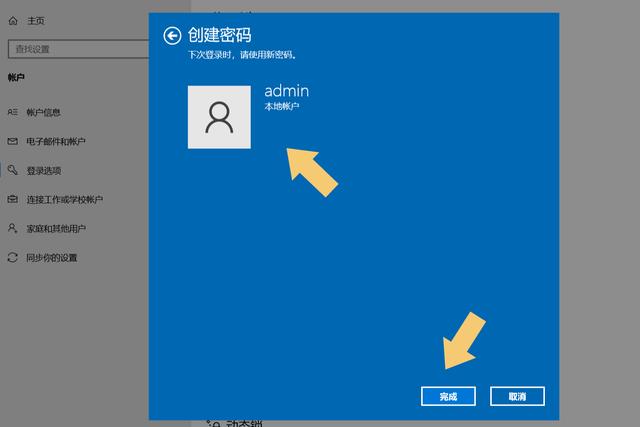
Pay attention to the small print explanation of the interface. After clicking "Finish", you will need to use a password to log in to the account the next time you boot into the system.
Conclusion: If you need to change the password, you can repeat the above operation, but select "Change" in the "Add" password area to modify the previously set password. As shown below.
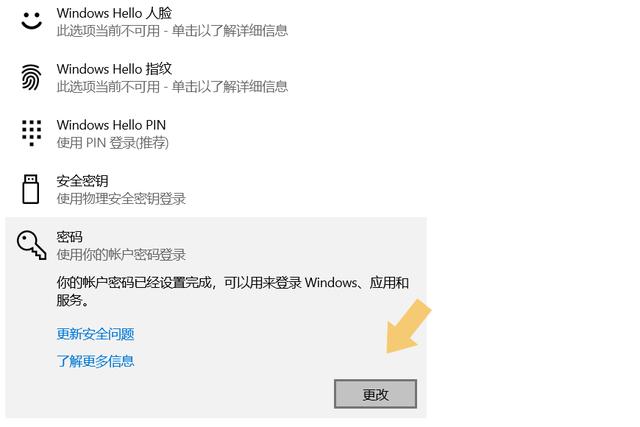
Note: The computer model used in the demonstration in this article is ASUS TUF Dash FX516PM, and the system version is Windows 10 64-bit Home Chinese Edition, which does not involve any software version content.
The above is the detailed content of How to enable encryption on your computer. For more information, please follow other related articles on the PHP Chinese website!

Hot AI Tools

Undresser.AI Undress
AI-powered app for creating realistic nude photos

AI Clothes Remover
Online AI tool for removing clothes from photos.

Undress AI Tool
Undress images for free

Clothoff.io
AI clothes remover

AI Hentai Generator
Generate AI Hentai for free.

Hot Article

Hot Tools

Notepad++7.3.1
Easy-to-use and free code editor

SublimeText3 Chinese version
Chinese version, very easy to use

Zend Studio 13.0.1
Powerful PHP integrated development environment

Dreamweaver CS6
Visual web development tools

SublimeText3 Mac version
God-level code editing software (SublimeText3)

Hot Topics
 Pi Node Teaching: What is a Pi Node? How to install and set up Pi Node?
Mar 05, 2025 pm 05:57 PM
Pi Node Teaching: What is a Pi Node? How to install and set up Pi Node?
Mar 05, 2025 pm 05:57 PM
Detailed explanation and installation guide for PiNetwork nodes This article will introduce the PiNetwork ecosystem in detail - Pi nodes, a key role in the PiNetwork ecosystem, and provide complete steps for installation and configuration. After the launch of the PiNetwork blockchain test network, Pi nodes have become an important part of many pioneers actively participating in the testing, preparing for the upcoming main network release. If you don’t know PiNetwork yet, please refer to what is Picoin? What is the price for listing? Pi usage, mining and security analysis. What is PiNetwork? The PiNetwork project started in 2019 and owns its exclusive cryptocurrency Pi Coin. The project aims to create a one that everyone can participate
 How to adjust Sesame Open Exchange into Chinese
Mar 04, 2025 pm 11:51 PM
How to adjust Sesame Open Exchange into Chinese
Mar 04, 2025 pm 11:51 PM
How to adjust Sesame Open Exchange to Chinese? This tutorial covers detailed steps on computers and Android mobile phones, from preliminary preparation to operational processes, and then to solving common problems, helping you easily switch the Sesame Open Exchange interface to Chinese and quickly get started with the trading platform.
 Get the gate.io installation package for free
Feb 21, 2025 pm 08:21 PM
Get the gate.io installation package for free
Feb 21, 2025 pm 08:21 PM
Gate.io is a popular cryptocurrency exchange that users can use by downloading its installation package and installing it on their devices. The steps to obtain the installation package are as follows: Visit the official website of Gate.io, click "Download", select the corresponding operating system (Windows, Mac or Linux), and download the installation package to your computer. It is recommended to temporarily disable antivirus software or firewall during installation to ensure smooth installation. After completion, the user needs to create a Gate.io account to start using it.
 List of top ten exchanges in the currency circle
Feb 21, 2025 pm 10:18 PM
List of top ten exchanges in the currency circle
Feb 21, 2025 pm 10:18 PM
The top ten exchanges in the currency circle are ranked by trading volume: Binance Ouyihuobi FTXKrakenCoinbaseGeminiBitfinexBybitGate.io
 Ouyi official website link Ouyi okx official website entrance link
Mar 04, 2025 pm 11:42 PM
Ouyi official website link Ouyi okx official website entrance link
Mar 04, 2025 pm 11:42 PM
Ouyi’s official website provides a safe and reliable digital asset trading platform, and users can obtain real and valid official website addresses and entrance links through official channels. To ensure the security of funds and transaction compliance, please be cautious in distinguishing between official websites and false links, and go to the official website to confirm the latest information. The Ouyi platform is subject to a number of international certifications and license supervision, and is committed to creating a safe and transparent trading environment for users.
 Sesame Open Door Exchange Web Page Login Latest version gateio official website entrance
Mar 04, 2025 pm 11:48 PM
Sesame Open Door Exchange Web Page Login Latest version gateio official website entrance
Mar 04, 2025 pm 11:48 PM
A detailed introduction to the login operation of the Sesame Open Exchange web version, including login steps and password recovery process. It also provides solutions to common problems such as login failure, unable to open the page, and unable to receive verification codes to help you log in to the platform smoothly.
 Ouyi Exchange Download Official Portal
Feb 21, 2025 pm 07:51 PM
Ouyi Exchange Download Official Portal
Feb 21, 2025 pm 07:51 PM
Ouyi, also known as OKX, is a world-leading cryptocurrency trading platform. The article provides a download portal for Ouyi's official installation package, which facilitates users to install Ouyi client on different devices. This installation package supports Windows, Mac, Android and iOS systems. Users can choose the corresponding version to download according to their device type. After the installation is completed, users can register or log in to the Ouyi account, start trading cryptocurrencies and enjoy other services provided by the platform.
 Ouyi Exchange app domestic download tutorial
Mar 21, 2025 pm 05:42 PM
Ouyi Exchange app domestic download tutorial
Mar 21, 2025 pm 05:42 PM
This article provides a detailed guide to safe download of Ouyi OKX App in China. Due to restrictions on domestic app stores, users are advised to download the App through the official website of Ouyi OKX, or use the QR code provided by the official website to scan and download. During the download process, be sure to verify the official website address, check the application permissions, perform a security scan after installation, and enable two-factor verification. During use, please abide by local laws and regulations, use a safe network environment, protect account security, be vigilant against fraud, and invest rationally. This article is for reference only and does not constitute investment advice. Digital asset transactions are at your own risk.






