
php editor Banana brings you a tutorial on how to turn off automatic system updates in Win7. When using the Windows 7 operating system, automatic system updates may cause inconvenience to users, so turning off automatic updates is a common requirement. This tutorial will introduce in detail how to turn off automatic system updates in Win7, allowing you to easily get rid of cumbersome update prompts and improve the system usage experience. Next, let’s take a look at the specific steps!
Tutorial on turning off automatic updates in win7
Method 1:
1. First, right-click "My Computer" and open the "Properties" interface.
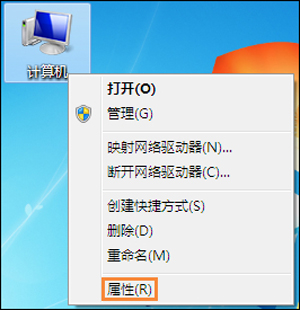
#2. Find “windows update” in the lower left corner of the interface.
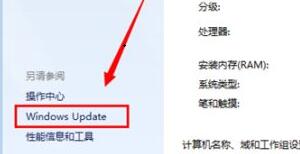
#3. Then click "Change Settings" in the upper left corner.
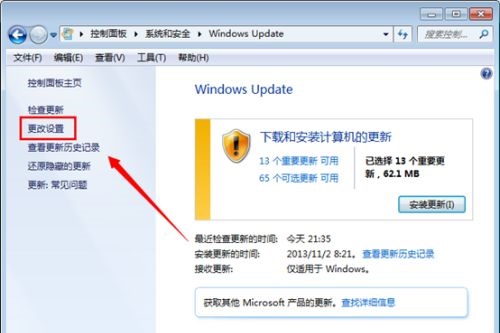
#4. Set the location as shown in the picture to "Never check for updates".
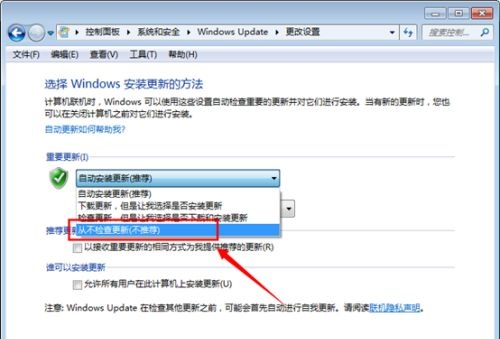
Method 2:
1. Press "win r" on the keyboard, and then enter "services.mcs".
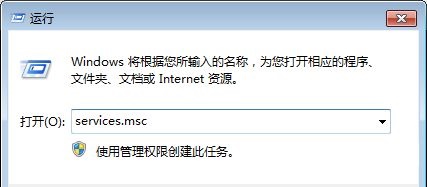
#2. Find "windows update", right-click and select "Stop".

The above is the detailed content of How to turn off automatic system updates in win7? Tutorial on turning off automatic updates in Windows 7. For more information, please follow other related articles on the PHP Chinese website!
 How to create virtual wifi in win7
How to create virtual wifi in win7
 How to change file type in win7
How to change file type in win7
 How to set up hibernation in Win7 system
How to set up hibernation in Win7 system
 How to open Windows 7 Explorer
How to open Windows 7 Explorer
 How to solve the problem of not being able to create a new folder in Win7
How to solve the problem of not being able to create a new folder in Win7
 Solution to Win7 folder properties not sharing tab page
Solution to Win7 folder properties not sharing tab page
 Win7 prompts that application data cannot be accessed. Solution
Win7 prompts that application data cannot be accessed. Solution
 The difference between win7 32-bit and 64-bit
The difference between win7 32-bit and 64-bit




