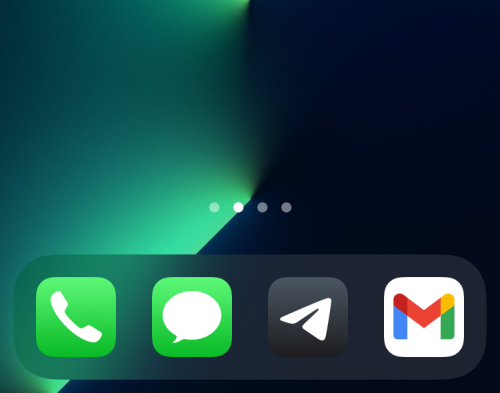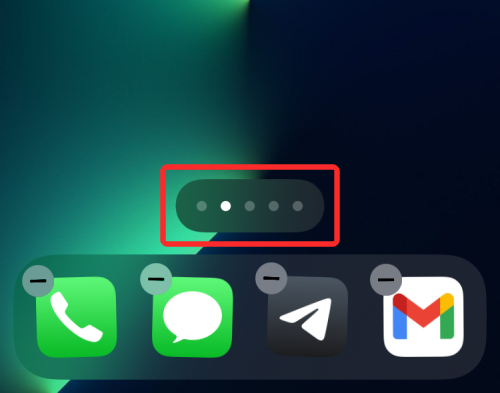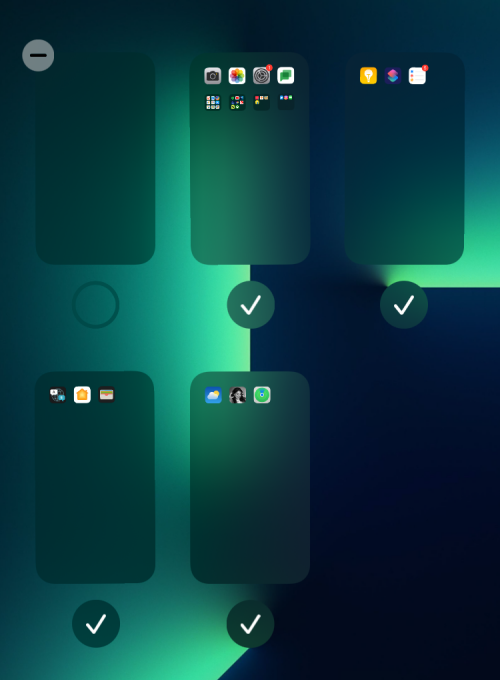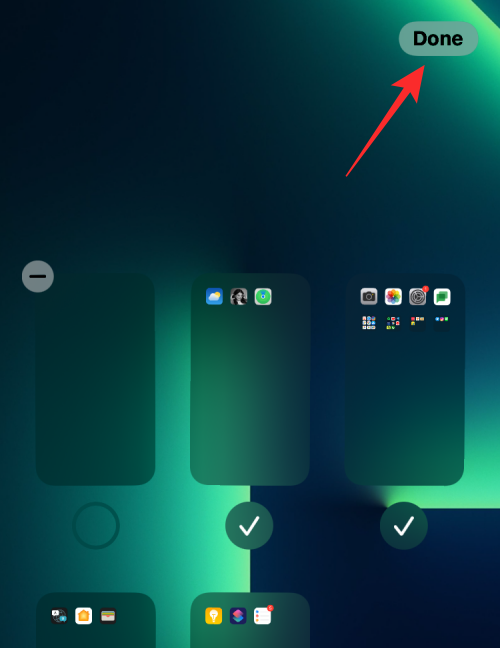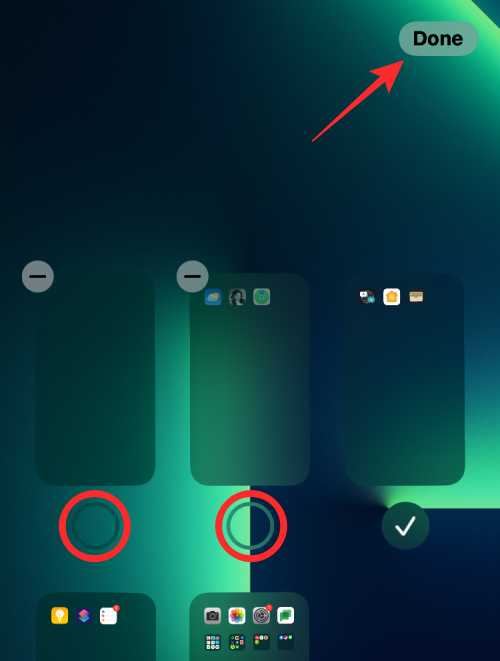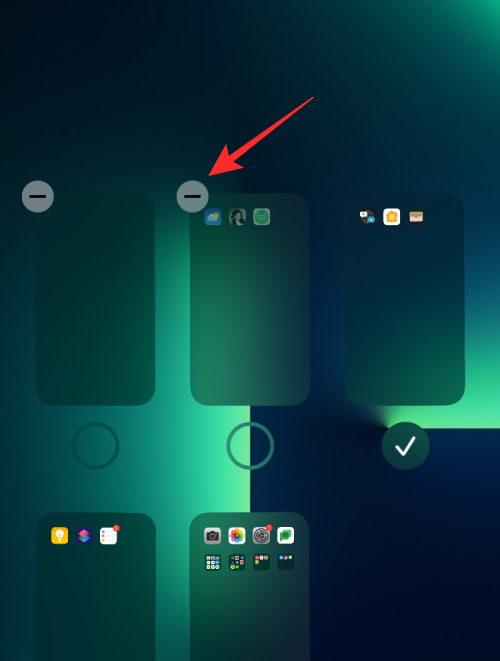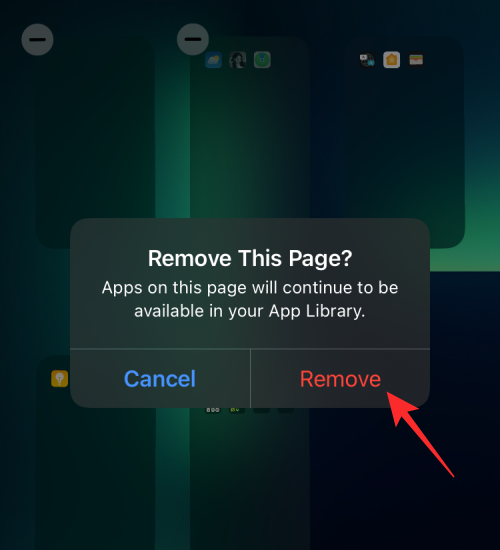How to edit home screen pages on iPhone
Apple allows you to rearrange home screen pages at any time and delete them freely to quickly change your home screen. This way, you can easily hide multiple apps and widgets without dragging and deleting them one by one. In this article, we will explain how to edit pages on your iPhone home screen.
CONTENTS [SHOW ] ShowHow to edit Home screen pages on iPhone
You can edit the Home screen to rearrange pages, hide/unhide certain pages in the Home screen, and Delete the page completely.
- To start editing your iPhone home screen, press and hold an empty area on the home screen.

- When your home screen enters jitter mode, tap the row of dots at the bottom of the screen.

- You should now see all your home screens displayed in a grid format.

Option 1: Arrange Pages on Home Screen
- To arrange pages your way, press and hold one of the pages on the Home Screen and drag it to the desired location.
- If you want to display a bunch of pages first, drag them to the first row, then move the rest of the pages below that row.
- You can repeat this to arrange different pages of the home screen as desired.
- After making all necessary changes on this screen, click "Done" in the upper right corner.

- Your home screen will now appear the way you configured it.
Option 2: Hide/Unhide Pages from Home Screen
iOS allows you to temporarily hide one or more pages from the Home Screen, allowing them to remain hidden for a period of time and Inaccessible.
- When you access the Home screen in grid format, you can hide certain pages you may have created on it by clicking the checkmark at the bottom of the page thumbnail to uncheck it.
- After making all necessary changes on this screen, click "Done" in the upper right corner.

- You can do this for other pages that you don't want to see for a while without deleting their content.
Option 3: Remove Page from Home Screen
If you no longer want to access a page from the Home Screen and want to completely remove it from iOS, you can its deleted. Apple only lets you remove inactive pages from your home screen—that is, pages you've hidden on iOS.
- To delete a page from the home screen, first hide it and then tap the – icon in the upper left corner of the page you want to delete.

- You will now be prompted to confirm if you want to delete the selected screen. Click Delete to continue.

- The selected page will now be completely removed from your iPhone home screen.
How to Move Apps from Spotlight to Home Screen
Apple also offers the ability to move apps directly from Spotlight to Home Screen, which means you no longer need to Access the App Library when you want to add an app to your home screen.
Can you create custom home screen pages for different focus modes?
In addition to allowing you to create a bunch of routines based on your desired state, Apple's Focus option also lets you set up a custom home screen so that only a specific page or set of pages is displayed when Focus is activated.
This way you will have different home screens when you switch between different routines on focus mode.
The above is the detailed content of How to edit home screen pages on iPhone. For more information, please follow other related articles on the PHP Chinese website!

Hot AI Tools

Undresser.AI Undress
AI-powered app for creating realistic nude photos

AI Clothes Remover
Online AI tool for removing clothes from photos.

Undress AI Tool
Undress images for free

Clothoff.io
AI clothes remover

AI Hentai Generator
Generate AI Hentai for free.

Hot Article

Hot Tools

Notepad++7.3.1
Easy-to-use and free code editor

SublimeText3 Chinese version
Chinese version, very easy to use

Zend Studio 13.0.1
Powerful PHP integrated development environment

Dreamweaver CS6
Visual web development tools

SublimeText3 Mac version
God-level code editing software (SublimeText3)

Hot Topics
 Gate.io trading platform official app download and installation address
Feb 13, 2025 pm 07:33 PM
Gate.io trading platform official app download and installation address
Feb 13, 2025 pm 07:33 PM
This article details the steps to register and download the latest app on the official website of Gate.io. First, the registration process is introduced, including filling in the registration information, verifying the email/mobile phone number, and completing the registration. Secondly, it explains how to download the Gate.io App on iOS devices and Android devices. Finally, security tips are emphasized, such as verifying the authenticity of the official website, enabling two-step verification, and being alert to phishing risks to ensure the safety of user accounts and assets.
 What are the top ten virtual currency trading platforms? Ranking of the top ten virtual currency trading platforms in the world
Feb 20, 2025 pm 02:15 PM
What are the top ten virtual currency trading platforms? Ranking of the top ten virtual currency trading platforms in the world
Feb 20, 2025 pm 02:15 PM
With the popularity of cryptocurrencies, virtual currency trading platforms have emerged. The top ten virtual currency trading platforms in the world are ranked as follows according to transaction volume and market share: Binance, Coinbase, FTX, KuCoin, Crypto.com, Kraken, Huobi, Gate.io, Bitfinex, Gemini. These platforms offer a wide range of services, ranging from a wide range of cryptocurrency choices to derivatives trading, suitable for traders of varying levels.
 How to adjust Sesame Open Exchange into Chinese
Mar 04, 2025 pm 11:51 PM
How to adjust Sesame Open Exchange into Chinese
Mar 04, 2025 pm 11:51 PM
How to adjust Sesame Open Exchange to Chinese? This tutorial covers detailed steps on computers and Android mobile phones, from preliminary preparation to operational processes, and then to solving common problems, helping you easily switch the Sesame Open Exchange interface to Chinese and quickly get started with the trading platform.
 Download link of Ouyi iOS version installation package
Feb 21, 2025 pm 07:42 PM
Download link of Ouyi iOS version installation package
Feb 21, 2025 pm 07:42 PM
Ouyi is a world-leading cryptocurrency exchange with its official iOS app that provides users with a convenient and secure digital asset management experience. Users can download the Ouyi iOS version installation package for free through the download link provided in this article, and enjoy the following main functions: Convenient trading platform: Users can easily buy and sell hundreds of cryptocurrencies on the Ouyi iOS app, including Bitcoin and Ethereum. and Dogecoin. Safe and reliable storage: Ouyi adopts advanced security technology to provide users with safe and reliable digital asset storage. 2FA, biometric authentication and other security measures ensure that user assets are not infringed. Real-time market data: Ouyi iOS app provides real-time market data and charts, allowing users to grasp encryption at any time
 Anbi app official download v2.96.2 latest version installation Anbi official Android version
Mar 04, 2025 pm 01:06 PM
Anbi app official download v2.96.2 latest version installation Anbi official Android version
Mar 04, 2025 pm 01:06 PM
Binance App official installation steps: Android needs to visit the official website to find the download link, choose the Android version to download and install; iOS search for "Binance" on the App Store. All should pay attention to the agreement through official channels.
 How to install and register an app for buying virtual coins?
Feb 21, 2025 pm 06:00 PM
How to install and register an app for buying virtual coins?
Feb 21, 2025 pm 06:00 PM
Abstract: This article aims to guide users on how to install and register a virtual currency trading application on Apple devices. Apple has strict regulations on virtual currency applications, so users need to take special steps to complete the installation process. This article will elaborate on the steps required, including downloading the application, creating an account, and verifying your identity. Following this article's guide, users can easily set up a virtual currency trading app on their Apple devices and start trading.
 Top 10 cryptocurrency trading platforms, top ten recommended currency trading platform apps
Mar 17, 2025 pm 06:03 PM
Top 10 cryptocurrency trading platforms, top ten recommended currency trading platform apps
Mar 17, 2025 pm 06:03 PM
The top ten cryptocurrency trading platforms include: 1. OKX, 2. Binance, 3. Gate.io, 4. Kraken, 5. Huobi, 6. Coinbase, 7. KuCoin, 8. Crypto.com, 9. Bitfinex, 10. Gemini. Security, liquidity, handling fees, currency selection, user interface and customer support should be considered when choosing a platform.
 Top 10 virtual currency trading platforms 2025 cryptocurrency trading apps ranking top ten
Mar 17, 2025 pm 05:54 PM
Top 10 virtual currency trading platforms 2025 cryptocurrency trading apps ranking top ten
Mar 17, 2025 pm 05:54 PM
Top Ten Virtual Currency Trading Platforms 2025: 1. OKX, 2. Binance, 3. Gate.io, 4. Kraken, 5. Huobi, 6. Coinbase, 7. KuCoin, 8. Crypto.com, 9. Bitfinex, 10. Gemini. Security, liquidity, handling fees, currency selection, user interface and customer support should be considered when choosing a platform.