
php editor Yuzai brings you a solution to the problem of Win11 time synchronization failure. When we use Win11 system, we may encounter time synchronization failure and be prompted to check the network connection. The occurrence of this kind of problem may lead to inaccurate system time, which will affect our daily use. However, don't worry, with some simple operations, we can solve this problem and ensure the accuracy of the system time. Next, we will take a look at the specific solutions.
Win11 time synchronization fails, please check the solution for network connection
1. Check the time settings
1. Press the Win I button to open the settings.
2. Click time and language.
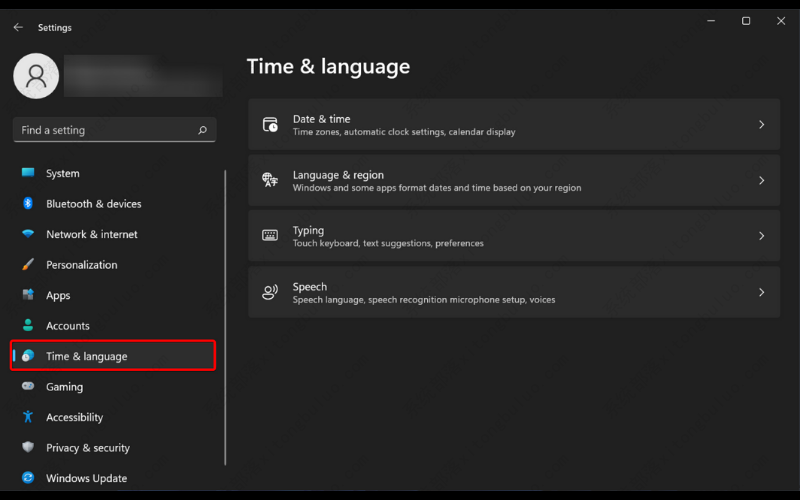
3. Select the date and time.
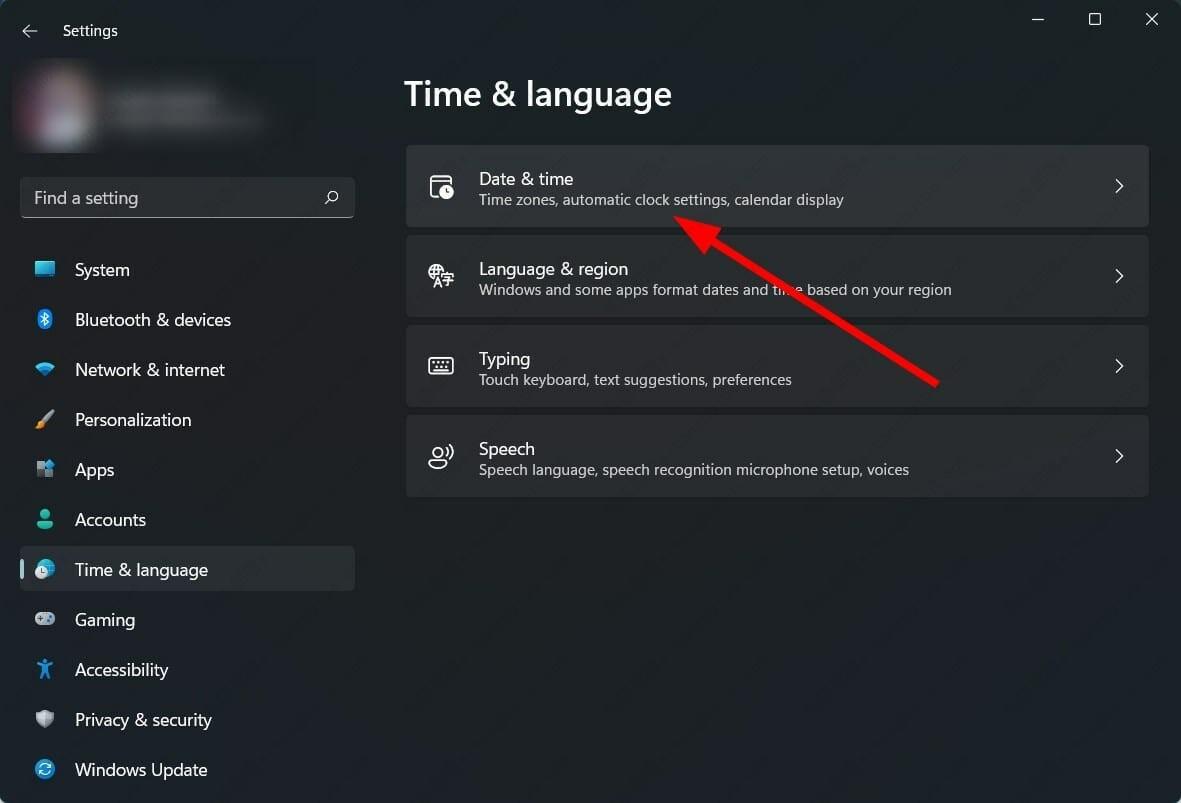
#4. Turn on the switches for automatically setting time and automatically setting time zone.
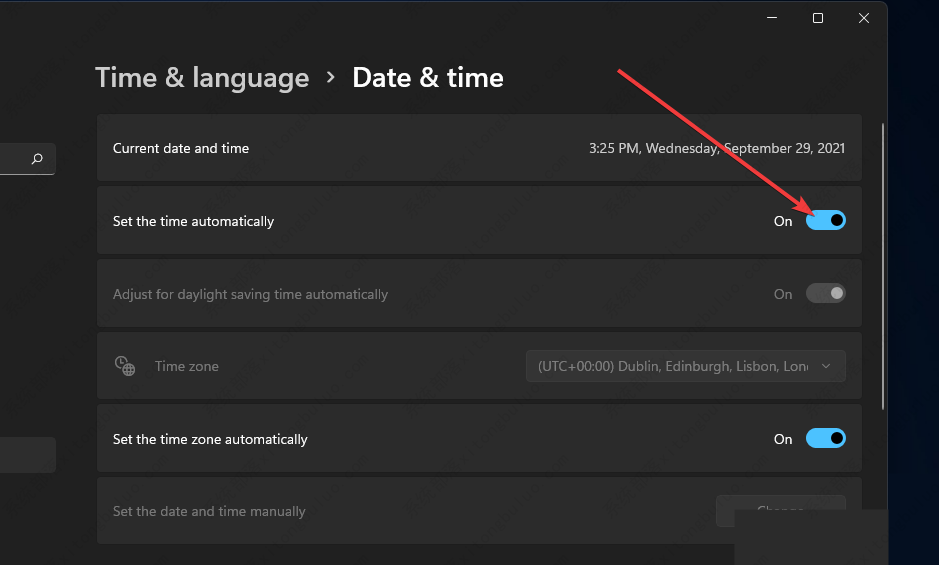
First, you can check whether the date and time settings in the Settings menu are set to update automatically.
2. Check whether the Windows Time Service is active
1. Press the Win R key to open the Run dialog box.
2. Execute the following command: services.msc.
3. On the right side, find the Windows Time Service and double-click it.
4. Under Startup type, select Automatic.
5. Additionally, click the Start button.
6. Click Apply and OK to save changes.
Your Windows 11 computer relies on the Windows Time service to update the date and time on your computer.
If due to any reason, this service is not functioning or functioning properly, then you will face issues like time sync failed on Windows 11 error.
3. Use the command prompt to force time synchronization
1. Click Start.
2. Search for command prompt and run as administrator.
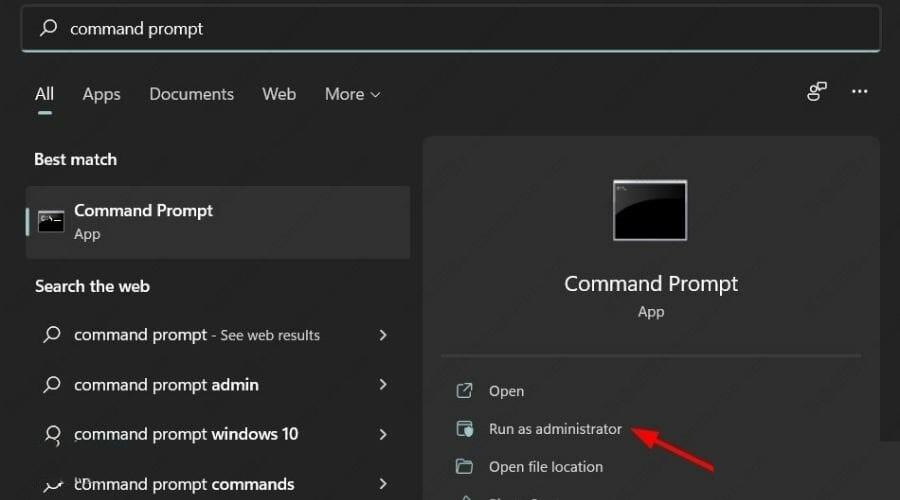
3. Execute the following commands one by one:
net stop w32timew32tm /unregisterw32tm /registernet start w32timew32tm /resync
4. Restart your computer.
When you execute the above command, your Windows 11 PC will force the system to synchronize the PC's time with the server.
Some third-party applications may conflict with time synchronization. Therefore, we recommend that you run these commands and see if they help.
4. Run System File Checker
1. Click Start.
2. Search for command prompt and run as administrator.
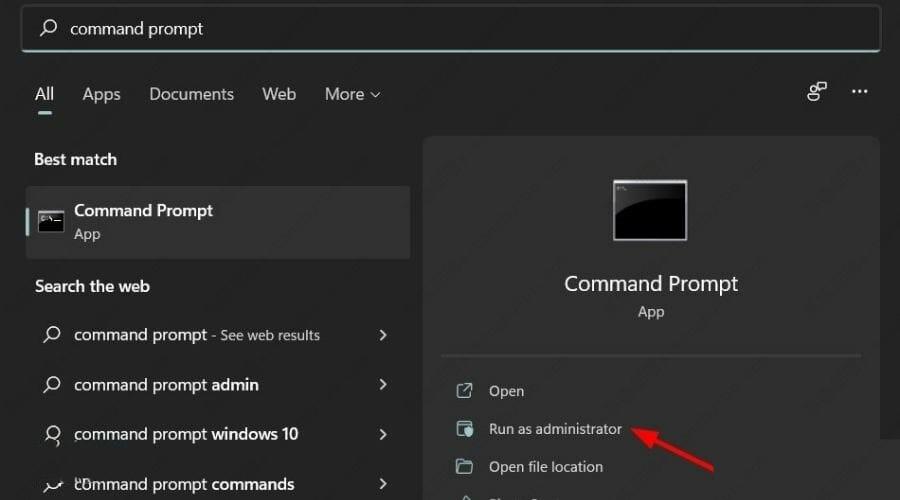
3. Type the following command: sfc /scannow, and then press Enter.
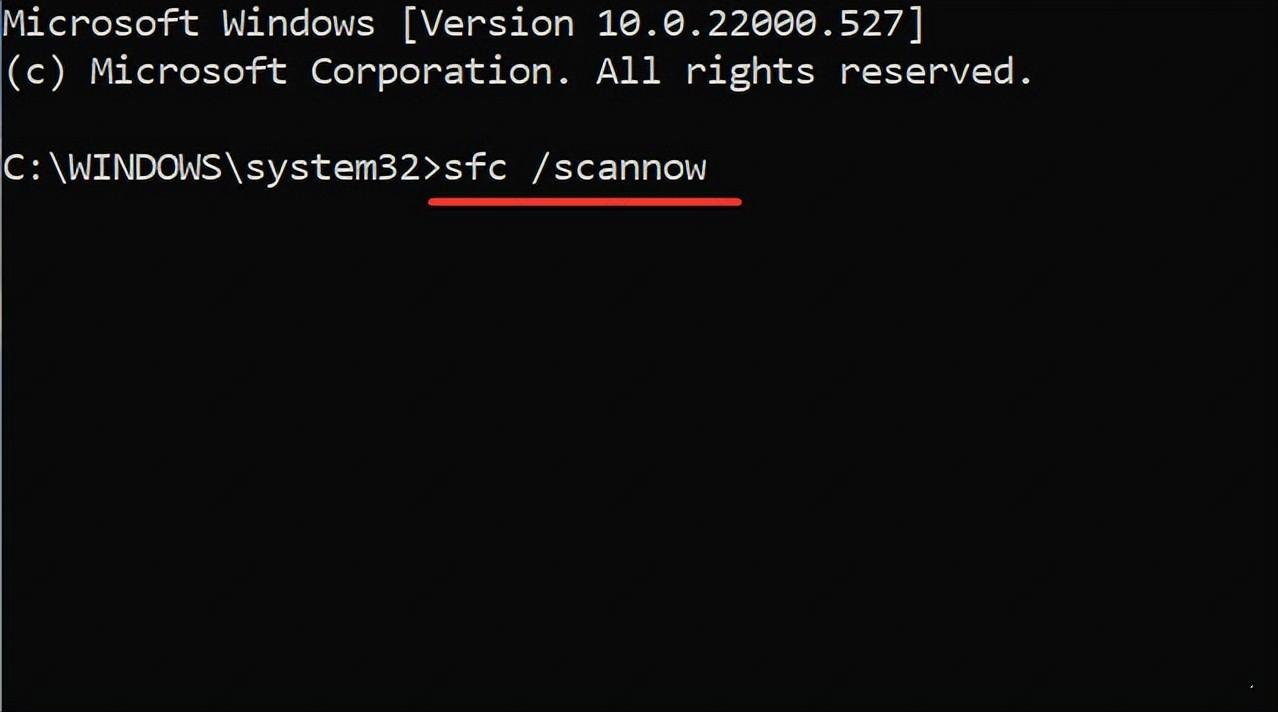
4. Restart your computer.
Expert Tip: Some PC problems are difficult to solve, especially if the repository is corrupted or Windows files are missing. If you are having trouble fixing errors, your system may be partially corrupted.
5. Use different servers
1. Open the start menu.
2. Search for Control Panel and open it.
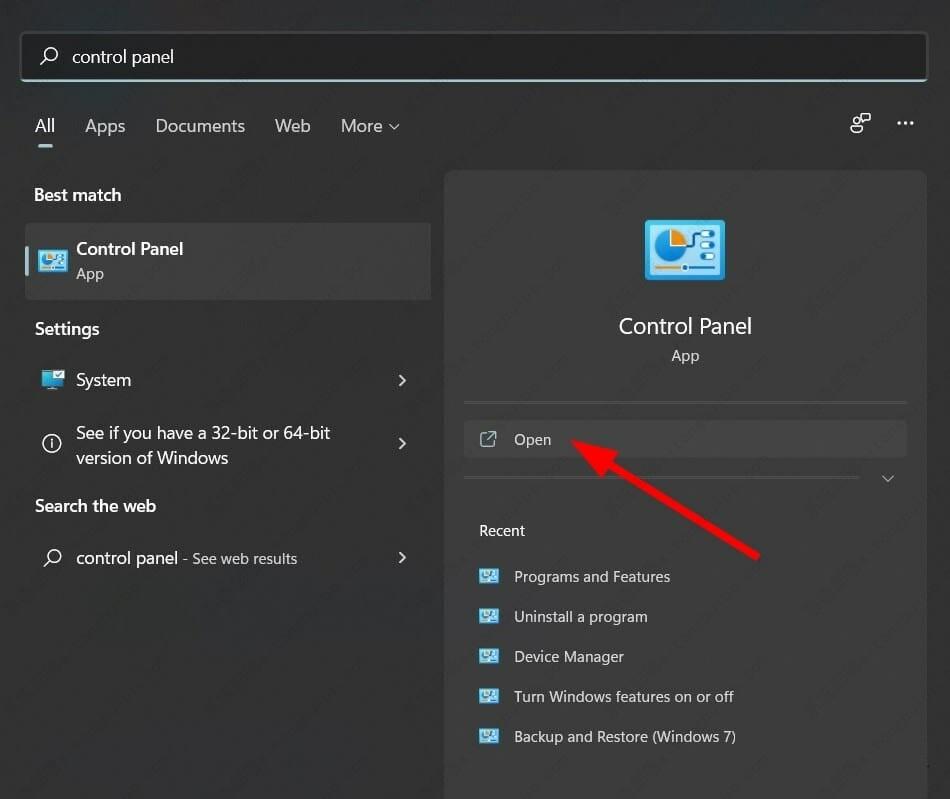
3. Click the date and time.
4. Switch to Internet time.
5. Click to change settings.
6. Select time.nist.gov as the server, and then click the Update Now button.
The above is the detailed content of Win11 time synchronization fails, please check the network connection solution. For more information, please follow other related articles on the PHP Chinese website!
 There is no WLAN option in win11
There is no WLAN option in win11
 How to skip online activation in win11
How to skip online activation in win11
 Win11 skips the tutorial to log in to Microsoft account
Win11 skips the tutorial to log in to Microsoft account
 How to open win11 control panel
How to open win11 control panel
 Introduction to win11 screenshot shortcut keys
Introduction to win11 screenshot shortcut keys
 Windows 11 my computer transfer to the desktop tutorial
Windows 11 my computer transfer to the desktop tutorial
 Solution to the problem of downloading software and installing it in win11
Solution to the problem of downloading software and installing it in win11
 How to skip network connection during win11 installation
How to skip network connection during win11 installation




