
php editor Strawberry found that some users reported that they could not change the network setting to a public network when using Win10 Home Edition. This issue may cause a lot of inconvenience to users, as public network settings provide higher security and a better network experience. In this article, we will explore the causes of this problem and possible solutions to help users solve this problem.
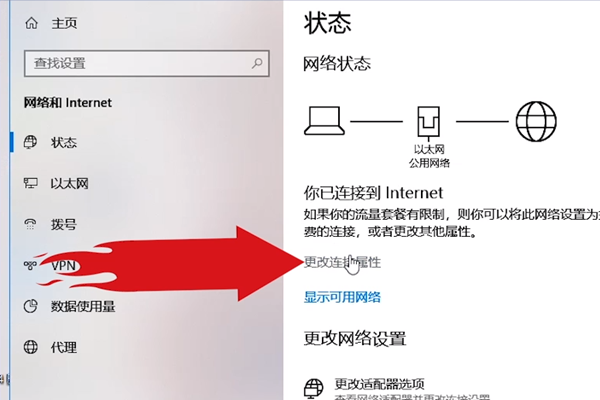
1. Network settings:
Enter "Settings" > "Network" from the start menu > "Ethernet" or "Wi-Fi", make sure the network is open and in public network mode.
2. Reset the network:
Look for "Network and Internet" in "Settings", click "Network Restore" in "Status" and follow the instructions.
3. Firewall settings:
If the computer has firewall software (such as Windows Defender Firewall) installed, be sure to set the network connection to a public network. Open the firewall settings, find this item and select "Public network".
4. Disable third-party software:
Some third-party defense software may interfere with network settings. Temporarily close or delete such software and try changing network settings again.
5. Network troubleshooting tool:
Look for "Network and Internet" in "Settings", click "Network Troubleshooting" under "Status" and follow the steps to fix it.
6. Network driver upgrade tool:
Click "Device Manager" > "Network Adapter", right-click the adapter, select "Upgrade Driver" and update it step by step.
The above is the detailed content of Can't change public network in win10 home version. For more information, please follow other related articles on the PHP Chinese website!
 win10 bluetooth switch is missing
win10 bluetooth switch is missing
 Why do all the icons in the lower right corner of win10 show up?
Why do all the icons in the lower right corner of win10 show up?
 The difference between win10 sleep and hibernation
The difference between win10 sleep and hibernation
 Win10 pauses updates
Win10 pauses updates
 What to do if the Bluetooth switch is missing in Windows 10
What to do if the Bluetooth switch is missing in Windows 10
 win10 connect to shared printer
win10 connect to shared printer
 Clean up junk in win10
Clean up junk in win10
 How to share printer in win10
How to share printer in win10




