
php editor Baicao will explain to you the problem of no sound when recording with camera in Win10. When using the Win10 system, sometimes there is no sound when recording with the camera, which troubles many users. There may be several reasons for this problem, such as microphone settings issues, driver conflicts, etc. In this article, we will analyze these possible causes one by one and provide corresponding solutions to help you solve the problem of no sound in camera recording in Win10.
Analysis of the problem of no sound when recording with camera in Win10
Method 1: Check whether the sound card driver is normal
First of all, is there a problem with my sound card driver? The first step is of course It is to check if there is any problem with our driver.

#2. [Right-click] click the [Start] button, find [Device Manager] in the pop-up menu, and click [Device Manager].

3. Find [Sound, Video and Game Controllers] under [Device Manager] to see if there is a problem with our driver. If not, skip the next step. , if it is a mouse [right-click] click.

4. In the tab that appears, you can [Update the driver] or [Uninstall the driver] according to your needs, and then return to the recording page to test whether the recording function works. Normal use.
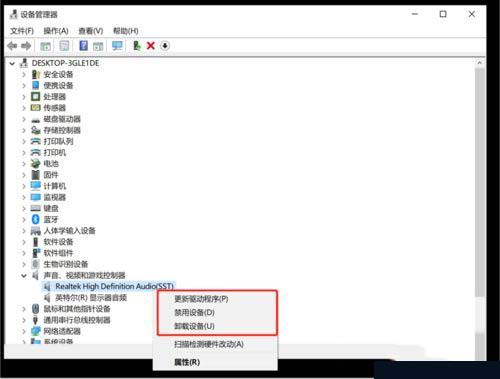
Method 2: Turn off the microphone permission when checking
1. If you still can’t use the microphone normally after the first step, then we need to check this The problem is that the Xbox doesn't have permission to use the microphone. First, click [Start], find the [Settings] button in Start, and click the [Settings] button.

#2. Find [Privacy] in the [Settings] tab.

#3. Find [Microphone] in the [Privacy] tab.

#4. Check [Allow apps to access your microphone].

5. Turn on the switch after [Xbox].
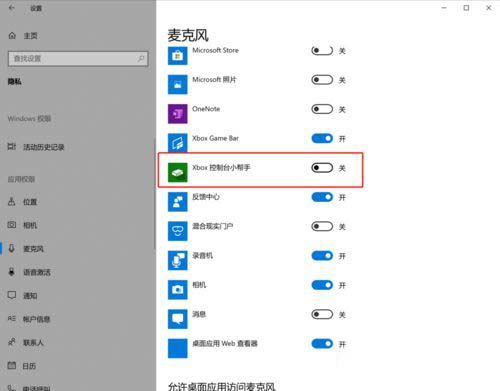
#6. Returning to this recording page, we found that the microphone can be used normally.

The above is the detailed content of What should I do if there is no sound when recording with camera in Win10? Analysis of the problem of no sound in camera recording in Win10. For more information, please follow other related articles on the PHP Chinese website!
 win10 bluetooth switch is missing
win10 bluetooth switch is missing
 Why do all the icons in the lower right corner of win10 show up?
Why do all the icons in the lower right corner of win10 show up?
 The difference between win10 sleep and hibernation
The difference between win10 sleep and hibernation
 Win10 pauses updates
Win10 pauses updates
 What to do if the Bluetooth switch is missing in Windows 10
What to do if the Bluetooth switch is missing in Windows 10
 win10 connect to shared printer
win10 connect to shared printer
 Clean up junk in win10
Clean up junk in win10
 How to share printer in win10
How to share printer in win10




