What functions of the df command you don't know under Linux
Question: I want to use the df command on Linux to check the disk usage space. Can you give me some specific examples of the df command so I can make better use of it?
On Linux, if you want to know how much space a specific file system takes up, or how much space is available for a specific file system, you can use the df command. The df command is a command that displays the available disk space of the file system for each filename parameter. If you do not specify any file names, the output will show the available space for all currently mounted file systems. By default, df displays disk space in 1K blocks.
Linux has many command line or graphical interface tools that can tell you detailed information about current disk space usage, such as a simple overview, detailed statistics or intuitive graphical reports. But if you just want to know the remaining disk space of different file systems, then the df command may be what you need.
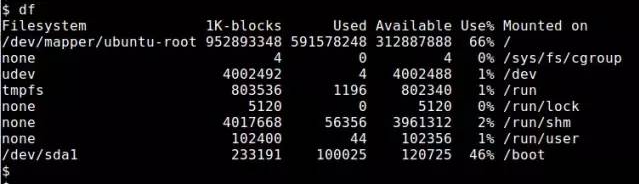
The df command can display the disk utilization of any "mounted" file system. This command can be called in different ways. Here are some useful df command examples.
Present in a way that people can read
By default, the df command uses 1K blocks to display disk space, which does not seem very intuitive. The "-h" parameter makes df print the disk space in a more readable way (such as 100K, 200M, 3G).
“
$ df -hCopy after login”
“
Filesystem Size Used Avail Use% Mounted on
/dev/mapper/ubuntu-root 909G 565G 299G 66% /
none 4.0K 0 4.0K 0% /sys/fs/cgroup
udev 3.9G 4.0K 3.9G 1% /dev
tmpfs 785M 1.2M 784M 1% /run
none 5.0M 0 5.0M 0% /run/lock
none 3.9G 63M 3.8G 2% /run/shm
none 100M 48K 100M 1% /run/user
/dev/sda1 228M 98M 118M 46% /boot
Copy after login”
Show Inode usage
When you monitor disk usage, you must pay attention to not only disk space but also "inode" usage. In Linux, an inode is a data structure used to store metadata for a specific file. When a file system is created, a predefined number of inodes are allocated. This means that a file system can run out of space not just because large files use up all available space, but also because many small files use up all possible inodes. Use the "-i" option to display inode usage.
“
$ df -iCopy after login”
“
Filesystem Inodes IUsed IFree IUse% Mounted on
/dev/mapper/ubuntu-root 60514304 1217535 59296769 3% /
none 1004417 13 1004404 1% /sys/fs/cgroup
udev 1000623 552 1000071 1% /dev
tmpfs 1004417 608 1003809 1% /run
none 1004417 11 1004406 1% /run/lock
none 1004417 288 1004129 1% /run/shm
none 1004417 28 1004389 1% /run/user
/dev/sda1 124496 346 124150 1% /boot
”
展示磁盘总利用率
默认情况下, df命令显示磁盘的单个文件系统的利用率。如果你想知道的所有文件系统的总磁盘使用量,增加“ –total ”选项(见最下面的汇总行)。
“
$ df -h --totalCopy after login”
“
Filesystem Size Used Avail Use% Mounted on
/dev/mapper/ubuntu-root 909G 565G 299G 66% /
none 4.0K 0 4.0K 0% /sys/fs/cgroup
udev 3.9G 4.0K 3.9G 1% /dev
tmpfs 785M 1.2M 784M 1% /run
none 5.0M 0 5.0M 0% /run/lock
none 3.9G 62M 3.8G 2% /run/shm
none 100M 48K 100M 1% /run/user
/dev/sda1 228M 98M 118M 46% /boot
total 918G 565G 307G 65% –
”
展示文件系统类型
默认情况下,df命令不显示文件系统类型信息。用“-T”选项来添加文件系统信息到输出中。
“
$ df -TCopy after login”
“
Filesystem Type 1K-blocks Used Available Use% Mounted on
/dev/mapper/ubuntu-root ext4 952893348 591583292 312882844 66% /
none tmpfs 4 0 4 0% /sys/fs/cgroup
udev devtmpfs 4002492 4 4002488 1% /dev
tmpfs tmpfs 803536 1196 802340 1% /run
none tmpfs 5120 0 5120 0% /run/lock
none tmpfs 4017668 60176 3957492 2% /run/shm
none tmpfs 102400 48 102352 1% /run/user
/dev/sda1 ext2 233191 100025 120725 46% /boot
”
包含或排除特定的文件系统类型
如果你想知道特定文件系统类型的剩余空间,用“-t ”选项。你可以多次使用这个选项来包含更多的文件系统类型。
“
$ df -t ext2 -t ext4Copy after login”
“
Filesystem 1K-blocks Used Available Use% Mounted on
/dev/mapper/ubuntu-root 952893348 591583380 312882756 66% /
/dev/sda1 233191 100025 120725 46% /boot
”
排除特定的文件系统类型,用“-x ”选项。同样,你可以用这个选项多次来排除多种文件系统类型。
“
$ df -x tmpfsCopy after login”
显示一个具体的挂载点磁盘使用情况
如果你用df指定一个挂载点,它将报告挂载在那个地方的文件系统的磁盘使用情况。如果你指定一个普通文件(或一个目录)而不是一个挂载点,df将显示包含这个文件(或目录)的文件系统的磁盘利用率。
“
$ df /Copy after login”
“
Filesystem 1K-blocks Used Available Use% Mounted on
/dev/mapper/ubuntu-root 952893348 591583528 312882608 66% /
”
“
$ df /home/devCopy after login”
“
Filesystem 1K-blocks Used Available Use% Mounted on
/dev/mapper/ubuntu-root 952893348 591583528 312882608 66% /
”
显示虚拟文件系统的信息
如果你想显示所有已经存在的文件系统(包括虚拟文件系统)的磁盘空间信息,用“-a”选项。这里,虚拟文件系统是指没有相对应的物理设备的假文件系统,例如,tmpfs,cgroup虚拟文件系统或FUSE文件安系统。这些虚拟文件系统大小为0,不用“-a”选项将不会被报告出来。
“
$ df -aCopy after login”
“
Filesystem 1K-blocks Used Available Use% Mounted on
/dev/mapper/ubuntu-root 952893348 591578716 312887420 66% /
proc 0 0 0 – /proc
sysfs 0 0 0 – /sys
none 4 0 4 0% /sys/fs/cgroup
none 0 0 0 – /sys/fs/fuse/connections
none 0 0 0 – /sys/kernel/debug
none 0 0 0 – /sys/kernel/security
udev 4002492 4 4002488 1% /dev
devpts 0 0 0 – /dev/pts
tmpfs 803536 1196 802340 1% /run
none 5120 0 5120 0% /run/lock
none 4017668 58144 3959524 2% /run/shm
none 102400 48 102352 1% /run/user
none 0 0 0 – /sys/fs/pstore
cgroup 0 0 0 – /sys/fs/cgroup/cpuset
cgroup 0 0 0 – /sys/fs/cgroup/hugetlb
/dev/sda1 233191 100025 120725 46% /boot
vmware-vmblock 0 0 0 – /run/vmblock-fuse
”
The above is the detailed content of What functions of the df command you don't know under Linux. For more information, please follow other related articles on the PHP Chinese website!

Hot AI Tools

Undresser.AI Undress
AI-powered app for creating realistic nude photos

AI Clothes Remover
Online AI tool for removing clothes from photos.

Undress AI Tool
Undress images for free

Clothoff.io
AI clothes remover

AI Hentai Generator
Generate AI Hentai for free.

Hot Article

Hot Tools

Notepad++7.3.1
Easy-to-use and free code editor

SublimeText3 Chinese version
Chinese version, very easy to use

Zend Studio 13.0.1
Powerful PHP integrated development environment

Dreamweaver CS6
Visual web development tools

SublimeText3 Mac version
God-level code editing software (SublimeText3)

Hot Topics
 1371
1371
 52
52
 deepseek web version entrance deepseek official website entrance
Feb 19, 2025 pm 04:54 PM
deepseek web version entrance deepseek official website entrance
Feb 19, 2025 pm 04:54 PM
DeepSeek is a powerful intelligent search and analysis tool that provides two access methods: web version and official website. The web version is convenient and efficient, and can be used without installation; the official website provides comprehensive product information, download resources and support services. Whether individuals or corporate users, they can easily obtain and analyze massive data through DeepSeek to improve work efficiency, assist decision-making and promote innovation.
 How to install deepseek
Feb 19, 2025 pm 05:48 PM
How to install deepseek
Feb 19, 2025 pm 05:48 PM
There are many ways to install DeepSeek, including: compile from source (for experienced developers) using precompiled packages (for Windows users) using Docker containers (for most convenient, no need to worry about compatibility) No matter which method you choose, Please read the official documents carefully and prepare them fully to avoid unnecessary trouble.
 How to solve the permissions problem encountered when viewing Python version in Linux terminal?
Apr 01, 2025 pm 05:09 PM
How to solve the permissions problem encountered when viewing Python version in Linux terminal?
Apr 01, 2025 pm 05:09 PM
Solution to permission issues when viewing Python version in Linux terminal When you try to view Python version in Linux terminal, enter python...
 BITGet official website installation (2025 beginner's guide)
Feb 21, 2025 pm 08:42 PM
BITGet official website installation (2025 beginner's guide)
Feb 21, 2025 pm 08:42 PM
BITGet is a cryptocurrency exchange that provides a variety of trading services including spot trading, contract trading and derivatives. Founded in 2018, the exchange is headquartered in Singapore and is committed to providing users with a safe and reliable trading platform. BITGet offers a variety of trading pairs, including BTC/USDT, ETH/USDT and XRP/USDT. Additionally, the exchange has a reputation for security and liquidity and offers a variety of features such as premium order types, leveraged trading and 24/7 customer support.
 Get the gate.io installation package for free
Feb 21, 2025 pm 08:21 PM
Get the gate.io installation package for free
Feb 21, 2025 pm 08:21 PM
Gate.io is a popular cryptocurrency exchange that users can use by downloading its installation package and installing it on their devices. The steps to obtain the installation package are as follows: Visit the official website of Gate.io, click "Download", select the corresponding operating system (Windows, Mac or Linux), and download the installation package to your computer. It is recommended to temporarily disable antivirus software or firewall during installation to ensure smooth installation. After completion, the user needs to create a Gate.io account to start using it.
 How to automatically set permissions of unixsocket after system restart?
Mar 31, 2025 pm 11:54 PM
How to automatically set permissions of unixsocket after system restart?
Mar 31, 2025 pm 11:54 PM
How to automatically set the permissions of unixsocket after the system restarts. Every time the system restarts, we need to execute the following command to modify the permissions of unixsocket: sudo...
 Ouyi okx installation package is directly included
Feb 21, 2025 pm 08:00 PM
Ouyi okx installation package is directly included
Feb 21, 2025 pm 08:00 PM
Ouyi OKX, the world's leading digital asset exchange, has now launched an official installation package to provide a safe and convenient trading experience. The OKX installation package of Ouyi does not need to be accessed through a browser. It can directly install independent applications on the device, creating a stable and efficient trading platform for users. The installation process is simple and easy to understand. Users only need to download the latest version of the installation package and follow the prompts to complete the installation step by step.
 Ouyi Exchange Download Official Portal
Feb 21, 2025 pm 07:51 PM
Ouyi Exchange Download Official Portal
Feb 21, 2025 pm 07:51 PM
Ouyi, also known as OKX, is a world-leading cryptocurrency trading platform. The article provides a download portal for Ouyi's official installation package, which facilitates users to install Ouyi client on different devices. This installation package supports Windows, Mac, Android and iOS systems. Users can choose the corresponding version to download according to their device type. After the installation is completed, users can register or log in to the Ouyi account, start trading cryptocurrencies and enjoy other services provided by the platform.




