 Computer Tutorials
Computer Tutorials
 System Installation
System Installation
 How to fill in batches after positioning null values in excel
How to fill in batches after positioning null values in excel
How to fill in batches after positioning null values in excel
Excel users can find cells to fill by locating empty values. First, select any cell with data content in the area, press the Ctrl A key combination to select the entire area, and in the "Home" tab, click "Find" and Select" drop-down menu, select "Positioning Conditions", select "Null Value", click "OK", enter data 0 in the selection box, and press the Ctrl Enter key combination to batch fill data 0 to all selected areas

How to fill in batches after positioning null values in excel
1. Fill all command
When we select the null value cells in the chart, Place the mouse in the first empty cell and enter the data to be filled. By default, the data in the empty cell is adjusted to the value in the cell above the empty value, such as A3 filling the data in cell A2. Once editing is complete, simultaneously hold down the "Enter Ctrl" key on your keyboard.
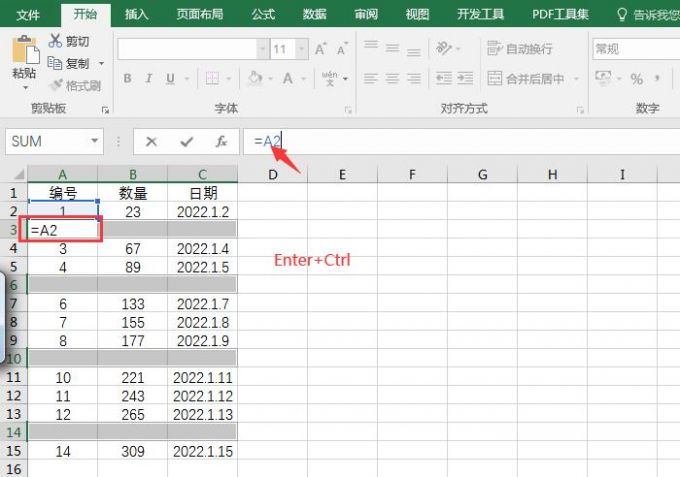
2. Filling effect
After completing the above operation, as shown in Figure 9, all cells with empty values will be copied to the previous layer cells by default. data in the grid.
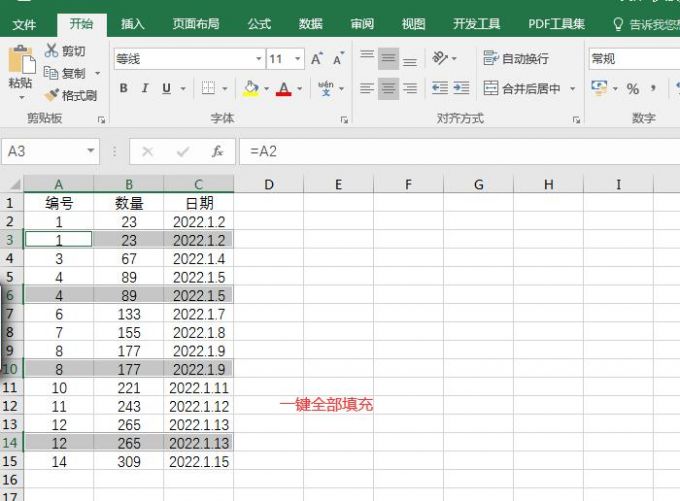
3. How to fill in formulas in positioning null values
In addition to filling existing values with one click, you can also fill in the found null value cells In the grid, insert different calculation formulas.
1. Add formula
Here we choose to insert the sum of A2 and A3 in cell A4, and so on for other cells with empty values. Therefore, enter the formula "A2 A3" in cell A4. After adding the formula, click the "Enter Ctrl" key on the keyboard.
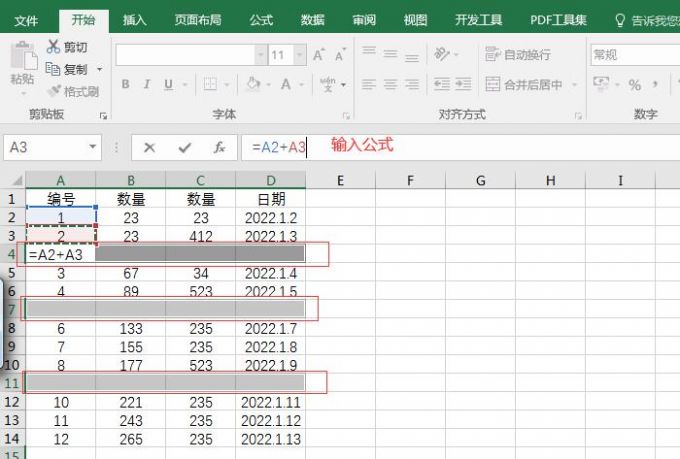
2. Operation result
Subsequently, all empty value cells will be filled with new values, and they will be from the two cells above them. Sum of values. This method can be used to sum or summarize data.
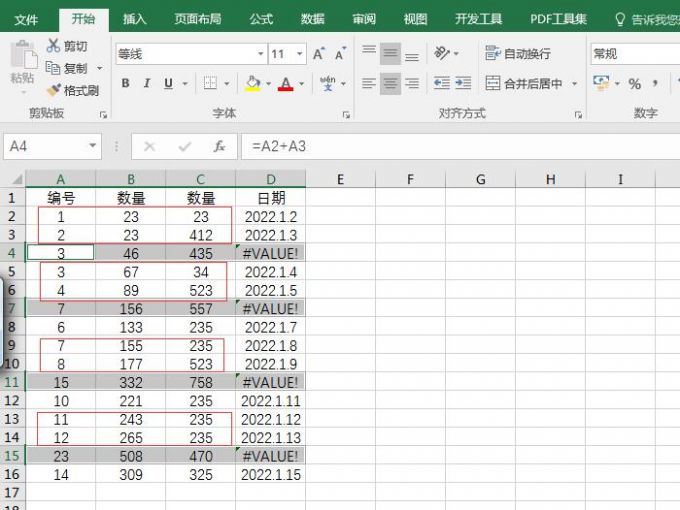
The above is the detailed content of How to fill in batches after positioning null values in excel. For more information, please follow other related articles on the PHP Chinese website!

Hot AI Tools

Undresser.AI Undress
AI-powered app for creating realistic nude photos

AI Clothes Remover
Online AI tool for removing clothes from photos.

Undress AI Tool
Undress images for free

Clothoff.io
AI clothes remover

AI Hentai Generator
Generate AI Hentai for free.

Hot Article

Hot Tools

Notepad++7.3.1
Easy-to-use and free code editor

SublimeText3 Chinese version
Chinese version, very easy to use

Zend Studio 13.0.1
Powerful PHP integrated development environment

Dreamweaver CS6
Visual web development tools

SublimeText3 Mac version
God-level code editing software (SublimeText3)

Hot Topics
 1369
1369
 52
52

