
php editor Youzi will introduce to you how to change the drive letter letter in Windows 10 system. In the process of using Windows 10 system, sometimes we need to change the drive letters of storage devices such as hard disks or USB flash drives to facilitate our use. However, some people don't know how to change the drive letter letter. Below we will introduce in detail the steps to change the drive letter letter in Windows 10 system.
How to change the drive letter name in Windows 10
1. Right-click [This Computer (This Computer)] on the desktop, and select [Manage] from the menu item that opens.
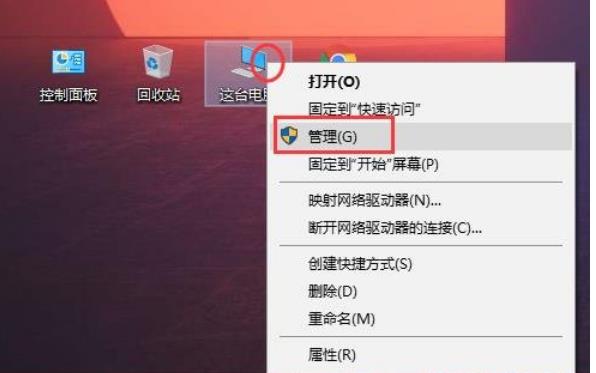
#2. In the computer management window, expand [Storage - Disk Management] on the left, then find [Disk whose drive letter needs to be changed] on the right, and click [right-click] ], in the menu item that opens, select [Change drive letter and path].
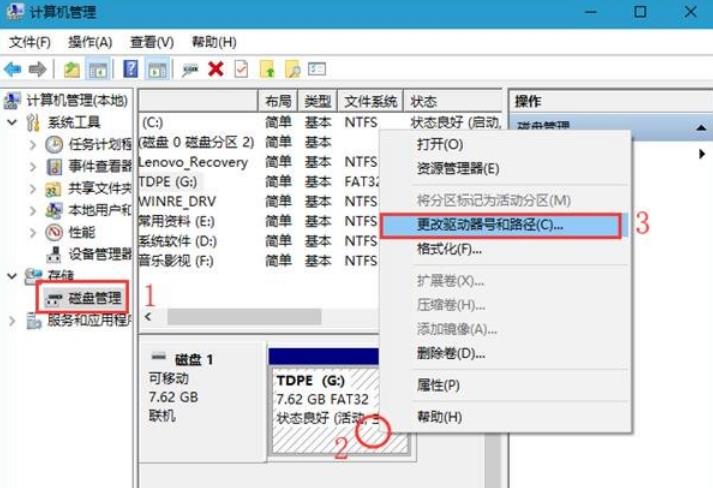
3. In the Change Drive Letter and Path window, click [Change].
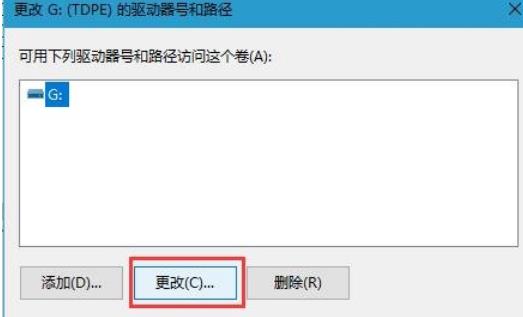
4. In the Change Drive Letter and Path window, click [Assign the following drive letters], and then select the following letter, as long as it is an unoccupied disk drive letter. choose.
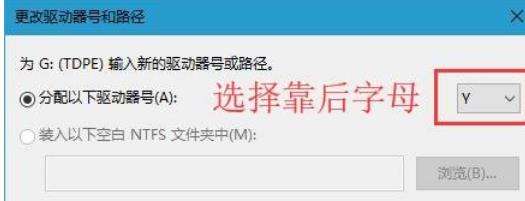
The above is the detailed content of How to change the drive letter letter in win10? How to change drive letter name in Windows 10. For more information, please follow other related articles on the PHP Chinese website!
 win10 bluetooth switch is missing
win10 bluetooth switch is missing
 Why do all the icons in the lower right corner of win10 show up?
Why do all the icons in the lower right corner of win10 show up?
 The difference between win10 sleep and hibernation
The difference between win10 sleep and hibernation
 Win10 pauses updates
Win10 pauses updates
 What to do if the Bluetooth switch is missing in Windows 10
What to do if the Bluetooth switch is missing in Windows 10
 win10 connect to shared printer
win10 connect to shared printer
 Clean up junk in win10
Clean up junk in win10
 How to share printer in win10
How to share printer in win10




