Mac folder permission system?
php editor Banana introduces you to the Mac folder permission system. In the Mac operating system, folder permissions are an important security mechanism used to restrict users' access to and operations on folders. By setting different permissions, you can protect the data in the folder from unauthorized access and modification. Common folder permissions include read, write, and execute permissions. Understanding and correctly setting folder permissions is key to keeping your files safe. In the following article, we will introduce the Mac folder permission system in detail and provide some practical operating tips and precautions to help you better manage and protect your folders.
What should I do if my Apple computer does not have access permission to a file?
When an Apple computer opens a file, it prompts that it does not have access permission. How should I give it permission to view the disk? First open the "Show Introduction" page of the disk, and then check the current specific access permissions of the disk in the "Sharing and Permissions" column, as shown in the figure below.
You can try to restart your computer and try to access the file again. If you receive a restricted access prompt when accessing a file, it may be because you do not have sufficient permissions. You can check the file's access permissions and modify them so that you have access.
The following are the specific steps: 1. After turning on your Mac, right-click the folder you want to modify the permissions on. 2. In the pop-up window, click the "Show Profile" option. 3. On the folder introduction page, click the triangle icon on the left, which is "Sharing and Permissions".
Open Finder, find the folder you want to modify permissions, and open the file information dialog box. Two ways to open: right-click the folder and select "get info". Use "ctrl i".
According to querying relevant public information, if the account is set to have no access rights, the project cannot be opened. If you do not have the required permissions, please contact the computer administrator or file/folder owner. If you are logged into the computer as an administrator, or know the administrator's username and password, you can change the permissions yourself.

How to modify the file permissions of Mac system
The first step is to turn on the Mac, and then right-click the folder you want to modify the permissions. In the second step, when you come to the pop-up window shown below, click the Show Introduction option. Step 3: On the folder introduction page shown below, click the triangle icon to the left of Sharing and Permissions.
Open Finder, find the folder you want to modify permissions, and open the file information dialog box. Two ways to open: right-click the folder and select "get info". Use "ctrl i".
First, find and click to open the [Settings] application icon on the iPhone desktop. After entering the settings page, swipe down to the options area of an individual app. Find and open the Finder application, browse the folder, and open the file information dialog box to modify the folder permissions.
How to set folder opening permissions on mac?
The following are the specific steps: 1. After turning on your Mac, right-click the folder you want to modify the permissions on. 2. In the pop-up window, click the "Show Profile" option. 3. On the folder introduction page, click the triangle icon on the left, which is "Sharing and Permissions".
First open the "Show Introduction" page of the disk, and then check the current specific access permissions of the disk in the "Sharing and Permissions" column, as shown in the figure below. If the disk's permissions for the currently logged-in user are set to "No Access Permissions," you need to manually adjust the permissions to "Read Only" or "Read and Write."
When we want to modify the permissions of a folder containing thousands of files, the problem arises. Modifying the permissions one by one is very time-consuming, and the best solution is to modify the permissions recursively. . How to do it: Open the "Show Info" panel for the folder. Find Sharing and Permissions.
First, right-click the file that needs to be edited, select Show Introduction, and then find the Sharing and Permissions item at the bottom of the Introduction window. Click the triangle symbol to the left of Sharing and Permissions, and a drop-down option will pop up to see the name and permissions.
Conclusion: The above is all the content about the mac folder permission system introduced by this website. I hope it will be helpful to everyone. If you want to know more about this, remember to bookmark and follow this article. stand.
The above is the detailed content of Mac folder permission system?. For more information, please follow other related articles on the PHP Chinese website!

Hot AI Tools

Undresser.AI Undress
AI-powered app for creating realistic nude photos

AI Clothes Remover
Online AI tool for removing clothes from photos.

Undress AI Tool
Undress images for free

Clothoff.io
AI clothes remover

AI Hentai Generator
Generate AI Hentai for free.

Hot Article

Hot Tools

Notepad++7.3.1
Easy-to-use and free code editor

SublimeText3 Chinese version
Chinese version, very easy to use

Zend Studio 13.0.1
Powerful PHP integrated development environment

Dreamweaver CS6
Visual web development tools

SublimeText3 Mac version
God-level code editing software (SublimeText3)

Hot Topics
 iPhone 16 Pro and iPhone 16 Pro Max official with new cameras, A18 Pro SoC and larger screens
Sep 10, 2024 am 06:50 AM
iPhone 16 Pro and iPhone 16 Pro Max official with new cameras, A18 Pro SoC and larger screens
Sep 10, 2024 am 06:50 AM
iPhone 16 Pro and iPhone 16 Pro Max official with new cameras, A18 Pro SoC and larger screens
 iPhone parts Activation Lock spotted in iOS 18 RC — may be Apple\'s latest blow to right to repair sold under the guise of user protection
Sep 14, 2024 am 06:29 AM
iPhone parts Activation Lock spotted in iOS 18 RC — may be Apple\'s latest blow to right to repair sold under the guise of user protection
Sep 14, 2024 am 06:29 AM
iPhone parts Activation Lock spotted in iOS 18 RC — may be Apple\'s latest blow to right to repair sold under the guise of user protection
 iPhone parts Activation Lock may be Apple\'s latest blow to right to repair sold under the guise of user protection
Sep 13, 2024 pm 06:17 PM
iPhone parts Activation Lock may be Apple\'s latest blow to right to repair sold under the guise of user protection
Sep 13, 2024 pm 06:17 PM
iPhone parts Activation Lock may be Apple\'s latest blow to right to repair sold under the guise of user protection
 Gate.io trading platform official app download and installation address
Feb 13, 2025 pm 07:33 PM
Gate.io trading platform official app download and installation address
Feb 13, 2025 pm 07:33 PM
Gate.io trading platform official app download and installation address
 LCD iPhone becomes history! Apple will be completely abandoned: the end of an era
Sep 03, 2024 pm 09:38 PM
LCD iPhone becomes history! Apple will be completely abandoned: the end of an era
Sep 03, 2024 pm 09:38 PM
LCD iPhone becomes history! Apple will be completely abandoned: the end of an era
 Anbi app official download v2.96.2 latest version installation Anbi official Android version
Mar 04, 2025 pm 01:06 PM
Anbi app official download v2.96.2 latest version installation Anbi official Android version
Mar 04, 2025 pm 01:06 PM
Anbi app official download v2.96.2 latest version installation Anbi official Android version
 How to install and register an app for buying virtual coins?
Feb 21, 2025 pm 06:00 PM
How to install and register an app for buying virtual coins?
Feb 21, 2025 pm 06:00 PM
How to install and register an app for buying virtual coins?
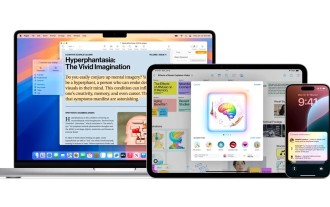 Apple Intelligence rolls out globally in iOS 18.1 beta 3 — EU and China still in Apple\'s dog box
Aug 31, 2024 am 10:19 AM
Apple Intelligence rolls out globally in iOS 18.1 beta 3 — EU and China still in Apple\'s dog box
Aug 31, 2024 am 10:19 AM
Apple Intelligence rolls out globally in iOS 18.1 beta 3 — EU and China still in Apple\'s dog box






