 System Tutorial
System Tutorial
 LINUX
LINUX
 Explore the Google Chromebook under Linux system to create a more efficient and comfortable working environment
Explore the Google Chromebook under Linux system to create a more efficient and comfortable working environment
Explore the Google Chromebook under Linux system to create a more efficient and comfortable working environment
As a lightweight laptop, Google Chromebook has attracted much attention in the market. It uses the Chrome OS operating system based on Linux system, which can be said to be a portable device specially designed for Internet work. So, have you ever thought about running an operating system similar to Chromebook on your laptop and applying it to actual work? Today, we will introduce how to install and configure Chrome OS on Linux systems to create a more efficient and comfortable working environment.
What is a Chromebook?
Chromebooks are laptops created specifically for Chrome OS, which are themselves designed for a specific laptop model. Rather than being a general-purpose operating system like Linux or Windows, Chrome OS has more in common with Android or iOS. If you decide to buy a Chromebook, you'll find models from many different manufacturers, including HP, Asus, Lenovo, and more. Some are designed for students, while others are designed for home or business users. The main differences usually focus on battery power or processing power, respectively.
No matter which one you decide to buy, a Chromebook will run Chrome OS and provide you with the basic features you expect from a modern computer. There is a network manager to connect to the internet, Bluetooth, volume control, file manager, desktop and more.
Chrome OS desktop screenshot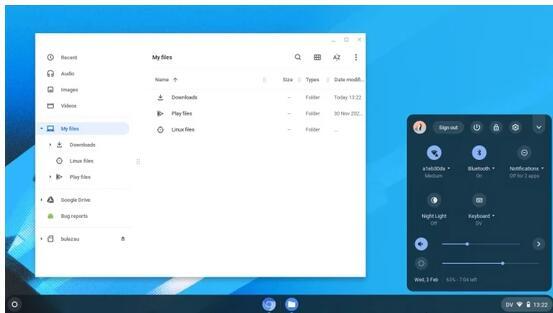
However, to get more from this simple and easy-to-use operating system, you just need to activate Linux.
Enable developer mode on Chromebook
If I make you think enabling Linux seems simple, that's because it is, but it's deceptive. It's deceptive because you must back up your data before enabling Linux.
Although this process is simple, it does reset your computer back to its factory default state. You'll have to log back into your laptop, and if you have data stored on a Google Drive account, you'll have to resync it back to your computer. Enabling Linux also requires setting aside hard drive space for Linux, so whatever size your Chromebook's hard drive is will be reduced by half or a quarter (your choice).
Accessing Linux on a Chromebook is still considered a beta feature by Google, so you must choose to use developer mode. The purpose of Developer Mode is to allow software developers to test new features, install new versions of the operating system, and more, but it can unlock special features for you that are still in development.
To enable developer mode, first shut down your Chromebook. It is assumed that you have backed up all important information on your device.
Next, press ESC and ⟳ on your keyboard, then press the power key to start your Chromebook.
ESC key and ⟳ key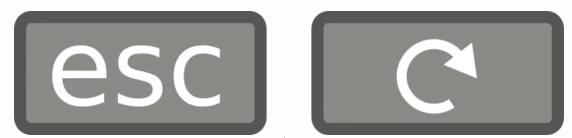
When prompted to start recovery, press Ctrl D on your keyboard.
After the restore is complete, your Chromebook has been reset to factory settings with no default usage restrictions.
Boot into developer mode
Running in developer mode means that every time you start your Chromebook, you will be reminded that you are in developer mode. You can press Ctrl D to skip the startup delay. Some Chromebooks will beep after a few seconds to alert you that you're in developer mode, making the Ctrl D action almost mandatory. In theory, this operation is annoying, but in practice, I don't boot my Chromebook that often because I just wake it up, so when I need to do it, Ctrl D is nothing more than a small step in the overall boot process .
The first time you launch after enabling developer mode, you must reset your device as if it were brand new. You only need to do this once (unless you disable developer mode at some point in the future).
Enable Linux on Chromebook
Now that you are running in developer mode, you can activate the Linux Beta feature in Chrome OS. To do this, open Settings and click Linux Beta in the list on the left.
Activate Linux Beta and allocate some hard drive space for your Linux system and applications. At its worst, Linux is pretty lightweight, so you really don't need to allocate much hard drive space, but it obviously depends on how much you plan to do with Linux. 4 GB of space is enough for Linux and a few hundred terminal commands and more than twenty graphical applications. My Chromebook has a 64 GB memory card and I gave the Linux system 30 GB, that's because most of what I do on the Chromebook is done within Linux.
Once your Linux Beta environment is ready, you can launch the terminal by pressing the Search button on your keyboard and typing terminal. If you are still new to Linux, you may not know what you can use to install the terminal you are currently in. Of course, this depends on what you want to use Linux for. If you're interested in Linux programming, you'll probably start with Bash (which is already installed and running in the terminal) and Python. If you are interested in the fascinating open source applications available in Linux, you can try applications such as GIMP, MyPaint, LibreOffice or Inkscape.
The Linux Beta mode of Chrome OS does not include a graphical software installer, but apps can be installed from the terminal. Applications can be installed using the sudo apt install command.
- The sudo command allows you to execute certain commands with super administrator privileges (i.e. root in Linux).
- The apt command is an application installation tool.
- install is a command option, which tells the apt command what to do.
You must also write the name of the software package you want to install with the apt command. Take installing LibreOffice as an example:
sudo apt install libreoffice
When prompted whether to continue, enter y (representing "confirm"), and then press Enter.
Once the app is installed, you can launch it like you would launch any app on Chrome OS: just enter its name in the app launcher.
It takes some time to learn the name of a Linux application and its package name, but you can also search for it with the apt search command. For example, you can use the following method to find apps about photos:
apt search photo
Because there are many applications in Linux, you can find something that interests you and try it out!
Sharing files and devices with Linux
Linux Beta environments run in containers, so Chrome OS needs permission to access Linux files. To give Chrome OS permission to interact with files you create on Linux, right-click the folder you want to share and select Manage Linux Shares .
Linux Management Sharing Interface for Chrome OS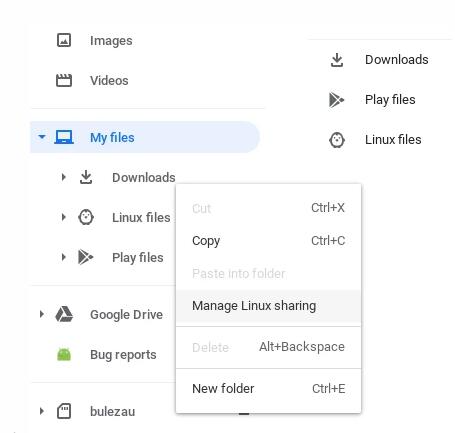
You can manage sharing settings and other settings through the Chrome OS Settings program.
Chrome OS Settings Menu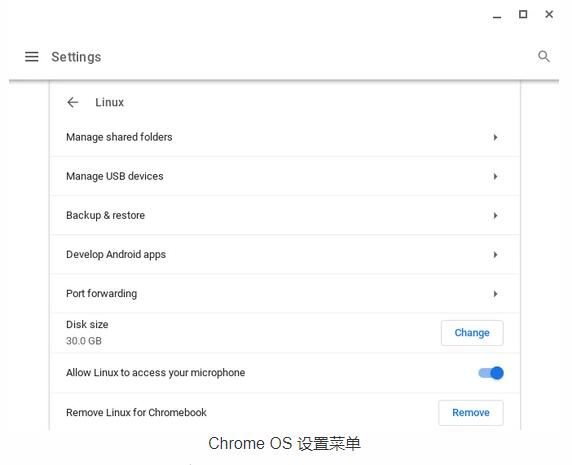
Learn Linux
Through reading this article, we have learned in detail how to install and configure Chrome OS on Linux systems, and explored its application in actual work. With its stability, security and efficiency, Chrome OS may become the choice of more and more people in the future. If you want to improve efficiency and comfort at work, you might as well try a Chromebook!
The above is the detailed content of Explore the Google Chromebook under Linux system to create a more efficient and comfortable working environment. For more information, please follow other related articles on the PHP Chinese website!

Hot AI Tools

Undresser.AI Undress
AI-powered app for creating realistic nude photos

AI Clothes Remover
Online AI tool for removing clothes from photos.

Undress AI Tool
Undress images for free

Clothoff.io
AI clothes remover

AI Hentai Generator
Generate AI Hentai for free.

Hot Article

Hot Tools

Notepad++7.3.1
Easy-to-use and free code editor

SublimeText3 Chinese version
Chinese version, very easy to use

Zend Studio 13.0.1
Powerful PHP integrated development environment

Dreamweaver CS6
Visual web development tools

SublimeText3 Mac version
God-level code editing software (SublimeText3)

Hot Topics
 Android TV Box gets unofficial Ubuntu 24.04 upgrade
Sep 05, 2024 am 06:33 AM
Android TV Box gets unofficial Ubuntu 24.04 upgrade
Sep 05, 2024 am 06:33 AM
For many users, hacking an Android TV box sounds daunting. However, developer Murray R. Van Luyn faced the challenge of looking for suitable alternatives to the Raspberry Pi during the Broadcom chip shortage. His collaborative efforts with the Armbia
 deepseek web version entrance deepseek official website entrance
Feb 19, 2025 pm 04:54 PM
deepseek web version entrance deepseek official website entrance
Feb 19, 2025 pm 04:54 PM
DeepSeek is a powerful intelligent search and analysis tool that provides two access methods: web version and official website. The web version is convenient and efficient, and can be used without installation; the official website provides comprehensive product information, download resources and support services. Whether individuals or corporate users, they can easily obtain and analyze massive data through DeepSeek to improve work efficiency, assist decision-making and promote innovation.
 How to install deepseek
Feb 19, 2025 pm 05:48 PM
How to install deepseek
Feb 19, 2025 pm 05:48 PM
There are many ways to install DeepSeek, including: compile from source (for experienced developers) using precompiled packages (for Windows users) using Docker containers (for most convenient, no need to worry about compatibility) No matter which method you choose, Please read the official documents carefully and prepare them fully to avoid unnecessary trouble.
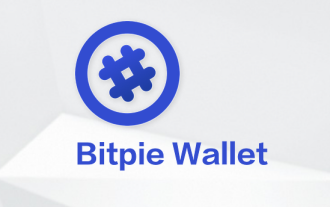 BitPie Bitpie wallet app download address
Sep 10, 2024 pm 12:10 PM
BitPie Bitpie wallet app download address
Sep 10, 2024 pm 12:10 PM
How to download BitPie Bitpie Wallet App? The steps are as follows: Search for "BitPie Bitpie Wallet" in the AppStore (Apple devices) or Google Play Store (Android devices). Click the "Get" or "Install" button to download the app. For the computer version, visit the official BitPie wallet website and download the corresponding software package.
 BITGet official website installation (2025 beginner's guide)
Feb 21, 2025 pm 08:42 PM
BITGet official website installation (2025 beginner's guide)
Feb 21, 2025 pm 08:42 PM
BITGet is a cryptocurrency exchange that provides a variety of trading services including spot trading, contract trading and derivatives. Founded in 2018, the exchange is headquartered in Singapore and is committed to providing users with a safe and reliable trading platform. BITGet offers a variety of trading pairs, including BTC/USDT, ETH/USDT and XRP/USDT. Additionally, the exchange has a reputation for security and liquidity and offers a variety of features such as premium order types, leveraged trading and 24/7 customer support.
 Detailed explanation: Shell script variable judgment parameter command
Sep 02, 2024 pm 03:25 PM
Detailed explanation: Shell script variable judgment parameter command
Sep 02, 2024 pm 03:25 PM
The system variable $n is the parameter passed to the script or function. n is a number indicating the number of parameters. For example, the first parameter is $1, and the second parameter is $2$? The exit status of the previous command, or the return value of the function. Returns 0 on success, 1 on failure $#Number of parameters passed to the script or function $* All these parameters are enclosed in double quotes. If a script receives two parameters, $* is equal to $1$2$0The name of the command being executed. For shell scripts, this is the path to the activated command. When $@ is enclosed in double quotes (""), it is slightly different from $*. If a script receives two parameters, $@ is equivalent to $1$2$$the process number of the current shell. For a shell script, this is the process I when it is executing
 Zabbix 3.4 Source code compilation installation
Sep 04, 2024 am 07:32 AM
Zabbix 3.4 Source code compilation installation
Sep 04, 2024 am 07:32 AM
1. Installation environment (Hyper-V virtual machine): $hostnamectlStatichostname:localhost.localdomainIconname:computer-vmChassis:vmMachineID:renwoles1d8743989a40cb81db696400BootID:renwoles272f4aa59935dcdd0d456501Virtualization:microsoftOperatingSystem:CentOS Linux7(Core)CPEOSName:cpe:
 Ouyi okx installation package is directly included
Feb 21, 2025 pm 08:00 PM
Ouyi okx installation package is directly included
Feb 21, 2025 pm 08:00 PM
Ouyi OKX, the world's leading digital asset exchange, has now launched an official installation package to provide a safe and convenient trading experience. The OKX installation package of Ouyi does not need to be accessed through a browser. It can directly install independent applications on the device, creating a stable and efficient trading platform for users. The installation process is simple and easy to understand. Users only need to download the latest version of the installation package and follow the prompts to complete the installation step by step.





