 System Tutorial
System Tutorial
 LINUX
LINUX
 Detailed pictures and text explain how to turn your Linux desktop into your favorite gaming system
Detailed pictures and text explain how to turn your Linux desktop into your favorite gaming system
Detailed pictures and text explain how to turn your Linux desktop into your favorite gaming system
Feb 15, 2024 pm 04:50 PMLearn how to play GOG games on Linux and turn your Linux desktop into a full-fledged gaming system.
Gaming on Linux has come a long way in the past few years. Gone are the days when you couldn’t play Steam or GOG games on Linux. Playing GOG's vast library of games on a Linux machine is not only possible, it's incredibly easy.
Thanks to Linux apps like Lutris and Heroic Games Launcher, you can easily install and play GOG games.
Adapt the appropriate Wine version for Windows games on GOG
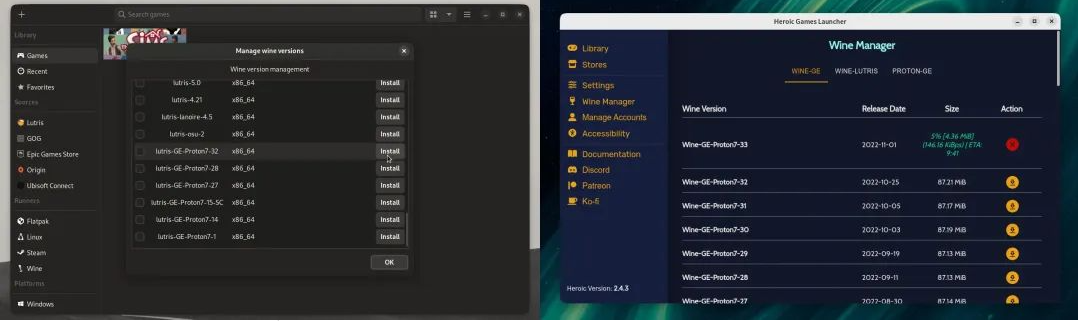
Playing GOG games on Linux is not as simple as double-clicking the game's EXE file on Windows. While there are a few GOG games with native Linux ports, most of its games are built for Windows. To play Windows-based PC games, Linux gamers use Wine, a compatibility layer that allows Linux users to run EXE files. They also use Valve's Proton, which is built for running Windows games.
Lutris and Heroic Games Launcher both use Wine and Proton to run GOG Windows games on Linux. Both applications scan for new versions of Wine, Proton and other similar community versions. Using these apps, you will easily play your favorite games on Linux.
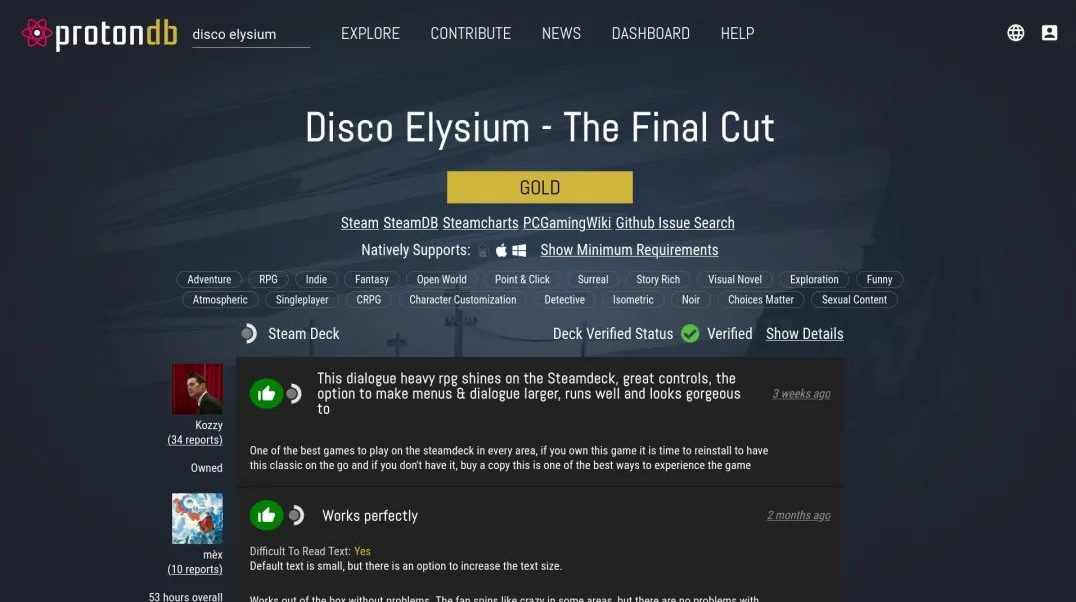
To be sure, gamers also use ProtonDB to check how their games are running on Linux. This is a useful website for finding the version and configuration of Wine that works best for a specific game. Most, if not all, GOG games are in ProtonDB’s database.
Install GOG games via Lutris
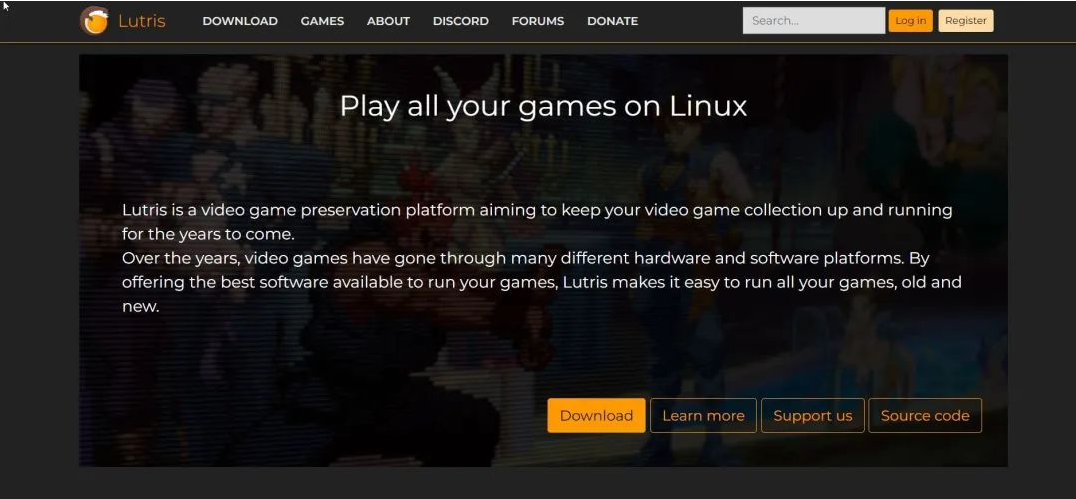
Lutris is a game client that brings games built for Windows to your Linux desktop. Lutris imports your games from sources such as Origin, Steam, Ubisoft Connect and GOG. It's very convenient to have your entire game library in one application.
Download: Lutris (Free)
Once you have Lutris installed, make sure you have the latest version of Wine.
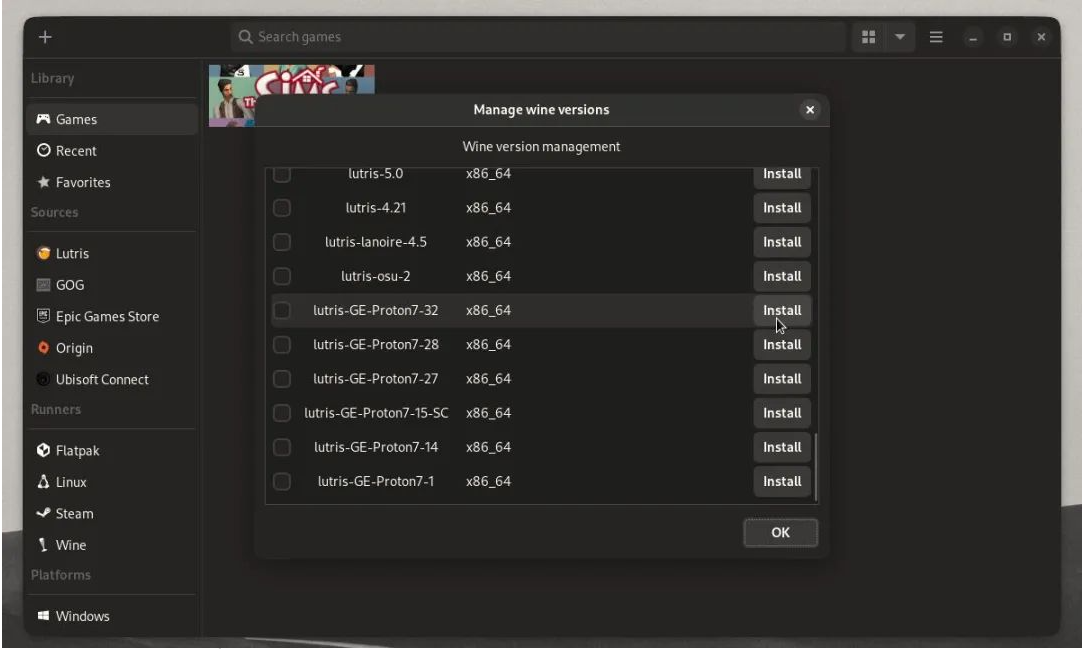
To do this, hover over the "Wine" tab listed under "Runners" in the sidebar. Click the open box "Manage Versions" button that appears. A window for managing Wine versions will pop up.
Lutris will automatically detect and display the latest version of Wine. It will also showcase other community-built compatibility layers, such as Wine GE.
Install your preferred compatibility layer and click "Ok" to continue.
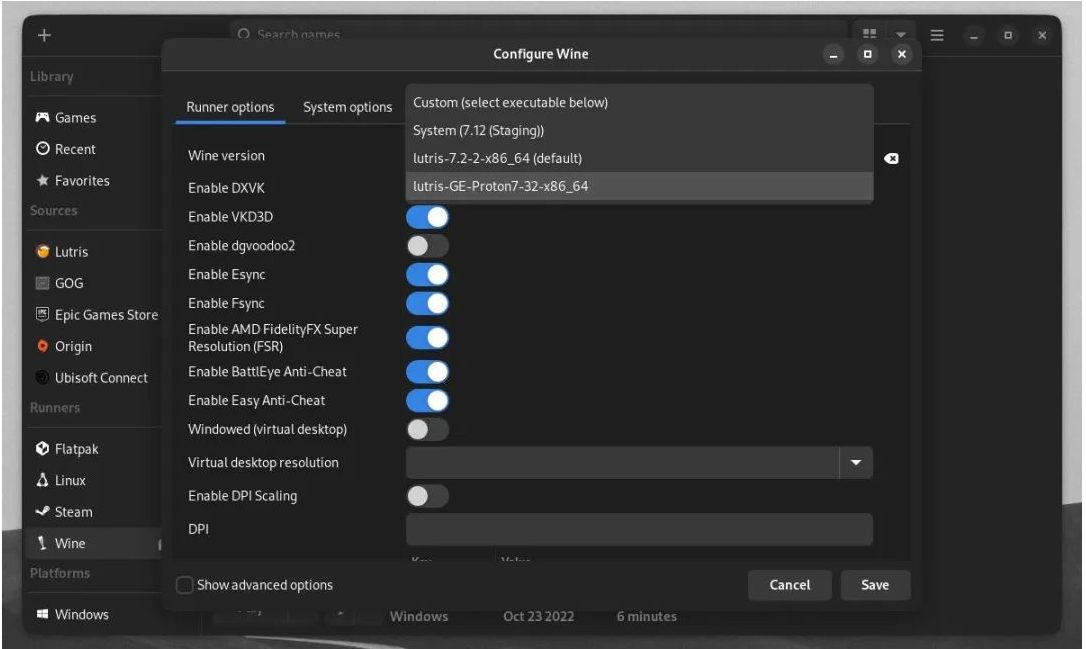
Next, hover over the Wine tab in the sidebar and click the gear that appears *Configure* button.
A Wine configuration window will pop up. Click the drop-down box next to Wine version and select the compatibility layer you installed.
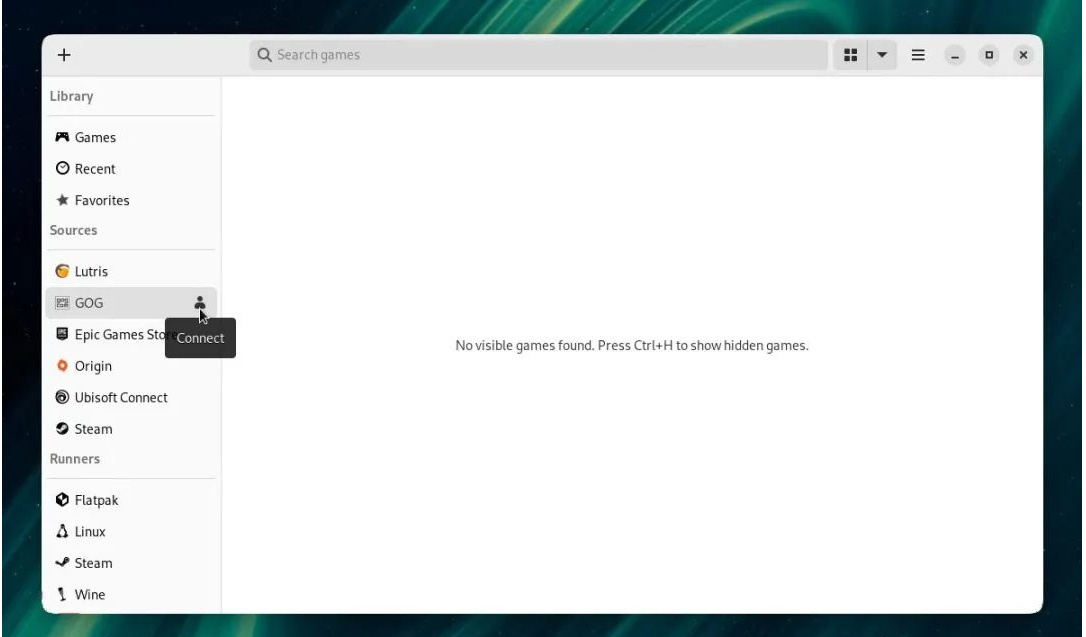
To connect the Lutris app to your GOG library, hover over the GOG tab in the sidebar. Click the humanoid *Connect* button that appears.
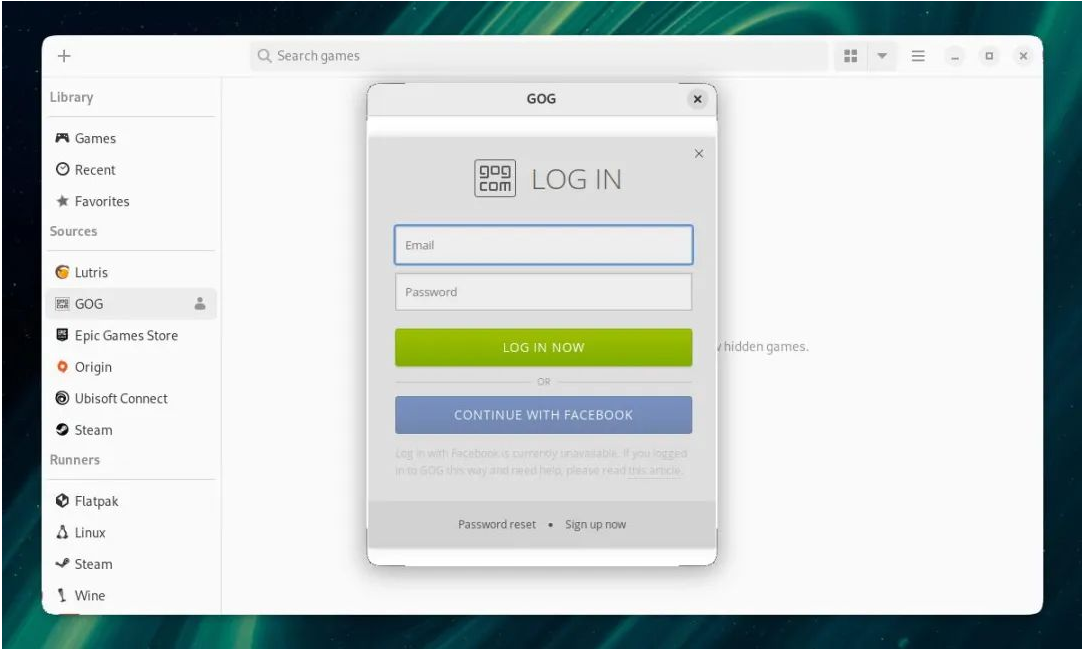
Clicking Connect will take you to the GOG login window. Enter your login credentials and click Log In Now.
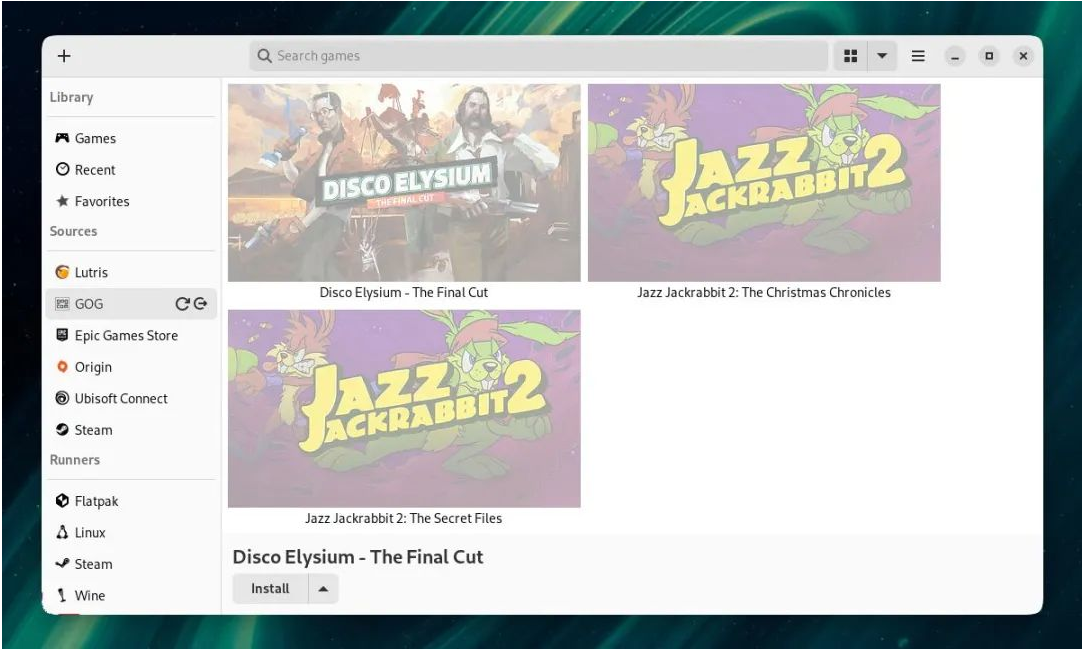
Once you connect your GOG account to Lutris, your GOG game library will be displayed on the app. Thanks to Wine, you have the option of installing Linux native and Windows GOG games through Lutris.
From here, double-click the game of your choice to start installing it.
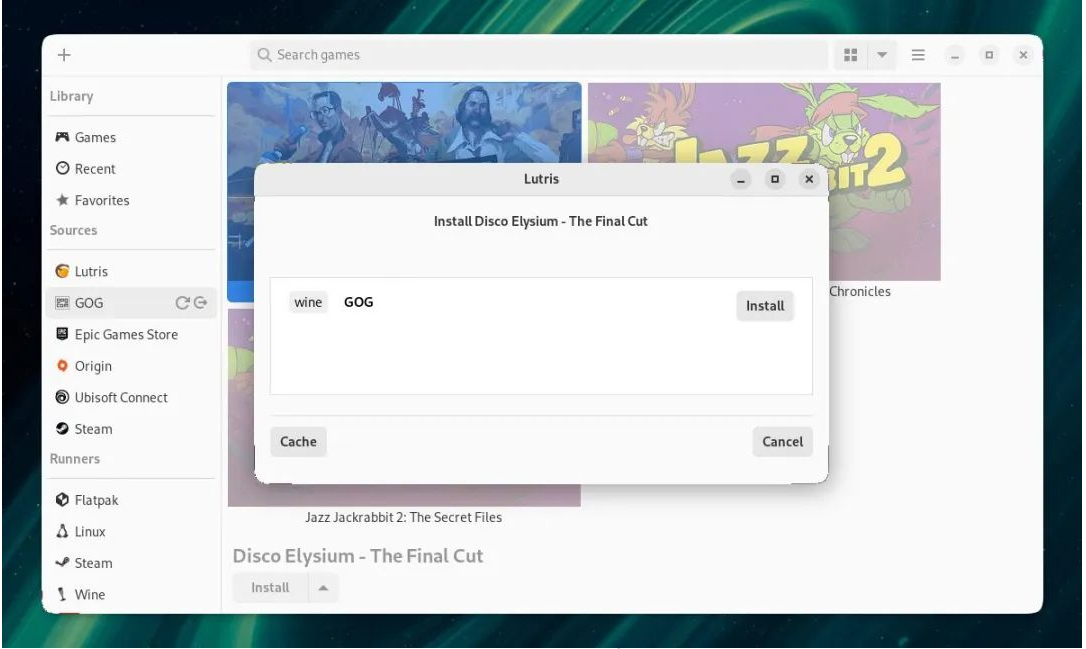
This window will show you the different ways to install PC games on Linux. Click the"Install" button to continue.
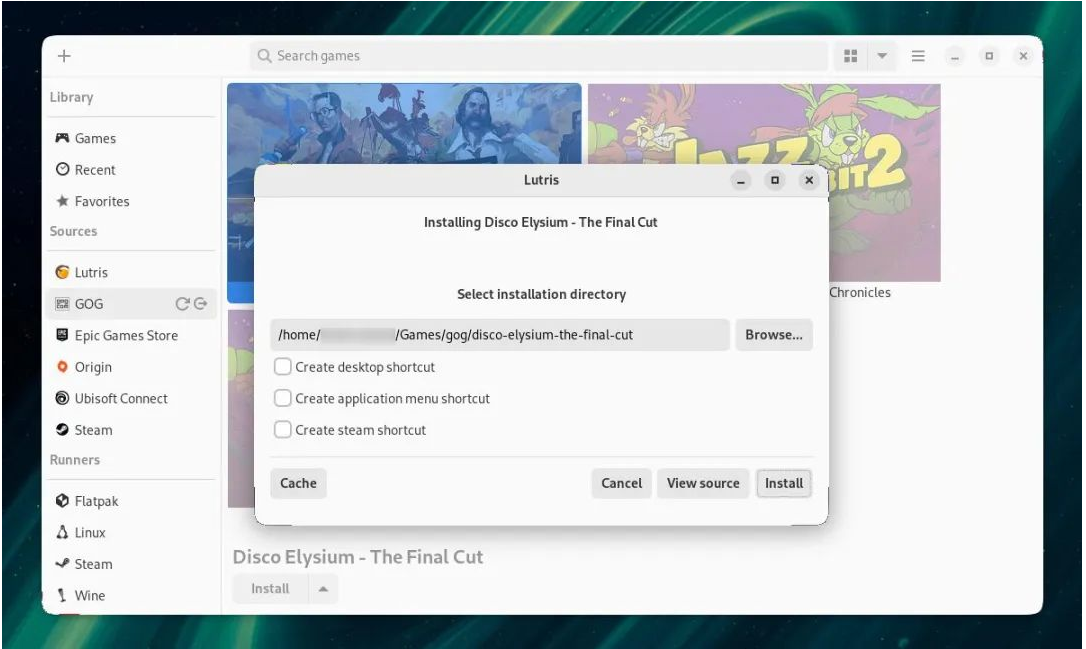
Next, select the folder directory where you will install the game. By default, this directory will be set under the Games folder in your home directory. Click Install Install to continue.
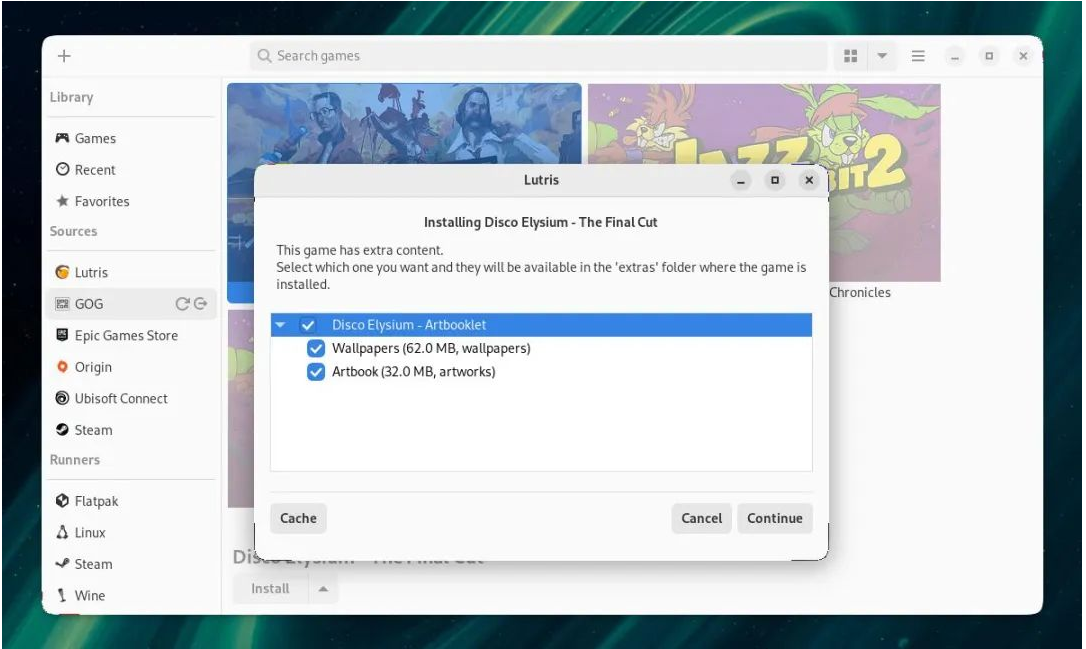
Your GOG game may come with additional content, such as wallpapers and game art. Lutris will detect any additional content and give you the option to download it. Click Continue Continue to continue.
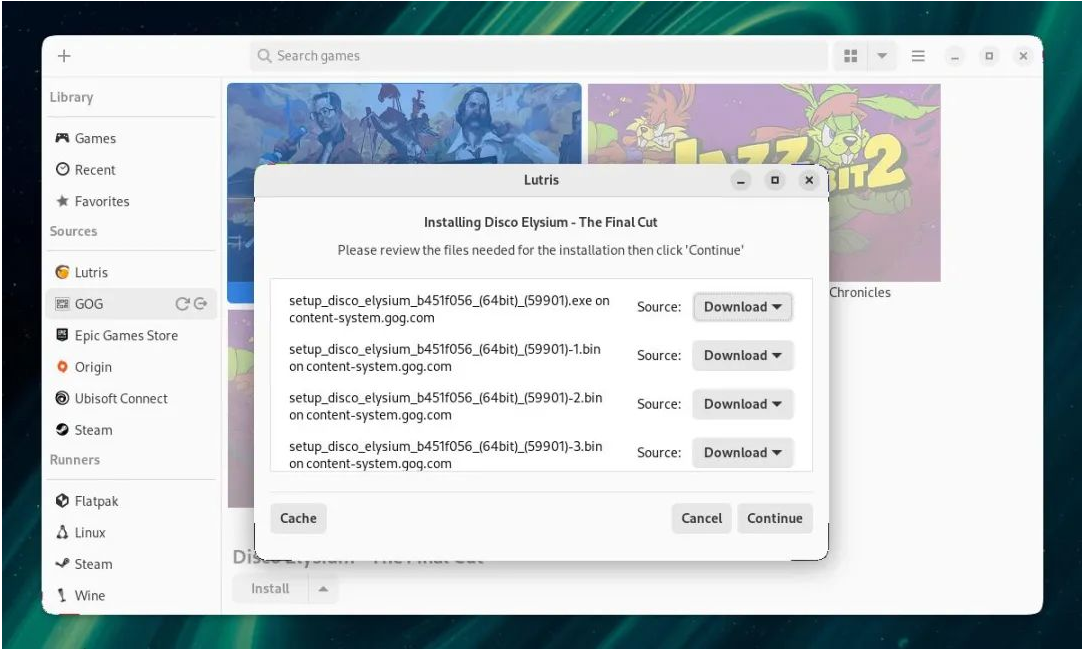
Next, Lutris will show you the installation files you need to download. Click to continue Continue to start downloading the installation file.
Having a cache of installation files will come in handy if the game does not install successfully initially. Click the Cache button to set the folder where downloaded installation files will be saved. If you need to install the game again, you can return to the cache of installation files.
After downloading the installation file, Lutris will open the GOG installer for your game. If you are installing a Windows-based game, Lutris may run Wine for the GOG installer. Like any other GOG game installer, you can proceed to install the game from here.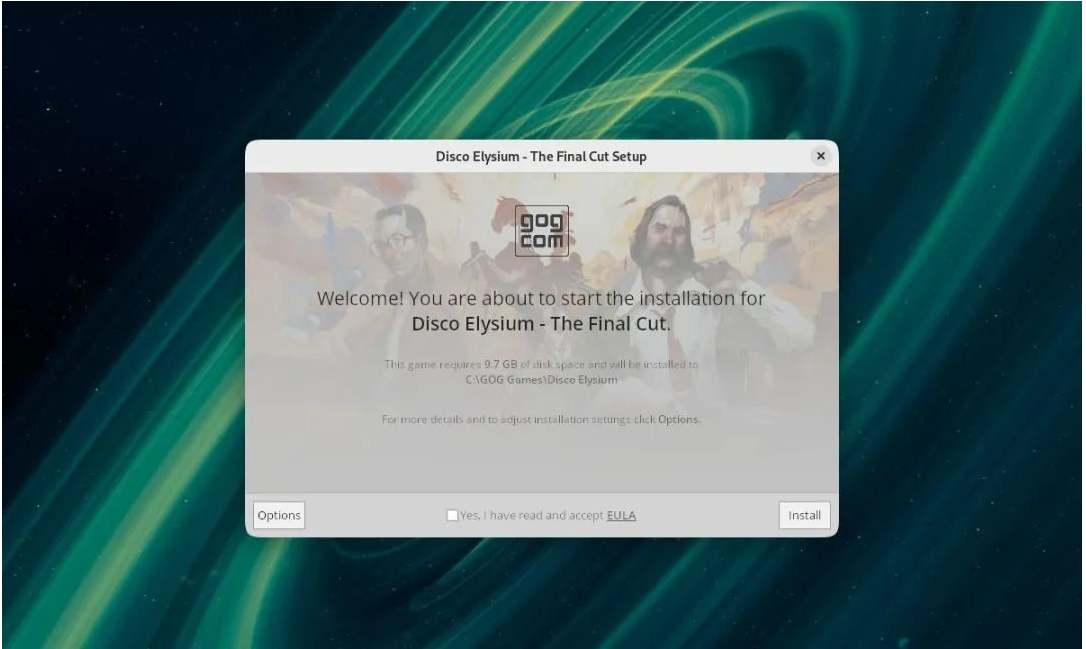 After completing the installation of a GOG game through the installer, Lutris may not be able to detect the installed game. Don't worry because you can let Lutris detect the game manually.
After completing the installation of a GOG game through the installer, Lutris may not be able to detect the installed game. Don't worry because you can let Lutris detect the game manually. 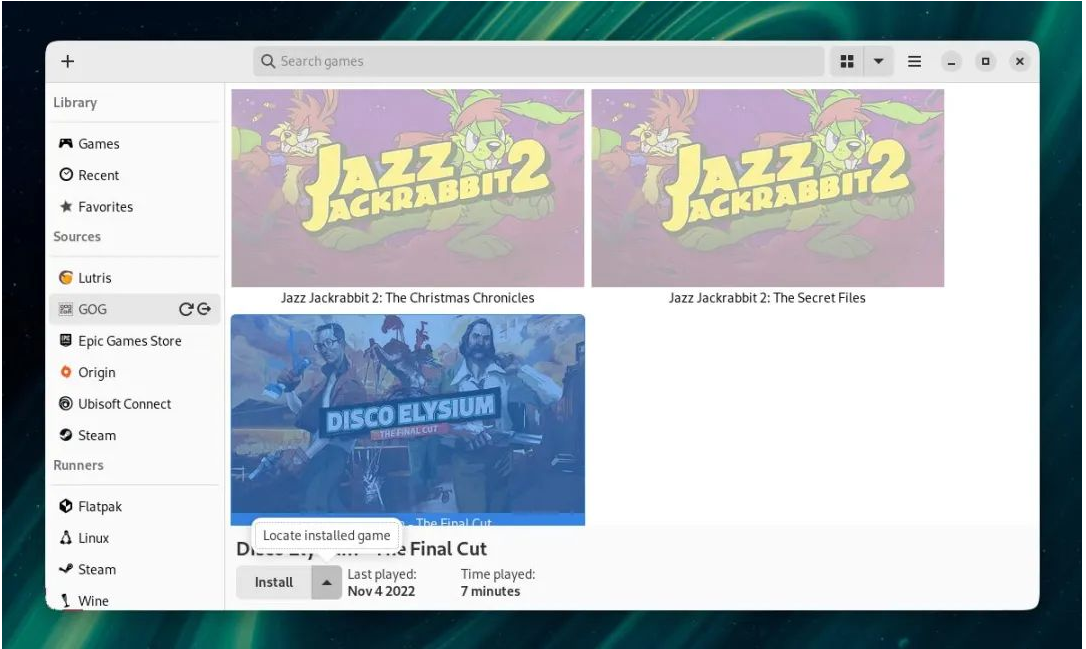
To do this, click on your installed game and then click the drop-down arrow button
next to the "Install" button. Finally, click Locate installed game. In the Add a new game
window, click the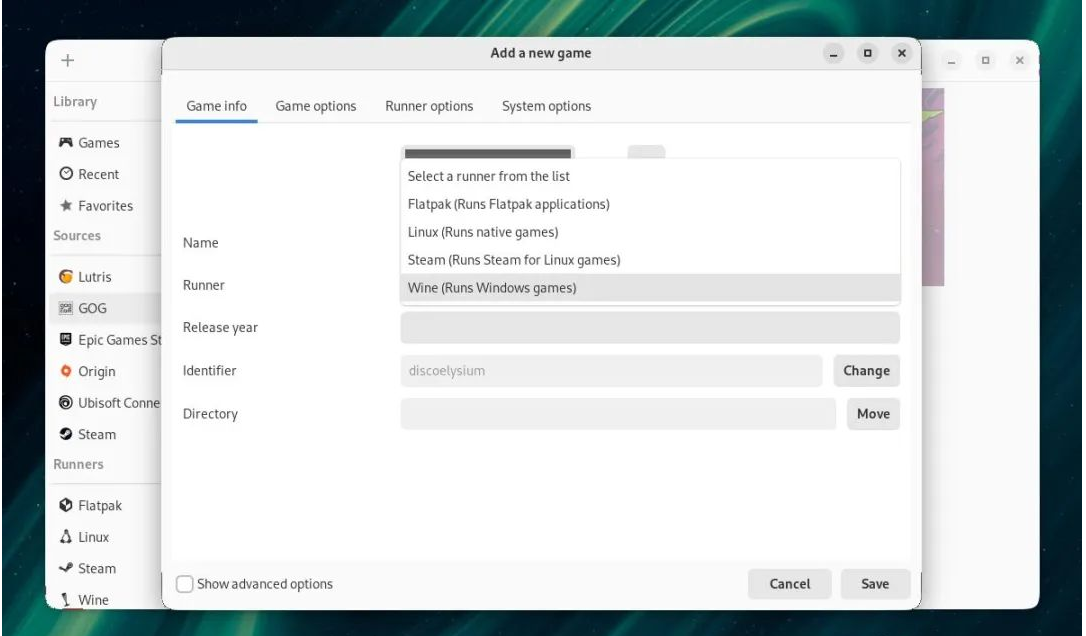 Runner
Runnerdrop-down list to select Wine or Linux , depending on the game. Next, click GameOptions
Card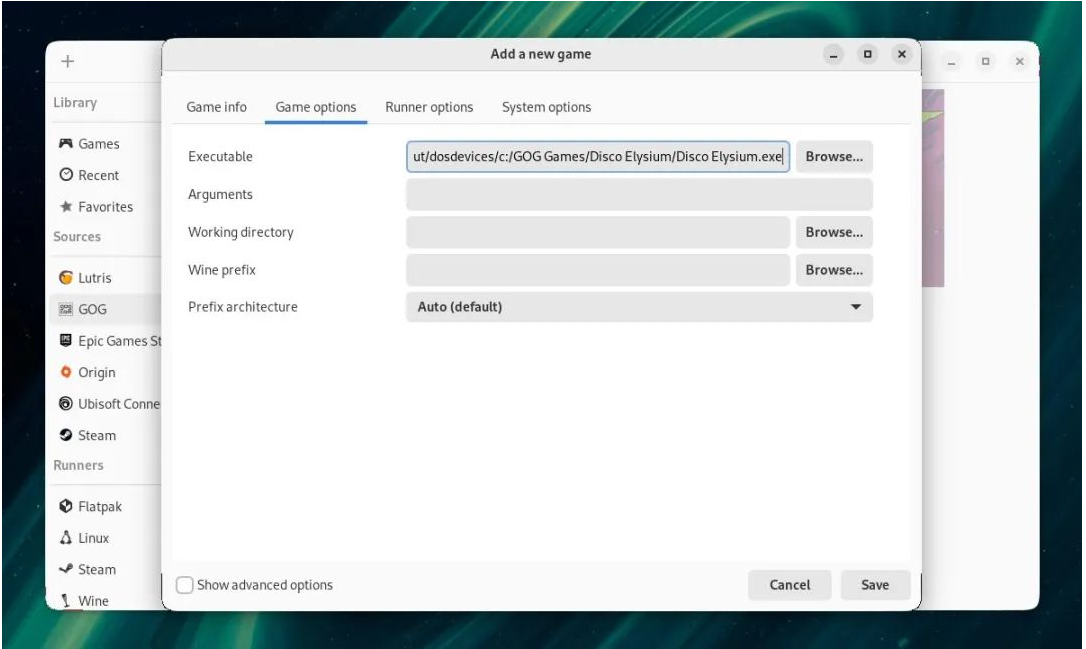 Game options
Game optionsand then click Browse on the executable line to select a game EXE file. The EXE file will be located in the /dosdevices/c:/GOG Games/ directory. You can also select the version of Wine you want to run for your game under the "Runner options" tab.
After installing GOG games on Lutris, all that's left to do is click the "Play
" button to start playing!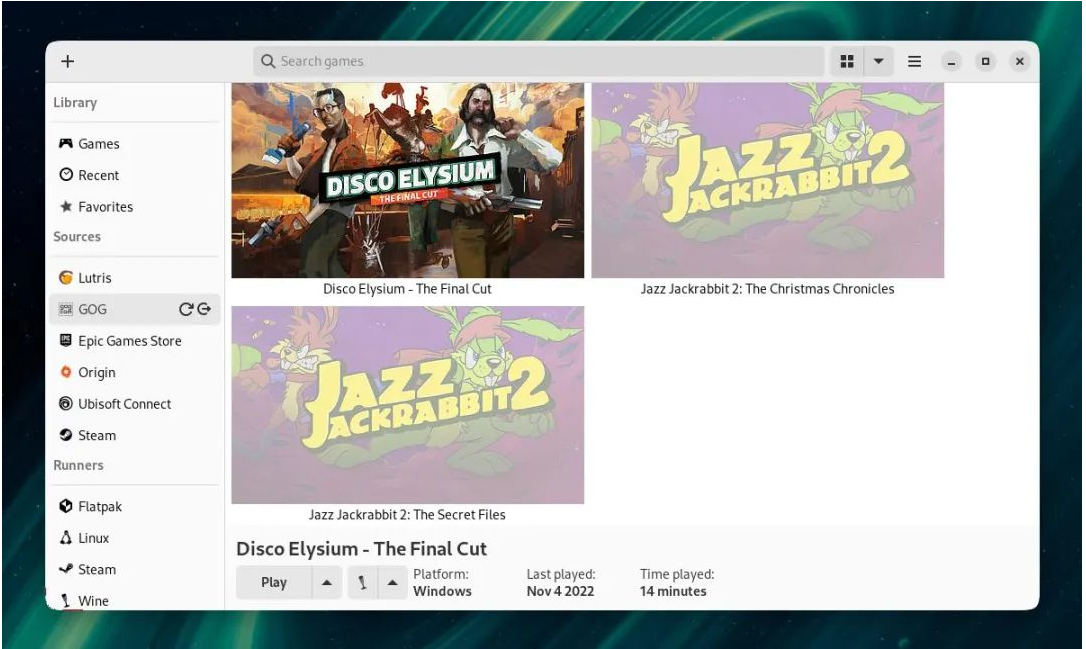
Related:
Install GOG games via Heroic Game Launcher
Heroic Game Launcher is a cross-platform game launcher for Epic Games and GOG games. As an open source alternative to the Epic Games launcher, Heroic allows users to easily install Epic Games and GOG games.
Unlike Lutris, Heroic automatically completes the game installation process. With this app, you only need to click two buttons to install your favorite GOG games.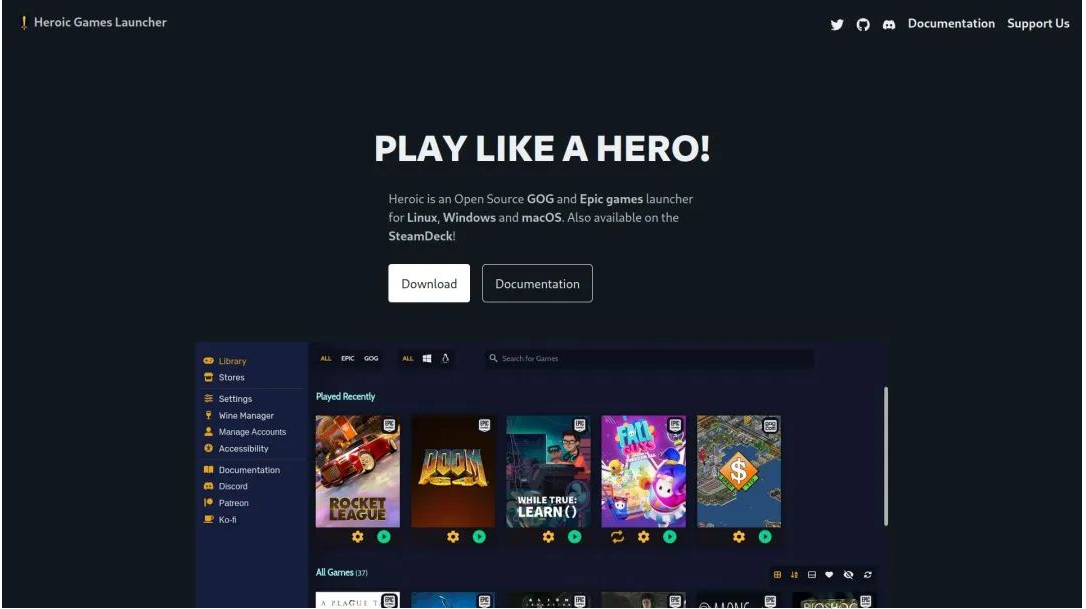 Download:
Download: Heroic Game Launcher (Free)
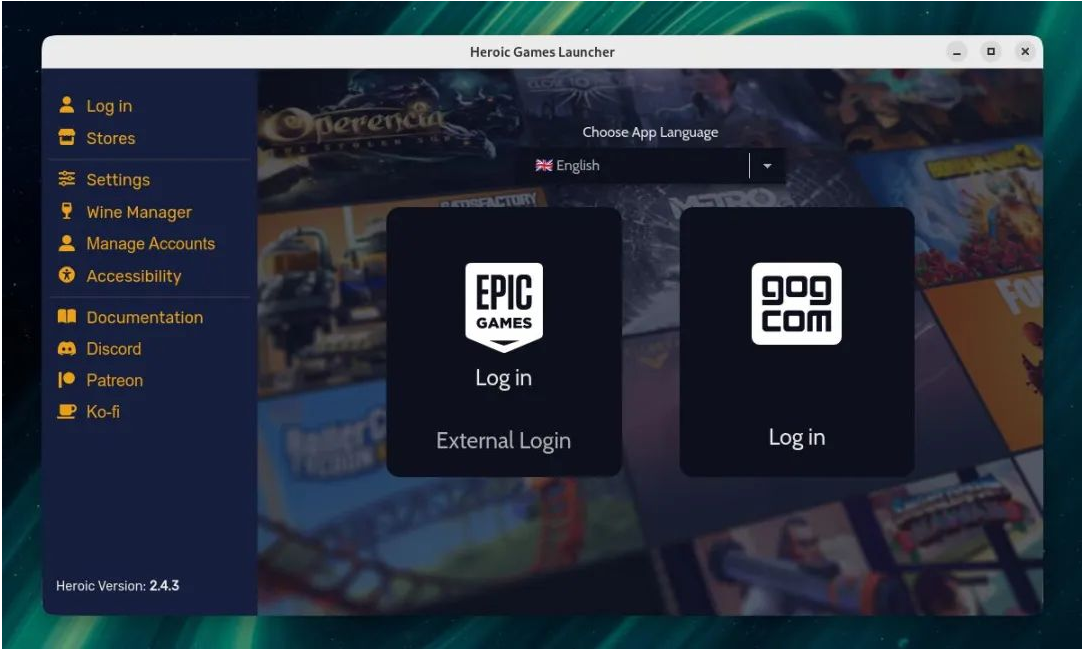
After installing the Heroic Game Launcher, you will need to log into your GOG account to connect your GOG game library to the app. Click login under the GOG logo to complete the Login process.
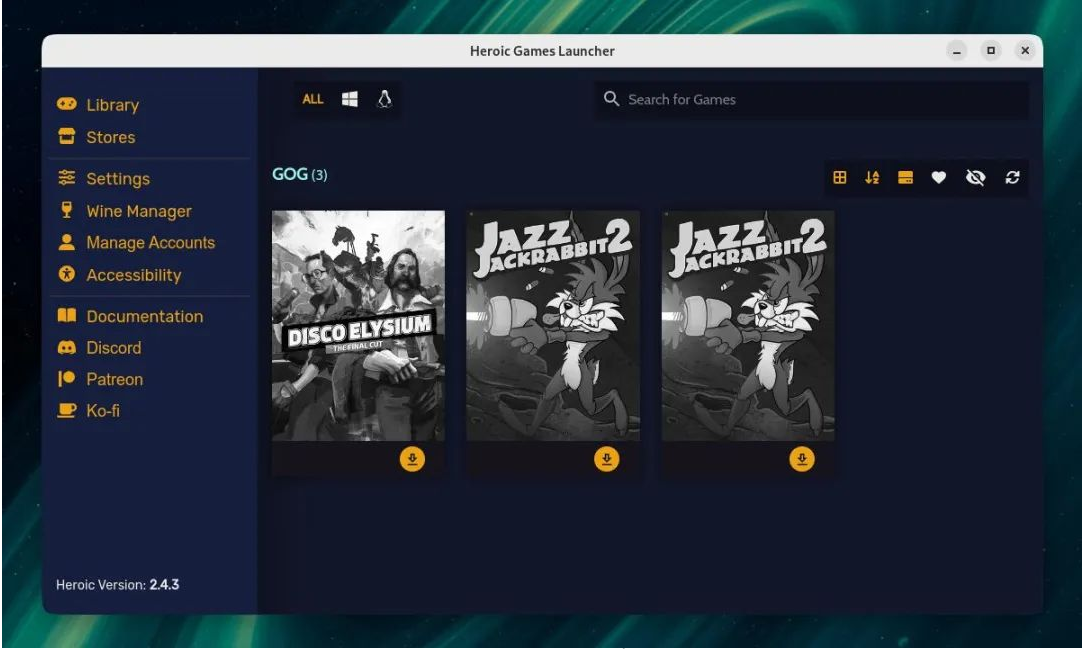
After connecting your GOG account to Heroic, your library of GOG games will appear on the Library button in the sidebar.
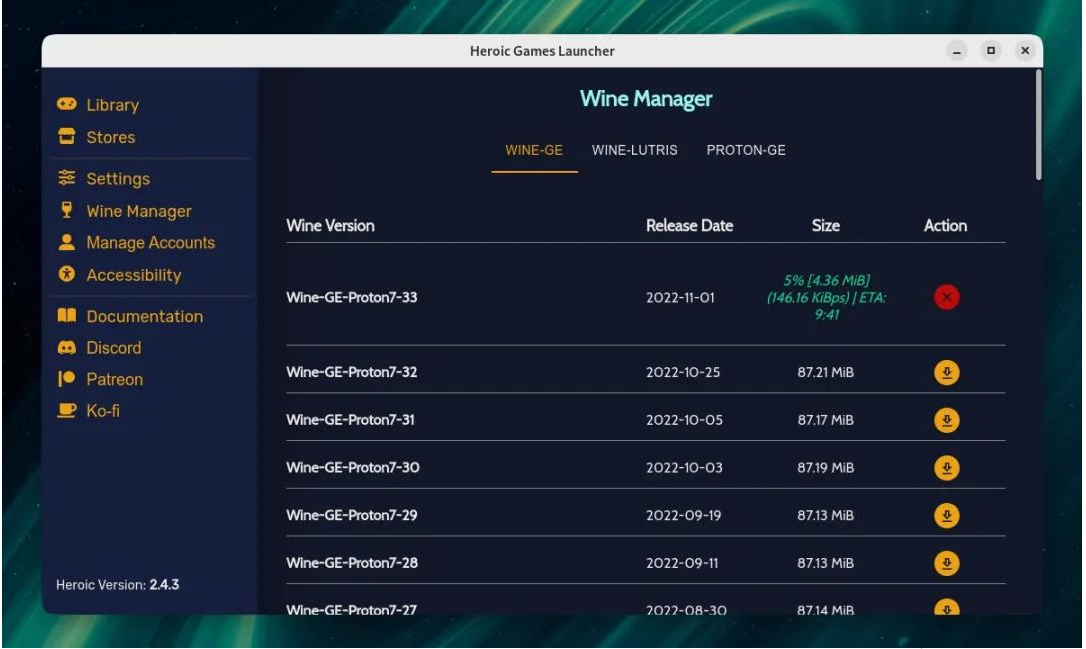
Before installing GOG games, click on the Wine Manager option on the sidebar. Heroic automatically detects the latest versions of Wine for Lutris, Proton GE and Wine GE. Download the version of Wine of your choice, return to the Library window and click the Download button on the selected game to start the installation.
If you are installing a Windows-based game, a pop-up window will prompt you to select the installation path, WinePrefix path, and Wine version for the game. The default path under the game folder will work fine. Click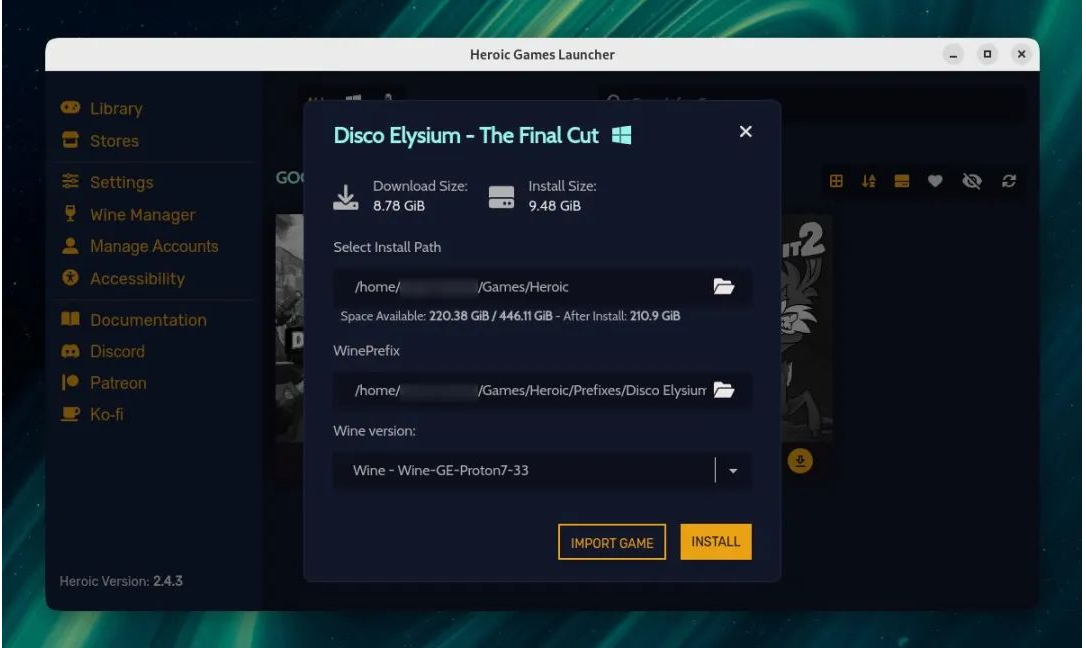 INSTALL
INSTALLto continue.
From here, all you need to do is wait. Heroic may take some time to download and install your game, depending on its size.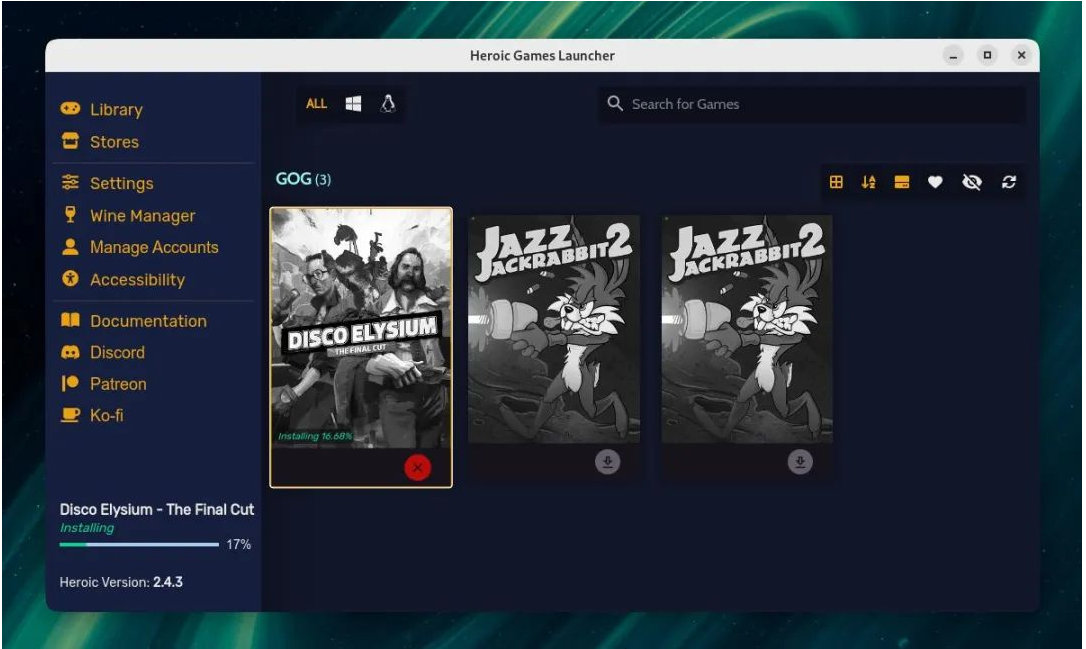 Once Heroic has finished installing your GOG game for you, you may need to restart the application for the changes to take effect. Once you've done all of this, your GOG game should be ready to play!
Once Heroic has finished installing your GOG game for you, you may need to restart the application for the changes to take effect. Once you've done all of this, your GOG game should be ready to play! 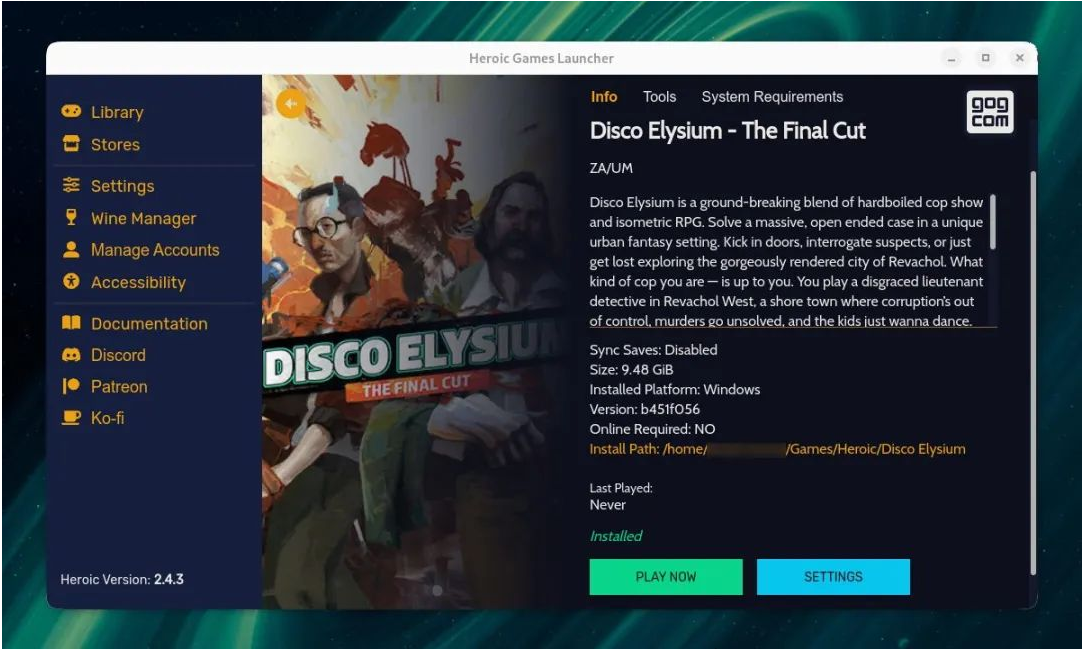
Which Linux application should you use to play GOG games? While both Lutris and Heroic Games Launcher are capable of playing Windows-based GOG games on Linux, both have their pros and cons.
Lutris gives gamers a lot of control when installing and running their games. But it also adds a lot of complexity to the process. In the meantime, you can get GOG games on Heroes with the click of two buttons.
If you just want to play the game for a long time, then you may want to choose Heroic. However, if you want to fine-tune your system for the smoothest gaming experience, then Lutris will be a better fit for you.
Either way, both apps provide users with an amazing experience playing games on Linux. GOG gamers will have a better time on Linux with the right compatibility layer, such as Proton GE.
The above is the detailed content of Detailed pictures and text explain how to turn your Linux desktop into your favorite gaming system. For more information, please follow other related articles on the PHP Chinese website!

Hot Article

Hot tools Tags

Hot Article

Hot Article Tags

Notepad++7.3.1
Easy-to-use and free code editor

SublimeText3 Chinese version
Chinese version, very easy to use

Zend Studio 13.0.1
Powerful PHP integrated development environment

Dreamweaver CS6
Visual web development tools

SublimeText3 Mac version
God-level code editing software (SublimeText3)

Hot Topics
 Android TV Box gets unofficial Ubuntu 24.04 upgrade
Sep 05, 2024 am 06:33 AM
Android TV Box gets unofficial Ubuntu 24.04 upgrade
Sep 05, 2024 am 06:33 AM
Android TV Box gets unofficial Ubuntu 24.04 upgrade
 deepseek web version entrance deepseek official website entrance
Feb 19, 2025 pm 04:54 PM
deepseek web version entrance deepseek official website entrance
Feb 19, 2025 pm 04:54 PM
deepseek web version entrance deepseek official website entrance
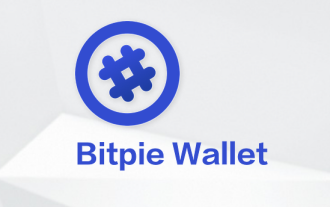 BitPie Bitpie wallet app download address
Sep 10, 2024 pm 12:10 PM
BitPie Bitpie wallet app download address
Sep 10, 2024 pm 12:10 PM
BitPie Bitpie wallet app download address
 BITGet official website installation (2025 beginner's guide)
Feb 21, 2025 pm 08:42 PM
BITGet official website installation (2025 beginner's guide)
Feb 21, 2025 pm 08:42 PM
BITGet official website installation (2025 beginner's guide)
 Zabbix 3.4 Source code compilation installation
Sep 04, 2024 am 07:32 AM
Zabbix 3.4 Source code compilation installation
Sep 04, 2024 am 07:32 AM
Zabbix 3.4 Source code compilation installation
 Detailed explanation: Shell script variable judgment parameter command
Sep 02, 2024 pm 03:25 PM
Detailed explanation: Shell script variable judgment parameter command
Sep 02, 2024 pm 03:25 PM
Detailed explanation: Shell script variable judgment parameter command
 Ouyi okx installation package is directly included
Feb 21, 2025 pm 08:00 PM
Ouyi okx installation package is directly included
Feb 21, 2025 pm 08:00 PM
Ouyi okx installation package is directly included







