How to decrypt an encrypted folder
Folder encryption is a common way to protect personal and confidential files. When we need to protect certain files or folders from being accessed or viewed by others, we can choose to encrypt the folder. However, sometimes when we no longer need to encrypt a certain folder, we need to know how to unencrypt the folder.
The method of decrypting a folder varies slightly depending on the operating system. In this article, I will introduce the steps to decrypt folders under Windows and Mac systems.
For Windows systems:
- Open the location of the encrypted folder and select the folder to be decrypted.
- Right-click the folder and select "Properties".
- In the folder properties window, select the "Advanced" option.
- In the "Advanced Properties" window, uncheck the "Encrypt content to protect data" option.
- Click the "OK" button to save changes.
- The system will prompt whether you want to decrypt all files in the encrypted folder, select "OK".
- Wait for the system to complete the decryption process.
For Mac system:
- Open the location of the encrypted folder and select the folder to be decrypted.
- Click the File menu and select Get Info.
- In the pop-up information window, find the "General" option.
- Under the "General" option, find the "Protection" column. If "Encrypted" is displayed here, it proves that the folder has been encrypted.
- Click the "lock" icon and enter the administrator password to unlock the settings.
- After unlocking, click the drop-down menu next to "Protect" and select the "No Encryption" option.
- Close the information window.
It should be noted that decrypting a folder may require administrator rights. If you are not the owner of the folder or do not have the corresponding permissions, you may not be able to successfully decrypt the folder.
In addition, you may be prompted to back up the encryption certificate and key during the process of decrypting the folder. If you have backed up the encryption certificate and key before, you can choose to back up and import them to ensure a smooth decryption process.
When you unencrypt a folder, the files in the originally encrypted folder will be restored to normal files and can be accessed and viewed by other users. So, be sure to think twice before decrypting a folder to make sure no one will use your private files illegally.
When using the folder encryption function, we should realize that encryption is only a security method and cannot be completely relied on to protect private files. In addition to encryption, we should also take other measures such as setting strong passwords, regular backups, using secure cloud storage, etc. to ensure the security of files. This way, we can keep personal and confidential files safe even if the folder's encryption is removed.
The above is the detailed content of How to decrypt an encrypted folder. For more information, please follow other related articles on the PHP Chinese website!

Hot AI Tools

Undresser.AI Undress
AI-powered app for creating realistic nude photos

AI Clothes Remover
Online AI tool for removing clothes from photos.

Undress AI Tool
Undress images for free

Clothoff.io
AI clothes remover

Video Face Swap
Swap faces in any video effortlessly with our completely free AI face swap tool!

Hot Article

Hot Tools

Notepad++7.3.1
Easy-to-use and free code editor

SublimeText3 Chinese version
Chinese version, very easy to use

Zend Studio 13.0.1
Powerful PHP integrated development environment

Dreamweaver CS6
Visual web development tools

SublimeText3 Mac version
God-level code editing software (SublimeText3)

Hot Topics
 1386
1386
 52
52
 One or more items in the folder you synced do not match Outlook error
Mar 18, 2024 am 09:46 AM
One or more items in the folder you synced do not match Outlook error
Mar 18, 2024 am 09:46 AM
When you find that one or more items in your sync folder do not match the error message in Outlook, it may be because you updated or canceled meeting items. In this case, you will see an error message saying that your local version of the data conflicts with the remote copy. This situation usually happens in Outlook desktop application. One or more items in the folder you synced do not match. To resolve the conflict, open the projects and try the operation again. Fix One or more items in synced folders do not match Outlook error In Outlook desktop version, you may encounter issues when local calendar items conflict with the server copy. Fortunately, though, there are some simple ways to help
 There are two Windows folders in the C drive; what should I do?
Mar 06, 2024 am 11:55 AM
There are two Windows folders in the C drive; what should I do?
Mar 06, 2024 am 11:55 AM
The Windows folder contains the Windows operating system and is an important folder in a Windows computer. By default, Windows is installed on the C drive. Therefore, C is the default directory for Windows folders. Every Windows computer has a Windows folder. However, some users reported that two Windows folders were found in the C drive. In this article, we will explain what you can do if you encounter such a situation. Two Windows folders in C drive It is rare to have two Windows folders in C drive. However, if you encounter such a situation, you can use the following suggestions: Run an anti-malware scan to try to find the correct
 How to create a folder on Realme Phone?
Mar 23, 2024 pm 02:30 PM
How to create a folder on Realme Phone?
Mar 23, 2024 pm 02:30 PM
Title: Realme Phone Beginner’s Guide: How to Create Folders on Realme Phone? In today's society, mobile phones have become an indispensable tool in people's lives. As a popular smartphone brand, Realme Phone is loved by users for its simple and practical operating system. In the process of using Realme phones, many people may encounter situations where they need to organize files and applications on their phones, and creating folders is an effective way. This article will introduce how to create folders on Realme phones to help users better manage their phone content. No.
 How to set password protection for win10 folder
Feb 29, 2024 am 09:00 AM
How to set password protection for win10 folder
Feb 29, 2024 am 09:00 AM
When using the win10 system, many people are worried about the leakage of confidential files in the computer. In fact, users only need to use the win10 folder password protection function to solve this problem. Today, the editor will help you enable this function. How to set password protection for win10 folders 1. First, you need to select the folder you want to encrypt, right-click the folder, and click Properties in the pop-up option bar. 2. In the properties interface, click Advanced Options in the lower right corner. 3. Enter the advanced properties interface, select the check box before encrypting content to protect data, and then click OK. 4. Then the system will automatically pop up the confirmation attribute change interface, click OK in the interface. 5. In this way, the password protection has been successfully set up, and there will be no impact when using the original account.
 Windows 11 Folder Sharing Guide: Easily Share Your Files and Data
Mar 13, 2024 am 11:49 AM
Windows 11 Folder Sharing Guide: Easily Share Your Files and Data
Mar 13, 2024 am 11:49 AM
In daily life and work, we often need to share files and folders between different devices. Windows 11 system provides convenient built-in folder sharing functions, allowing us to easily and safely share the content we need with others within the same network while protecting the privacy of personal files. This feature makes file sharing simple and efficient without worrying about leaking private information. Through the folder sharing function of Windows 11 system, we can cooperate, communicate and collaborate more conveniently, improving work efficiency and life convenience. In order to successfully configure a shared folder, we first need to meet the following conditions: All devices (participating in sharing) are connected to the same network. Enable Network Discovery and configure sharing. Know the target device
 How to cancel real-name authentication on Douyin without logging out? how long?
Mar 07, 2024 pm 04:16 PM
How to cancel real-name authentication on Douyin without logging out? how long?
Mar 07, 2024 pm 04:16 PM
In today's social media platforms, Douyin, as a popular short video application, has attracted a large number of users. However, some users may want to cancel real-name authentication for some reasons, but do not want to cancel their accounts. So, how to cancel the real-name authentication on Douyin without logging out? 1. How to cancel real-name authentication on Douyin without logging out? It should be clear that canceling real-name authentication will not cause the account to be canceled. You can follow the steps below to cancel real-name authentication while retaining your original Douyin account. 1. Open the TikTok app and log in to your account. 2. Enter the "Me" personal page and find the settings interface. 3. In the settings interface, you can see the "Account and Security" option, click to enter. 4. In the "Account and Security" page, you can find "Real-name Authentication
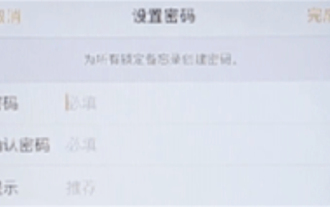 How to set up encryption of photo album on Apple mobile phone
Mar 02, 2024 pm 05:31 PM
How to set up encryption of photo album on Apple mobile phone
Mar 02, 2024 pm 05:31 PM
In Apple mobile phones, users can encrypt photo albums according to their own needs. Some users don't know how to set it up. You can add the pictures that need to be encrypted to the memo, and then lock the memo. Next, the editor will introduce the method of setting up the encryption of mobile photo albums for users. Interested users, come and take a look! Apple mobile phone tutorial How to set up iPhone photo album encryption A: After adding the pictures that need to be encrypted to the memo, go to lock the memo for detailed introduction: 1. Enter the photo album, select the picture that needs to be encrypted, and then click [Add to] below. 2. Select [Add to Notes]. 3. Enter the memo, find the memo you just created, enter it, and click the [Send] icon in the upper right corner. 4. Click [Lock Device] below
 In which folder are the sound card driver files located?
Feb 21, 2024 am 09:21 AM
In which folder are the sound card driver files located?
Feb 21, 2024 am 09:21 AM
The sound card driver is not available, but most of my friends should have only installed the driver. Few people know which folder the driver is installed in. In fact, it is in the system32 folder in the system disk. In which folder are the sound card driver files located? Answer: In C:\WINDOWS\system32\drivers. The installed driver will be automatically saved. If you want to operate the driver, just leave it in this folder. Tutorial for entering the sound card driver folder: 1. First open this computer on the desktop, and then click to enter the C drive. 2. Then click on the “windows” folder. 3. Then enter "system32—>drivers" in sequence. 4. Finally, you can see the sound card driver




