
php Xiaobian Yuzai teaches you how to set up password protection for Word documents to ensure the security of personal files. Setting a password can effectively prevent others from viewing or editing the file content without authorization and ensure the confidentiality of the file. Setting a password in a Word document is very simple and can be done easily in just a few simple steps. Let’s learn more about how to set a password for Word documents to make your files more secure and reliable.
There are two operation paths to choose from in Word document setting "Open Password".
Open the Word document, click the menu tab [File] → [Information] → [Protect Document] → [Encrypt with Password];
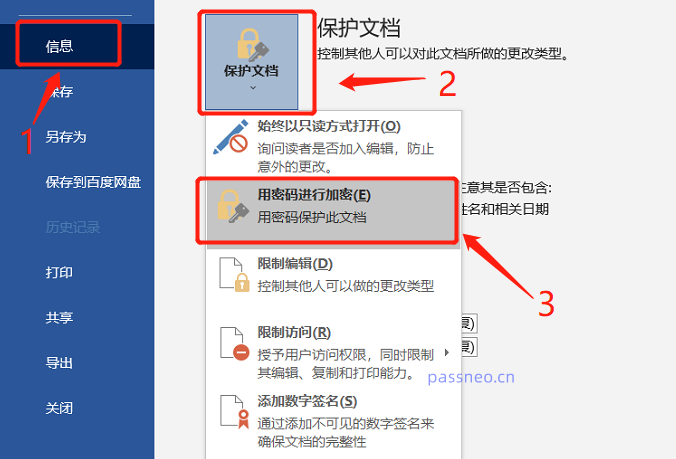
After the [Encrypted Document] dialog box appears, enter the password you want to set in the blank column, click [OK] and enter it again. After saving the file, the "Open Password" will be set.

Open the Word document, click the menu tab [File] → [Save As], and then click [Tools] in the [Save As] dialog box -【General Options】;

After the [General Options] dialog box appears, enter the password you want to set in the [Password when opening file] column, click [OK] and enter it again, and then directly save the file to overwrite the original file, or modify it You can save the file name as a new file. After saving, the "open password" of the Word document will be set.
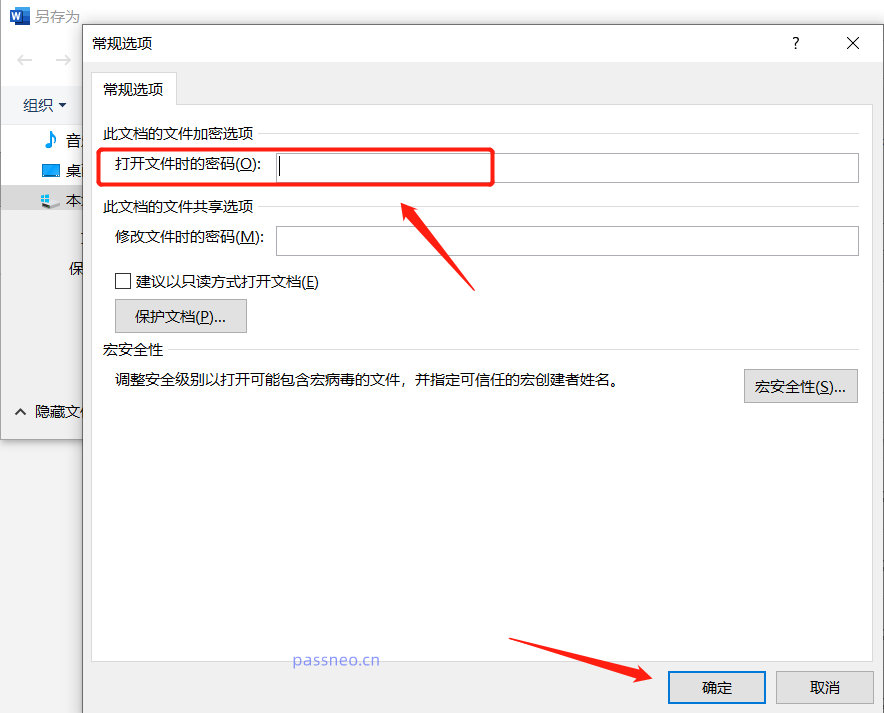
If a "Restriction Password" is set for a Word document, the document can be locked, and the document can only be edited and modified by entering the password.
"Restrict password" also has two operation paths to choose from.
Open the Word document, click the menu tab [Review] → [Restrict Editing];

After the [Restrict Editing] page appears, check [Allow no changes (read-only)] in the [Only allow this type of editing in the document] option, then click [Yes, start mandatory protection], and then After the dialog box pops up, enter the password you want to set in the password field, click [OK] and save the file. The Word "restriction password" will be set. If you open the document again, you will not be able to modify or edit the file.

Open the Word document, click the menu tab [File] → [Information] → [Protect Document] → [Restrict Editing], and then " "Path 1" is the same [Restricted Editing] page, just follow the above operation process to set it up.

The Word document is set to be opened in "read-only mode". In this way, even if the document is edited and changed, it cannot be saved directly, which can avoid unnecessary errors. Modify documents carefully.
According to needs, "read-only mode" can be set to "no password" and "with password".
Open the Word document, click the menu tab [File] → [Information] → [Protect Document] → [Always read-only Open in mode], then save the file, and the Word "read-only mode" will be set.
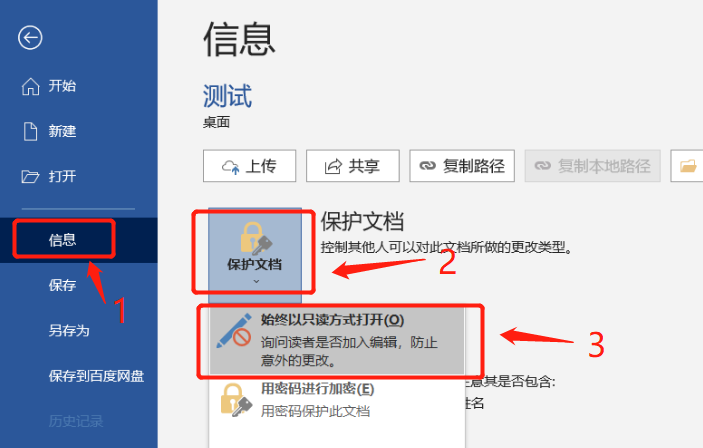
Set by "Save as", click the menu tab [File] → [Save as], and then click [Save as] Click [Tools] - [General Options] in the dialog box;
After the [General Options] dialog box pops up, enter the password you want to set in the [Password when modifying file] column, click [OK] and enter it again, and then save the file in the "read-only mode" of the Word document "It's set up. When you open the document again, you need a password to get the permission to modify and edit. Otherwise, it will be opened in "read-only mode".
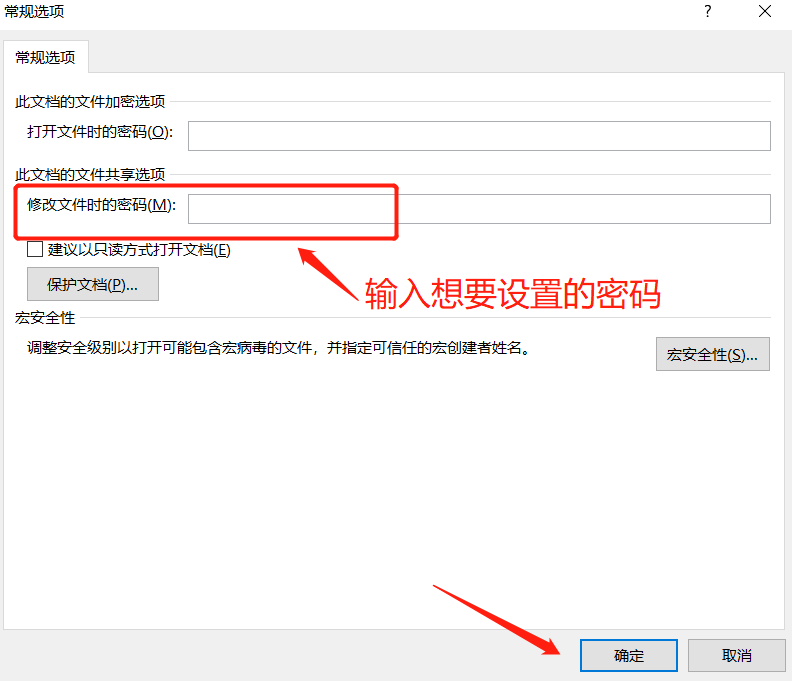
The above is the detailed content of How to set a password for a Word document?. For more information, please follow other related articles on the PHP Chinese website!
 How to light up Douyin close friends moment
How to light up Douyin close friends moment
 microsoft project
microsoft project
 What is phased array radar
What is phased array radar
 How to use fusioncharts.js
How to use fusioncharts.js
 Yiou trading software download
Yiou trading software download
 The latest ranking of the top ten exchanges in the currency circle
The latest ranking of the top ten exchanges in the currency circle
 What to do if win8wifi connection is not available
What to do if win8wifi connection is not available
 How to recover files emptied from Recycle Bin
How to recover files emptied from Recycle Bin




