
php editor Zimo teaches you how to protect private folders. You can hide them with simple settings to avoid being easily discovered by others. This method is simple and easy to implement, can effectively protect personal privacy information, and make your files more secure and reliable.
First, put the files that need to be hidden into a folder, then right-click the folder and select the "Properties" option to hide the files.
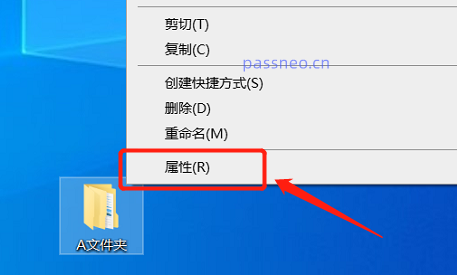
After the new page pops up, check the [Hide] option below, and then click [OK].
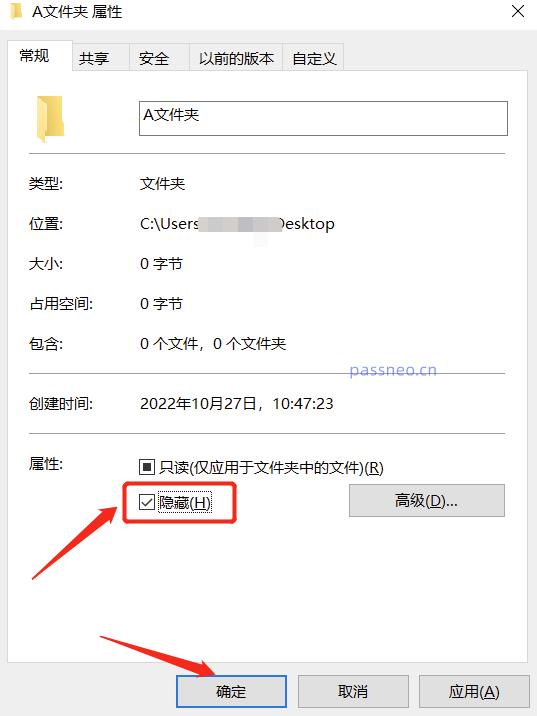
Then, we need to return to the computer interface, find the folder of [My Computer] or [This Computer], and double-click to open it.
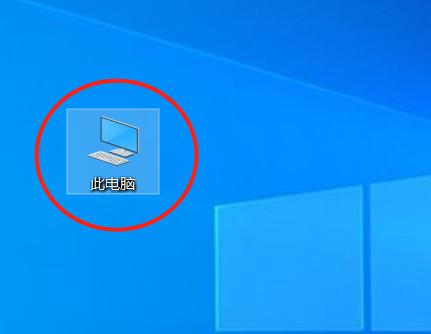
After opening, click [Change folder and search options] under the [File] option in the menu.
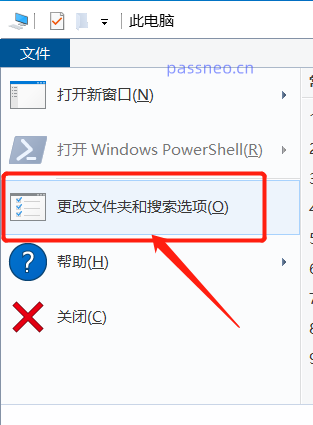
After the new page pops up, click the [View] option, then check [Do not show hidden files, folders, or drives], and then click [OK].
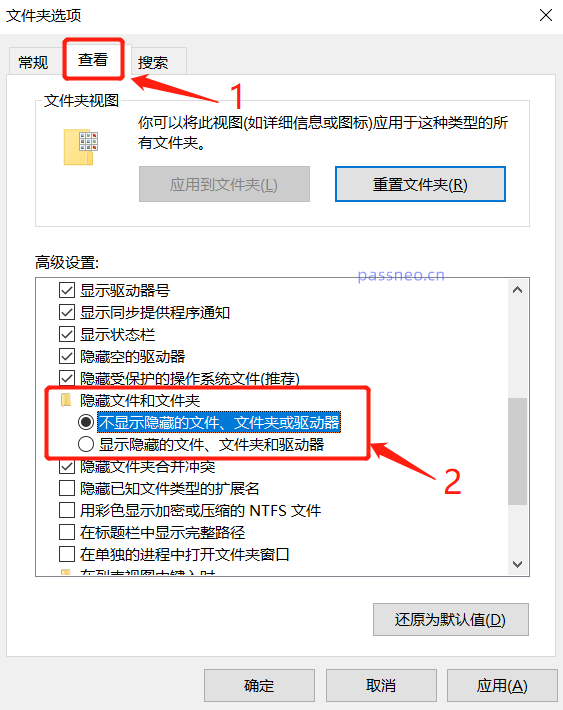
After completing the above operations, the folders that have [Hide] checked at the beginning will be hidden and will not be displayed on the computer interface.
How do you find this hidden file later?
Still follow the above operation path, click [This PC]-[File]-[Change folder and search options]-[View], and then check [Show hidden files, folders and driver】.
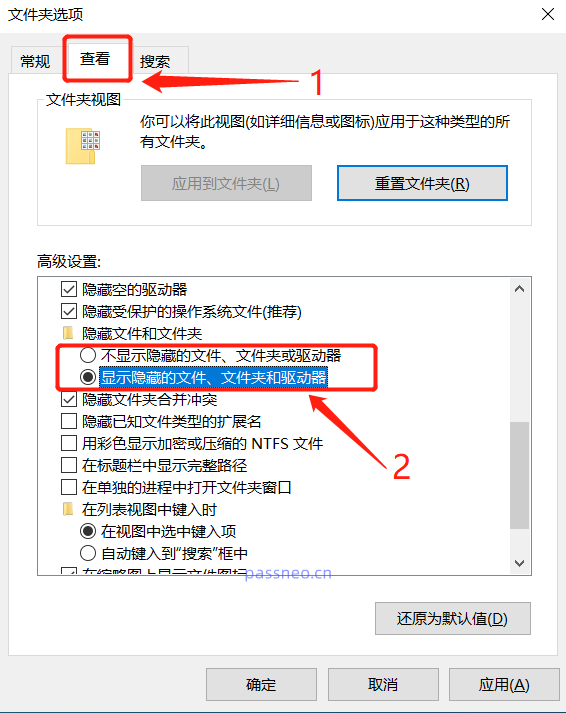
The hidden folder will appear where it was originally placed. The folder that is lighter in color than other folders is the originally hidden folder.

Of course, sometimes if you hide a folder, you will forget it after a long time, so we can also directly encrypt the folder to protect your private files.
Encrypted folders can be compressed through WinRAR and set a password at the same time.
First click on the folder to be encrypted, then right-click and select [Add to compressed file].
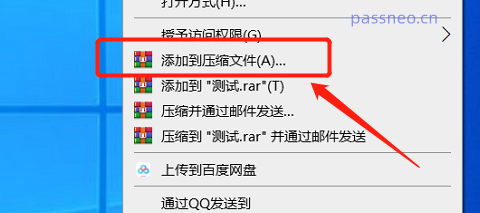
After the dialog box pops up, click [Set Password] in the lower right corner.
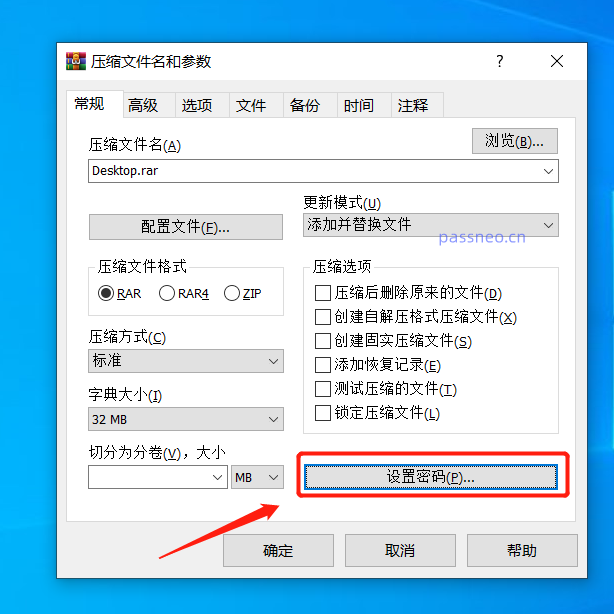
After the dialog box pops up again, enter the password you want to set in the blank box, and then check the [Encrypt file name] option below, so that the file name can also be encrypted and hidden.
After clicking [OK], the folder will be compressed into a compressed file with a password.
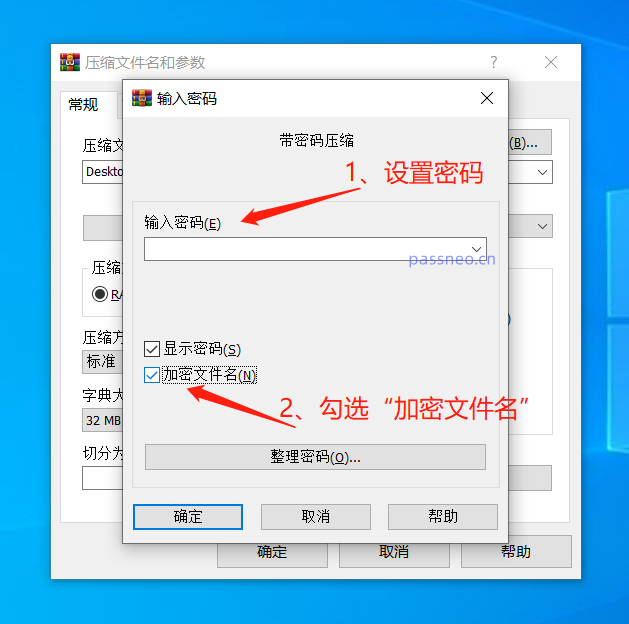
It should be reminded that private files are protected by setting a password, and remember to save the password, because if you forget the password, you cannot open the compressed file directly.
If you really can’t remember and can’t open the compressed file even after trying several times, we can use other tools to solve the problem, such as Pepsi Niu’s RAR or ZIP password recovery tool, which can help retrieve the password.
After importing the compressed file, just select the appropriate method.
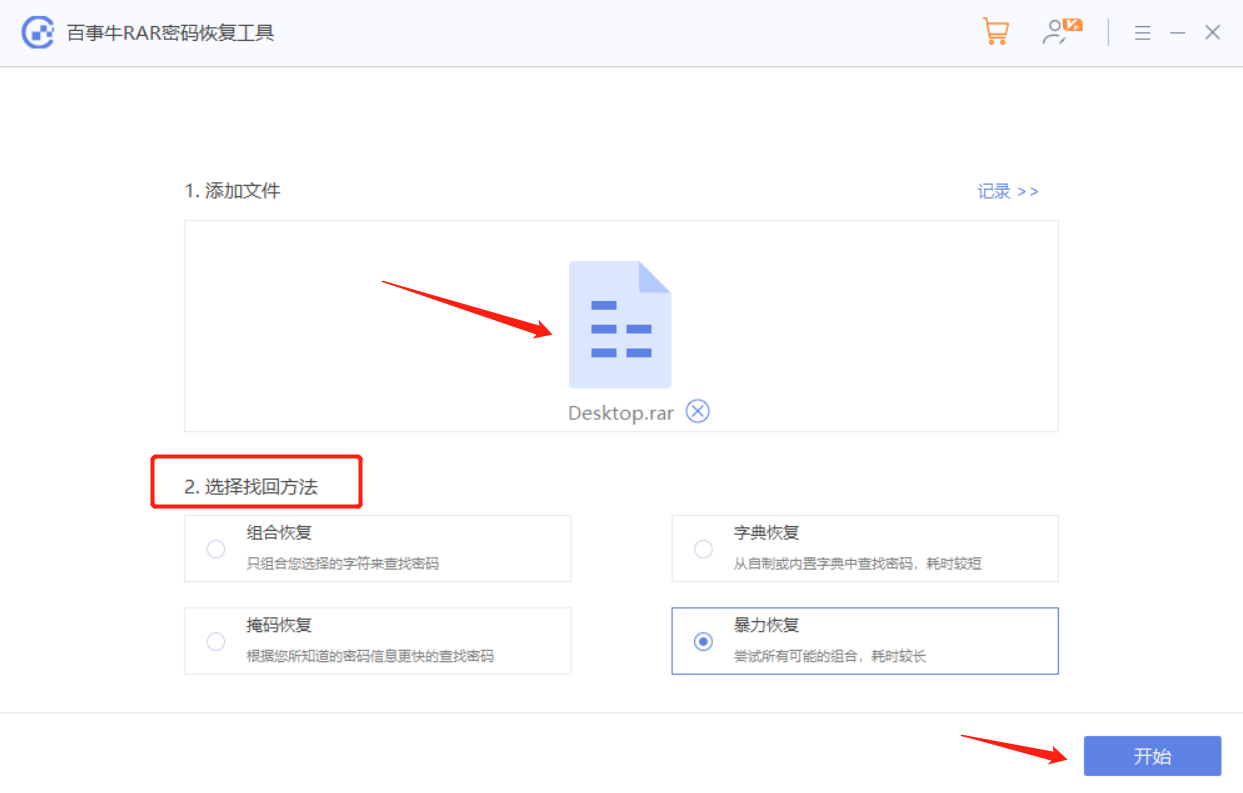
The above is the detailed content of Protect private folders and hide them like this. For more information, please follow other related articles on the PHP Chinese website!
 Blue screen code 0x000009c
Blue screen code 0x000009c
 A collection of common computer commands
A collection of common computer commands
 You need permission from admin to make changes to this file
You need permission from admin to make changes to this file
 Tutorial on turning off Windows 11 Security Center
Tutorial on turning off Windows 11 Security Center
 How to set up a domain name that automatically jumps
How to set up a domain name that automatically jumps
 What are the virtual currencies that may surge in 2024?
What are the virtual currencies that may surge in 2024?
 The reason why header function returns 404 failure
The reason why header function returns 404 failure
 How to use js code
How to use js code




