
php editor Xiaoxin will introduce to you how to solve the problem of forgetting the password of Excel table. Forgetting your Excel spreadsheet password may cause you to be unable to open the file, but don't worry, you can try to use a third-party decryption tool or unlock it through VBA code. Additionally, you can also try an online password recovery service or contact the Microsoft support team for assistance. Remember to keep your password properly in the future to avoid similar situations happening again.
Excel tables can be set with multiple passwords, and different passwords have different solutions. Let’s talk about them separately below.
.
1. "Read-only mode" password
The Excel table is set to "read-only mode". When you open the table, a dialog box will pop up, prompting [You need to enter a password to obtain write permission].
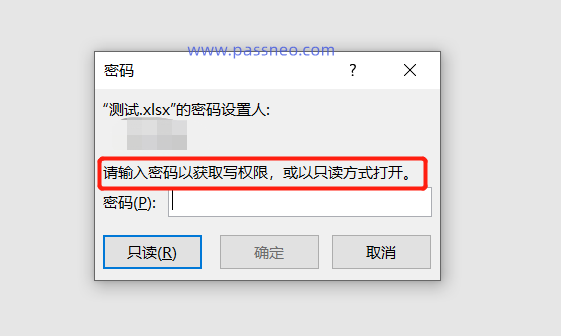 .
.
If we forget the password, we can directly select "Read-only" to open the Excel table. Then re-save the table as a new Excel through "Save As" to remove the "read-only mode" password.
Remember to modify the file name when "Save as Save", because the Excel table opened with "Read Only" cannot save the original file with the original name.
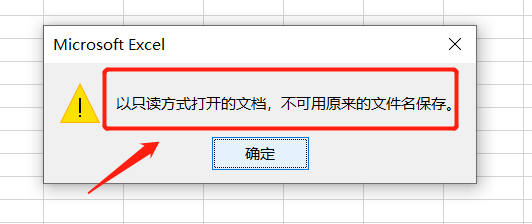
.
2. "Restricted editing" password
If "Restricted Editing" is set on the Excel table, you can still open the file directly, but when you want to edit or modify the table, you will find that you cannot operate it, and a dialog box will pop up, prompting [If you want to change, A password may be required].
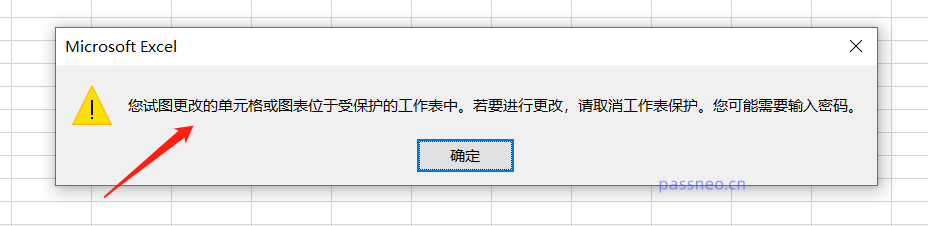 .
.
So if you forget the "restriction password" of Excel, you can't edit the table, and you can't remove the "restriction" in Excel without a password.
There are two methods you can try here. One is to save Excel as a file in other formats and then edit it.
Because there are still "restrictions" after the Excel table that has forgotten the "restriction password" is saved as a new Excel, it is necessary to change a format, such as selecting "text txt" or PDF format.
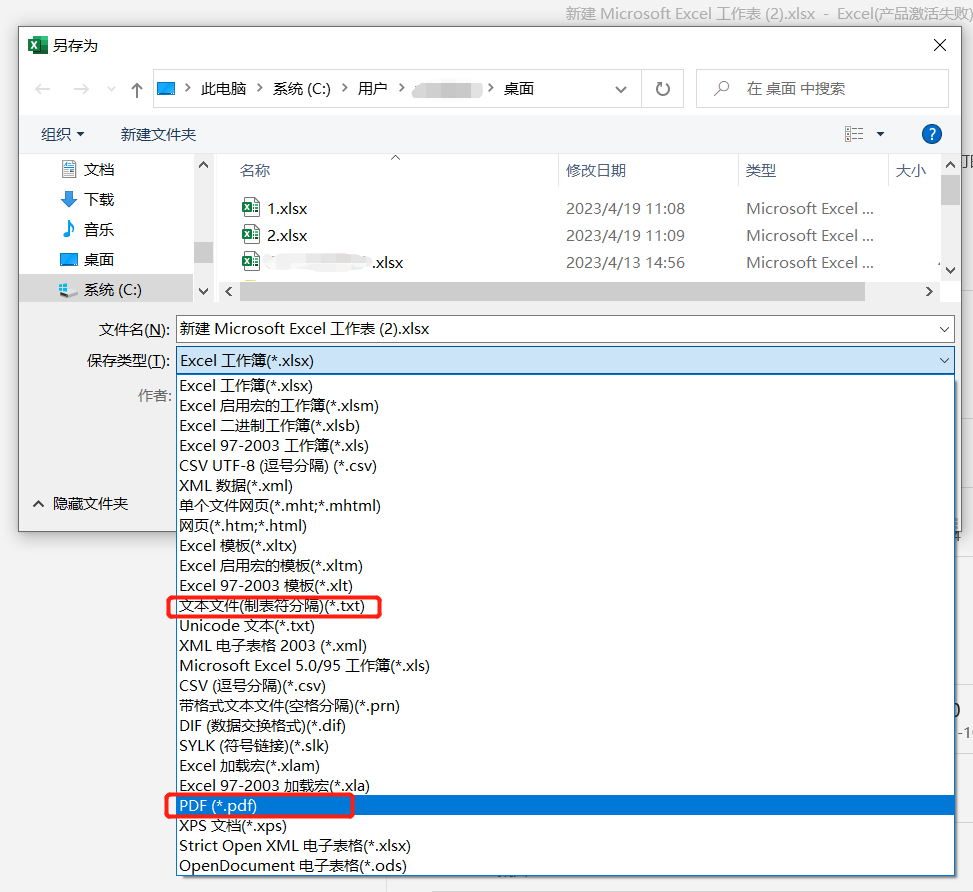
. But there is a big disadvantage in changing Excel to other formats. It will lose the original format, tables and other contents, and it is inconvenient to edit.
Then we can try another method, is to use Excel related tools to directly remove the "restriction password".
Take the Pepsi Niu Excel password recovery tool as an example. Select the [Remove Restrictions] module in the tool, and then import the Excel table to remove the restrictions.
PepsiNiu Excel Password Recovery Tool
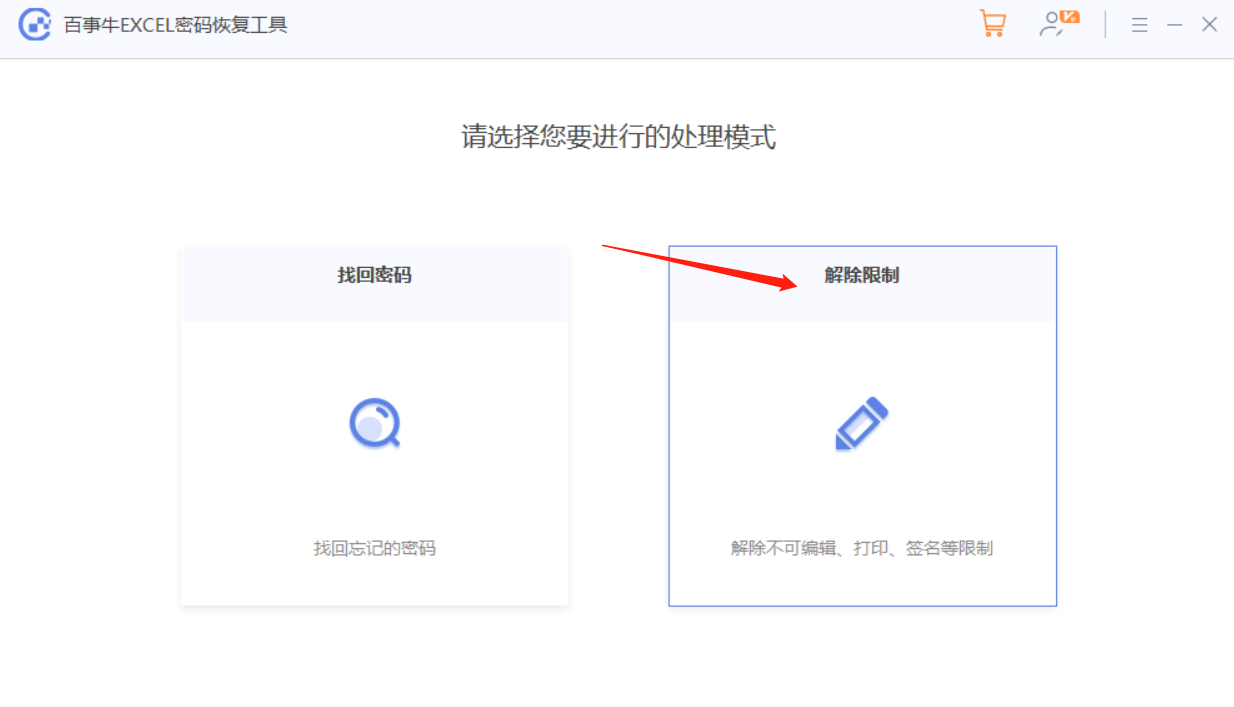
The Excel table after the restrictions are lifted will be saved as a new table, click [Go to View] to find it.
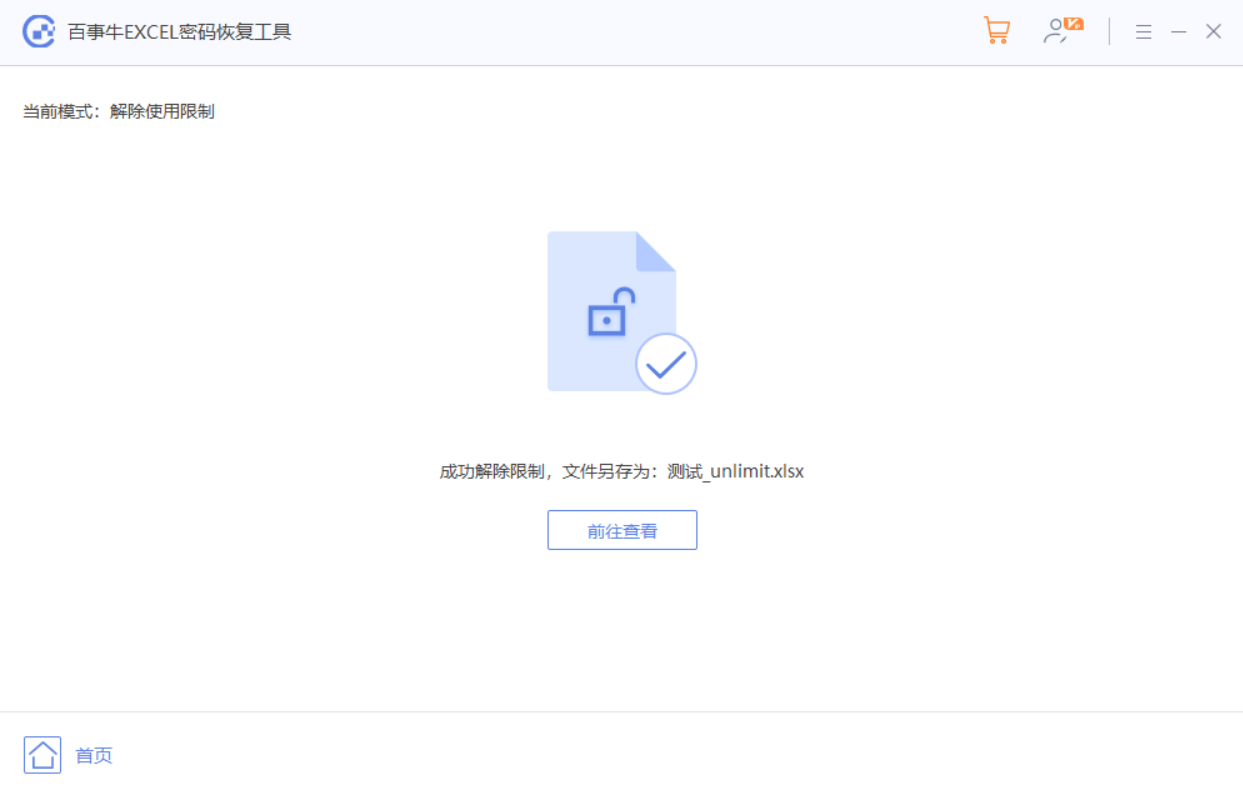
.
3. Excel “Open Password”
After setting the "open password" in Excel, you can see the prompt when you click on the table, and you need to enter the password to open the table.
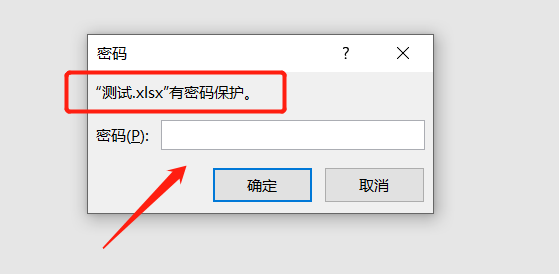 .
.
If you forget your password, you cannot open the form, and there is no option to forget your password in Excel. In this case, we can still use the tools mentioned above to solve the problem. Although we cannot directly remove the "Open Password", it can help to retrieve the password.
Select the [Retrieve Password] module in the tool interface, then select the appropriate method according to the prompts, and then fill in the relevant information according to the steps.
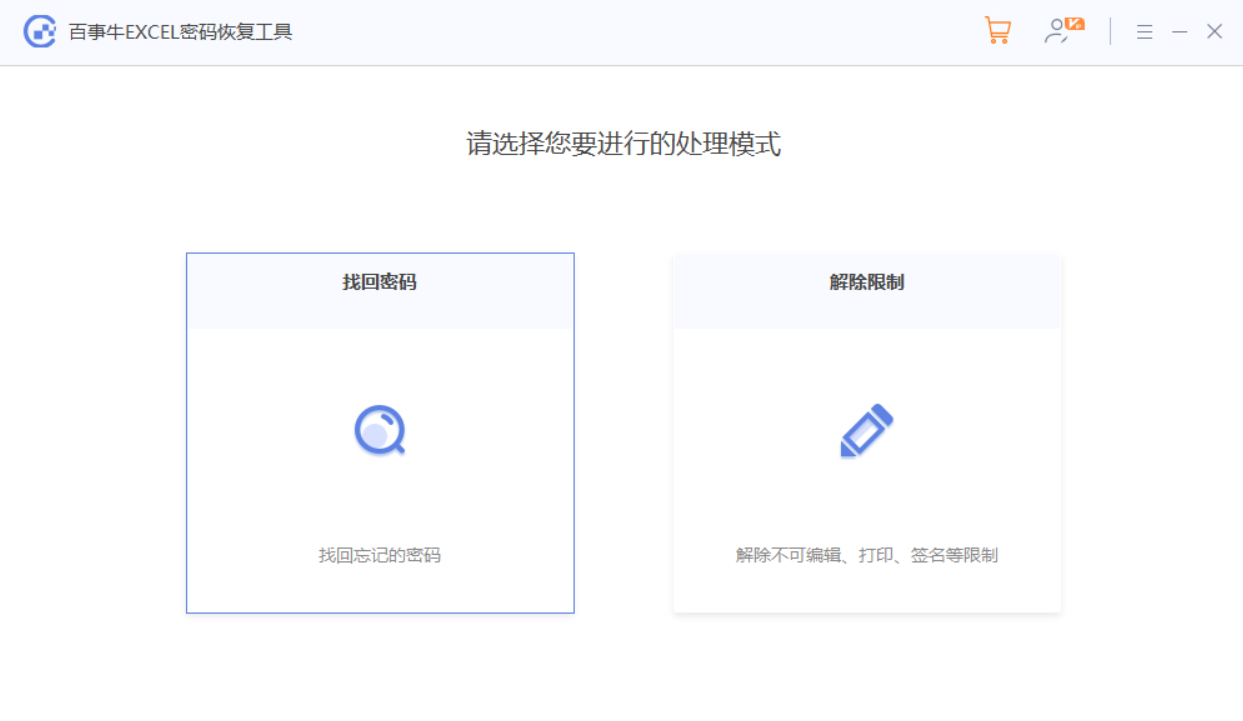
After filling in, wait until the password is retrieved.
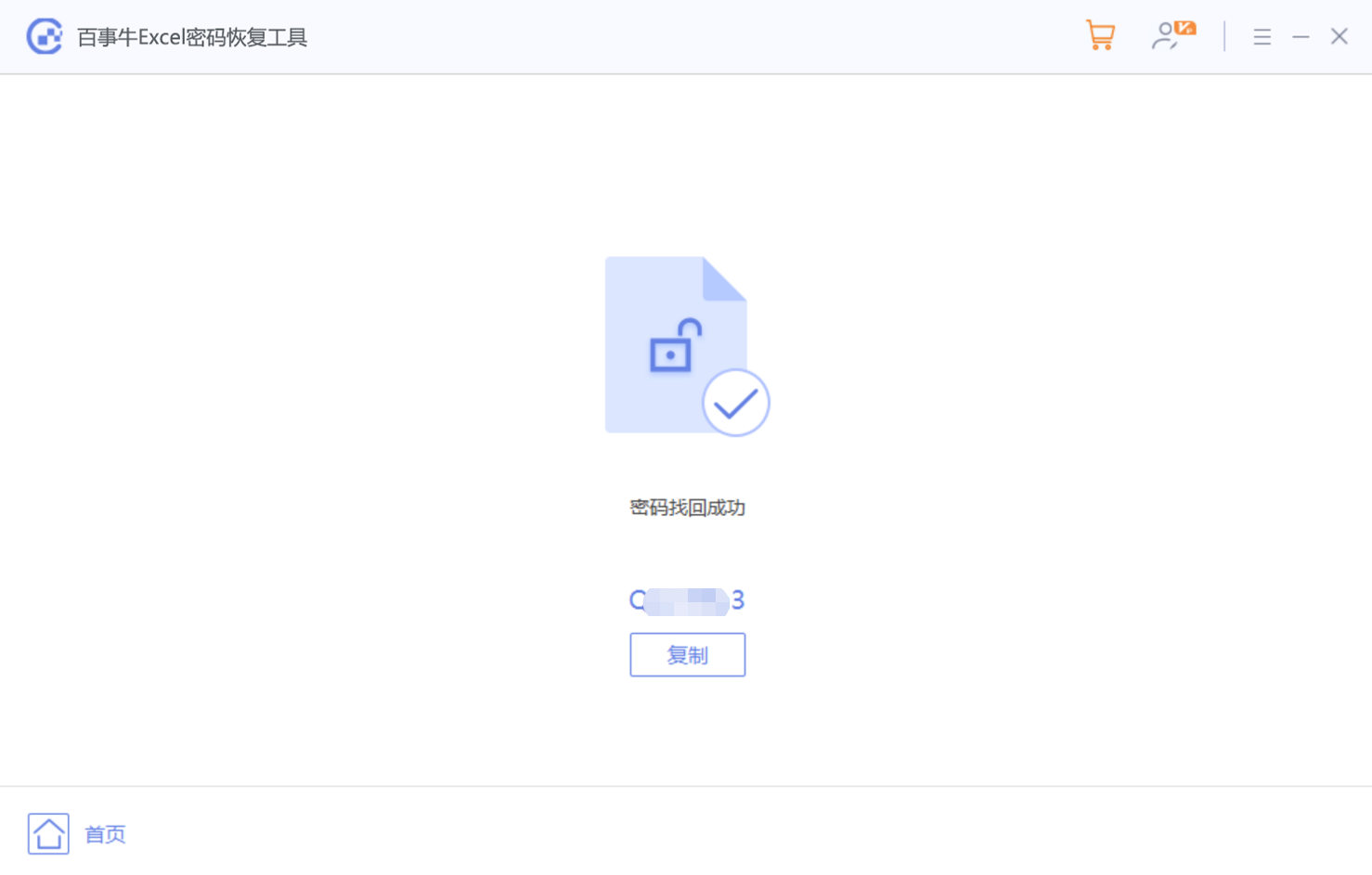
The above is the detailed content of What should I do if I forget my Excel spreadsheet password? Attached solution. For more information, please follow other related articles on the PHP Chinese website!




