How to protect a Word document from being modified?
php editor Xinyi shares how to protect Word documents from being modified? There are many ways to protect a Word document from being modified, including setting a document password, read-only mode, revision protection, etc. Among them, setting a document password is the most common method. You can enter the password when opening the document to modify the content. Additionally, using read-only mode allows others to view the document but not edit it. Revision protection can restrict other people from modifying the document and can only comment or suggest modifications. Choose the protection method that suits your needs to effectively protect your Word document from being modified.
First of all, we can set editing restrictions on the Word document. After being restricted, we cannot edit, copy, etc. at will.
Open the Word document and select [Review]-[Restrict Editing] on the upper toolbar.
 .
.
In the new dialog box on the right, you can select [Formatting Restrictions] or [Editing Restrictions], or both, according to the situation, and finally click [Yes, start mandatory protection] below.
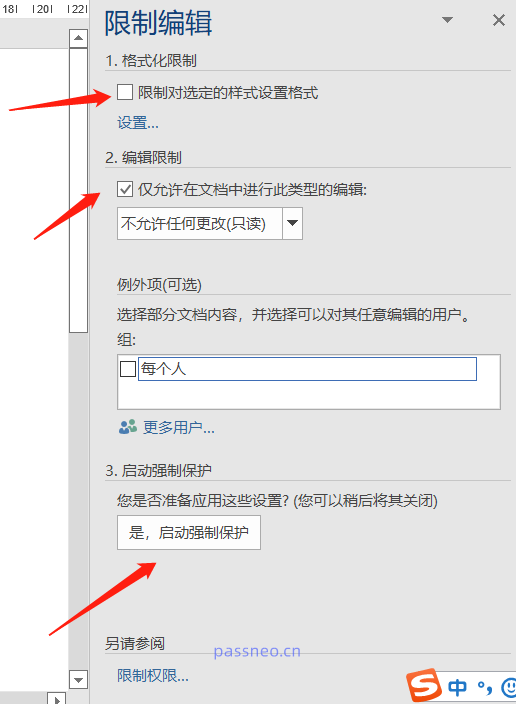 .
.
Subsequently, in the pop-up dialog box, enter the restriction password you want to set twice, and press [OK]. The Word document will be restricted and protected.
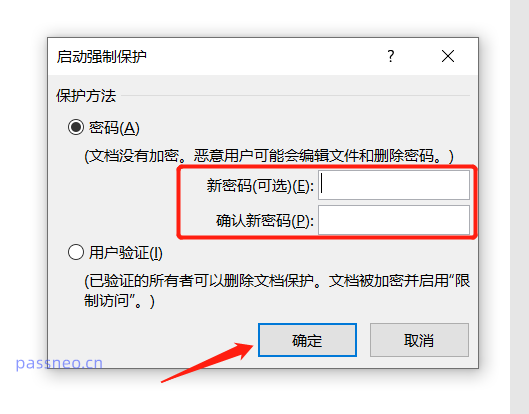 .
.
In addition to setting restricted protection, we can also convert Word documents into PDF format, which means they cannot be edited at will.
Open the Word document, select [Export] in [File], then click [Create PDF] on the right, and then click [Publish] to create a new PDF file.
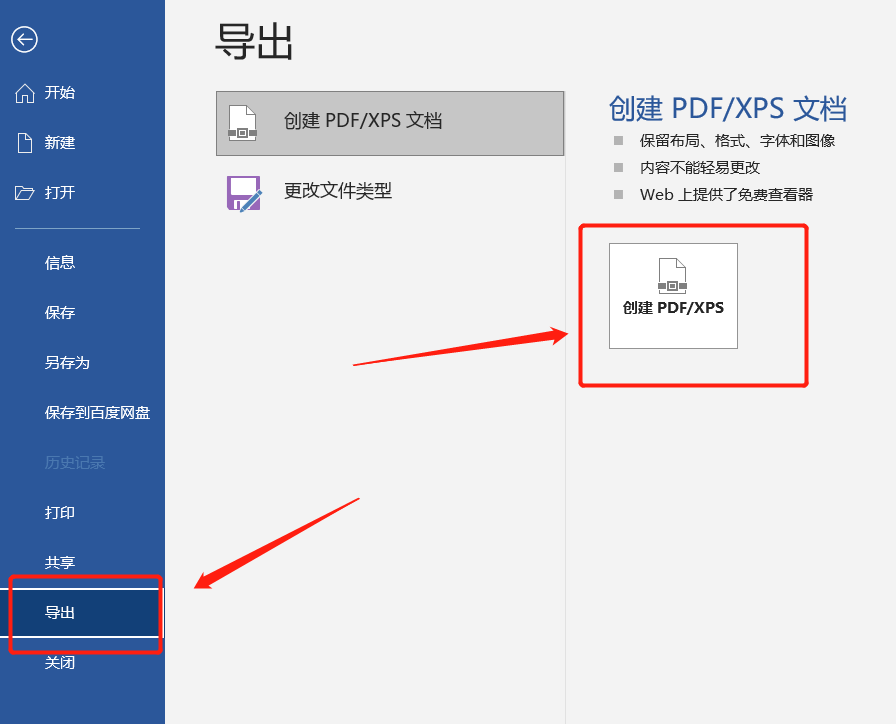
.
If you no longer need to restrict protection, how do you cancel it?
The converted PDF file is a new file. The original word has not changed, so there is no cancellation restriction. In the first way, you can cancel the restriction protection in Word.
First, open Word, or select [Review]-[Restrict Editing], then click [Stop Protection] below. In the new window that pops up, enter the originally set restriction password to cancel the restriction protection.
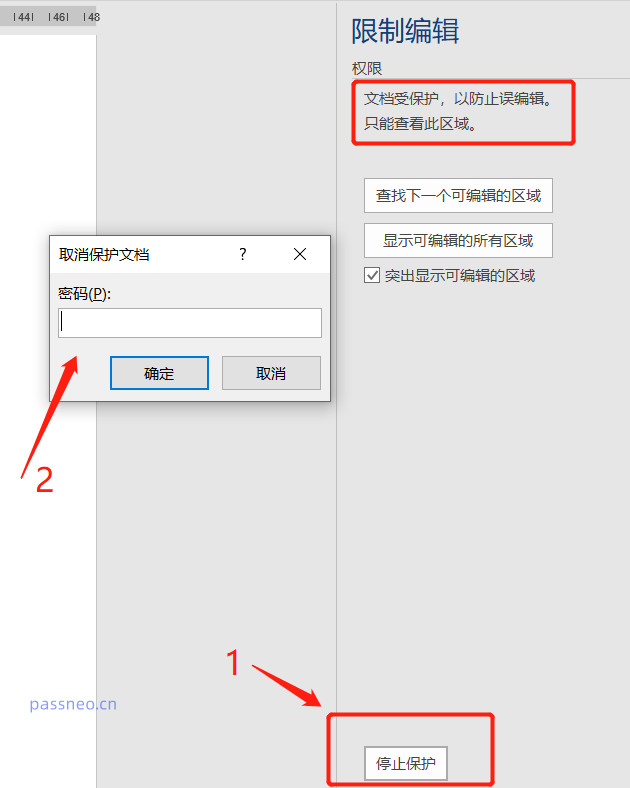 .
.
But the premise of this method is that you need to remember the original restriction password, so you must remember or save the password when setting it. If you really don’t remember it, don’t be nervous. You can also use other tools to remove the restrictions directly without entering the password.
Take Pepsi Niu Word Password Recovery Tool as an example, select [Restriction Removal] in the toolbar, and then import the Word document.
Tool link: Pepsi Niu Word Password Recovery Tool
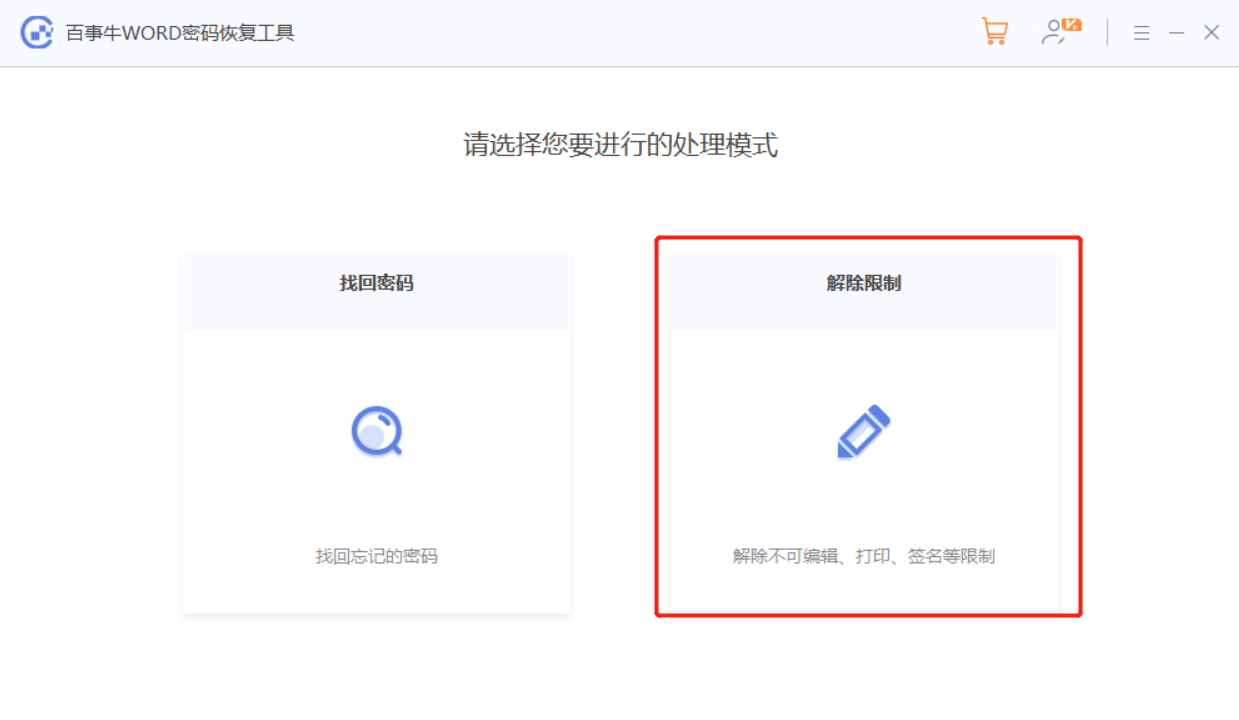
The Word document after the restriction is lifted will be saved as a new document and will not overwrite the original Word. Click [Go to View] to open the folder where the new document is located.
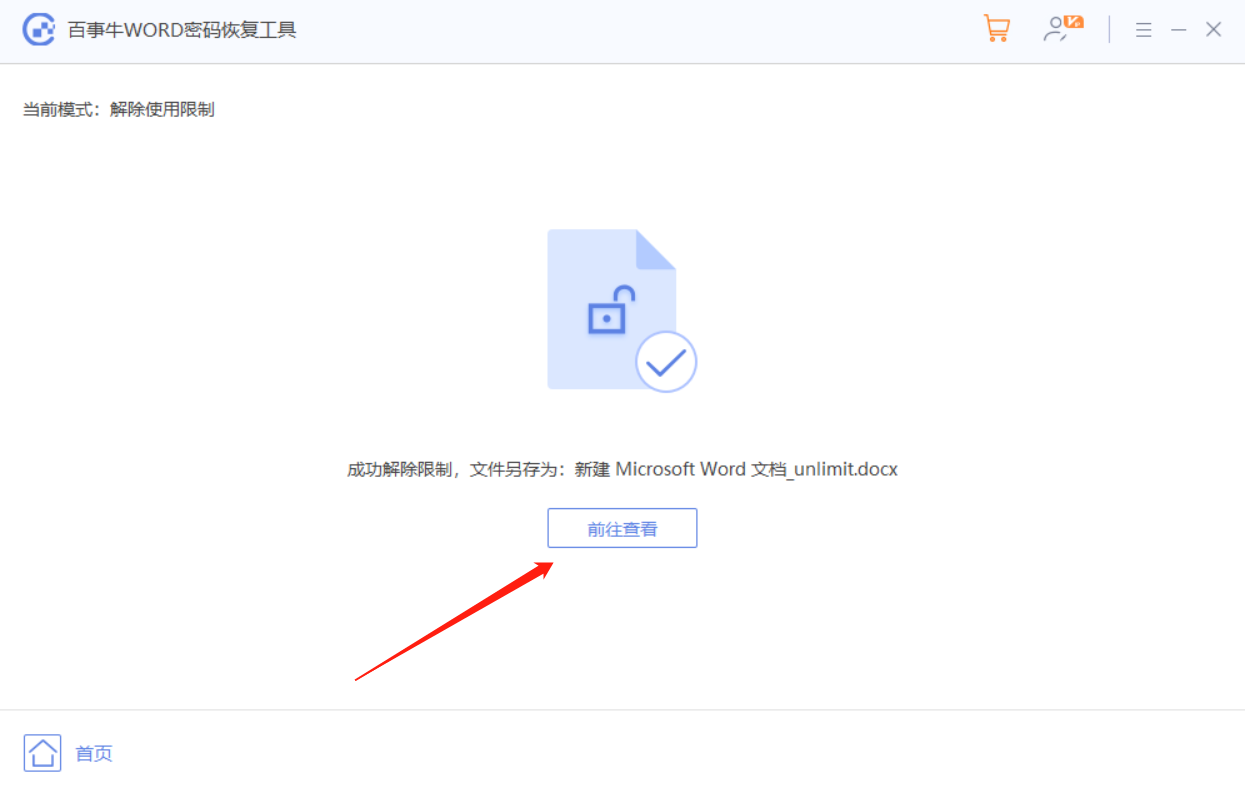
The above is the detailed content of How to protect a Word document from being modified?. For more information, please follow other related articles on the PHP Chinese website!

Hot AI Tools

Undresser.AI Undress
AI-powered app for creating realistic nude photos

AI Clothes Remover
Online AI tool for removing clothes from photos.

Undress AI Tool
Undress images for free

Clothoff.io
AI clothes remover

Video Face Swap
Swap faces in any video effortlessly with our completely free AI face swap tool!

Hot Article

Hot Tools

Notepad++7.3.1
Easy-to-use and free code editor

SublimeText3 Chinese version
Chinese version, very easy to use

Zend Studio 13.0.1
Powerful PHP integrated development environment

Dreamweaver CS6
Visual web development tools

SublimeText3 Mac version
God-level code editing software (SublimeText3)

Hot Topics
 1662
1662
 14
14
 1418
1418
 52
52
 1311
1311
 25
25
 1261
1261
 29
29
 1234
1234
 24
24
 If You Don't Rename Tables in Excel, Today's the Day to Start
Apr 15, 2025 am 12:58 AM
If You Don't Rename Tables in Excel, Today's the Day to Start
Apr 15, 2025 am 12:58 AM
Quick link Why should tables be named in Excel How to name a table in Excel Excel table naming rules and techniques By default, tables in Excel are named Table1, Table2, Table3, and so on. However, you don't have to stick to these tags. In fact, it would be better if you don't! In this quick guide, I will explain why you should always rename tables in Excel and show you how to do this. Why should tables be named in Excel While it may take some time to develop the habit of naming tables in Excel (if you don't usually do this), the following reasons illustrate today
 How to change Excel table styles and remove table formatting
Apr 19, 2025 am 11:45 AM
How to change Excel table styles and remove table formatting
Apr 19, 2025 am 11:45 AM
This tutorial shows you how to quickly apply, modify, and remove Excel table styles while preserving all table functionalities. Want to make your Excel tables look exactly how you want? Read on! After creating an Excel table, the first step is usual
 You Need to Know What the Hash Sign Does in Excel Formulas
Apr 08, 2025 am 12:55 AM
You Need to Know What the Hash Sign Does in Excel Formulas
Apr 08, 2025 am 12:55 AM
Excel Overflow Range Operator (#) enables formulas to be automatically adjusted to accommodate changes in overflow range size. This feature is only available for Microsoft 365 Excel for Windows or Mac. Common functions such as UNIQUE, COUNTIF, and SORTBY can be used in conjunction with overflow range operators to generate dynamic sortable lists. The pound sign (#) in the Excel formula is also called the overflow range operator, which instructs the program to consider all results in the overflow range. Therefore, even if the overflow range increases or decreases, the formula containing # will automatically reflect this change. How to list and sort unique values in Microsoft Excel
 How to Format a Spilled Array in Excel
Apr 10, 2025 pm 12:01 PM
How to Format a Spilled Array in Excel
Apr 10, 2025 pm 12:01 PM
Use formula conditional formatting to handle overflow arrays in Excel Direct formatting of overflow arrays in Excel can cause problems, especially when the data shape or size changes. Formula-based conditional formatting rules allow automatic formatting to be adjusted when data parameters change. Adding a dollar sign ($) before a column reference applies a rule to all rows in the data. In Excel, you can apply direct formatting to the values or background of a cell to make the spreadsheet easier to read. However, when an Excel formula returns a set of values (called overflow arrays), applying direct formatting will cause problems if the size or shape of the data changes. Suppose you have this spreadsheet with overflow results from the PIVOTBY formula,
 Excel MATCH function with formula examples
Apr 15, 2025 am 11:21 AM
Excel MATCH function with formula examples
Apr 15, 2025 am 11:21 AM
This tutorial explains how to use MATCH function in Excel with formula examples. It also shows how to improve your lookup formulas by a making dynamic formula with VLOOKUP and MATCH. In Microsoft Excel, there are many different lookup/ref
 Excel: Compare strings in two cells for matches (case-insensitive or exact)
Apr 16, 2025 am 11:26 AM
Excel: Compare strings in two cells for matches (case-insensitive or exact)
Apr 16, 2025 am 11:26 AM
The tutorial shows how to compare text strings in Excel for case-insensitive and exact match. You will learn a number of formulas to compare two cells by their values, string length, or the number of occurrences of a specific character, a
 How to Use Excel's AGGREGATE Function to Refine Calculations
Apr 12, 2025 am 12:54 AM
How to Use Excel's AGGREGATE Function to Refine Calculations
Apr 12, 2025 am 12:54 AM
Quick Links The AGGREGATE Syntax





