
php editor Apple will take you to explore the password protection function of PowerPoint. When using PowerPoint, you can set a variety of password protections, such as opening password, changing password, sharing password, etc. These features effectively protect your presentations from unauthorized access and modification. Let’s learn how to set these passwords in PowerPoint to keep your files safe!
PowerPoint can set two types of password protection, namely "open password" and "restrict password".
【Open Password】
After setting the "open password" in PowerPoint, you cannot open the file at will. You need to enter the correct password before you can open it. "Open password" can be set in two ways, one is to set it directly, and the other is to "save as" method.
To set it directly, you only need to open the PPT, click the [File] option, and then click [Information]-[Protect Presentation]-[Encrypt with Password].
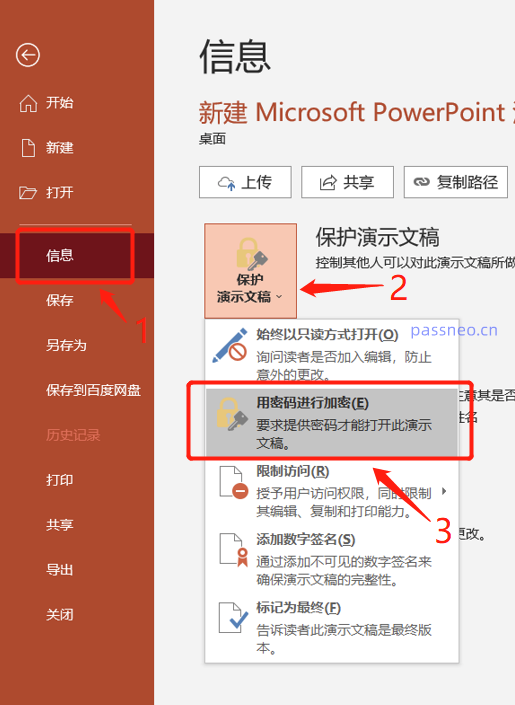 .
.
After the [Encrypted Document] window pops up, enter the password you want to set in the blank column, click [OK] and enter it again. After confirmation, the "Open Password" of the PPT will be set.
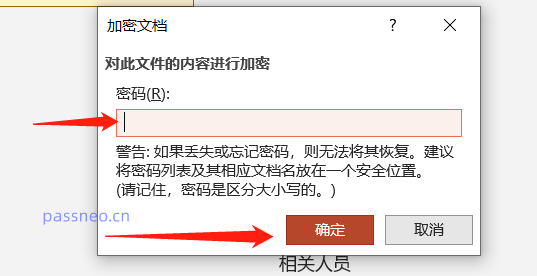 .
.
Set by "Save As", also click the [File] option after opening the PPT, then click the [Save As] option, and select the save path after saving on the right.
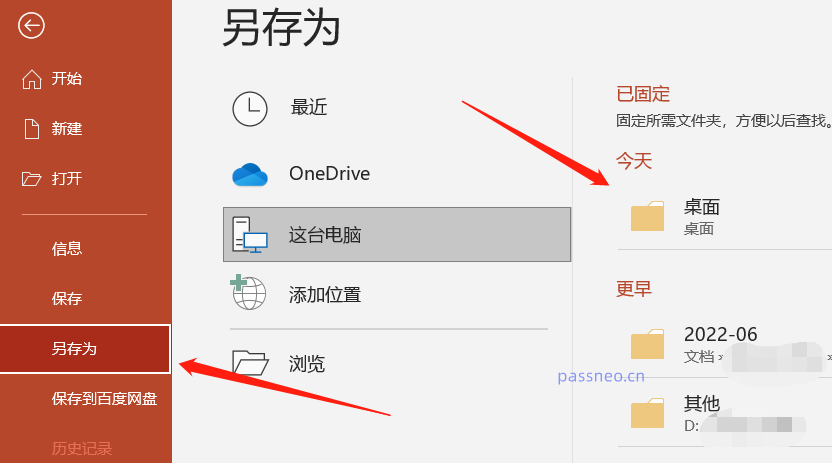 .
.
After the [Save As] window pops up, click the [Tools] option below, and click [General Options] in the list below.
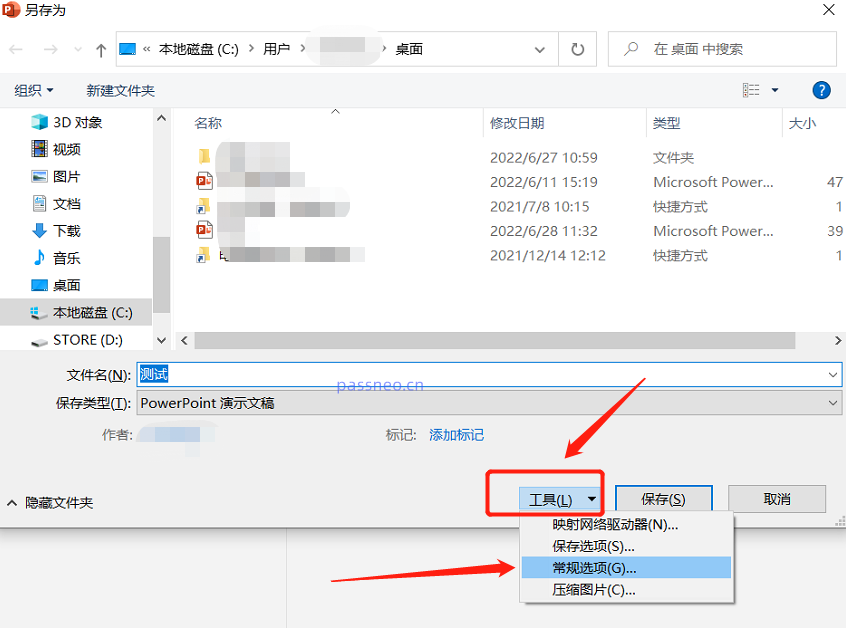 .
.
After the [General Options] window pops up, enter the password in the [Open Permission Password] column, click [OK], enter it again and confirm.
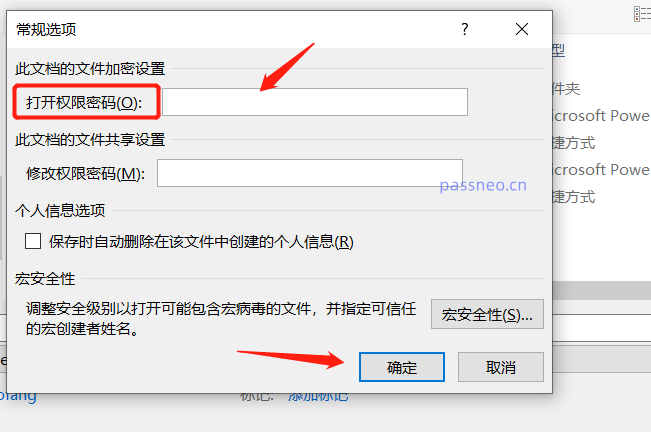 .
.
After clicking [Save], you will be prompted whether to replace the original PPT. If you do not want to replace the original PPT, you can select [No], then modify the file name, and then save it. After completion, the "open password" of PPT is set.
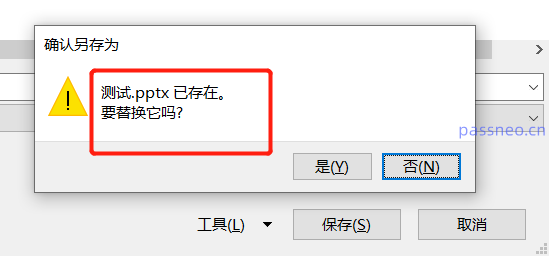
.
【Restriction Password】
"Restrict password" can prevent PPT from being edited or modified at will. This setting of PowerPoint is achieved by setting "read-only mode", and setting "read-only mode" is also set by "save as".
Same as "Save As" to set "Open Password", after opening the PPT, click the [File] option, then click [Save As] - (select the save path after saving), after the dialog box pops up, click [Tools] -【General Options】.
After the [General Options] pops up, enter the password you want to set in the [Modify Permission Password] column, click [OK] and enter it again.
If you want to set the "open password" and "restrict password" at the same time, you can enter the password in the two password fields at the same time.
After entering the password and clicking [Save], you will also be prompted whether to replace the original PPT. You can save the replacement directly, or you can change the name and save it as a new PPT.
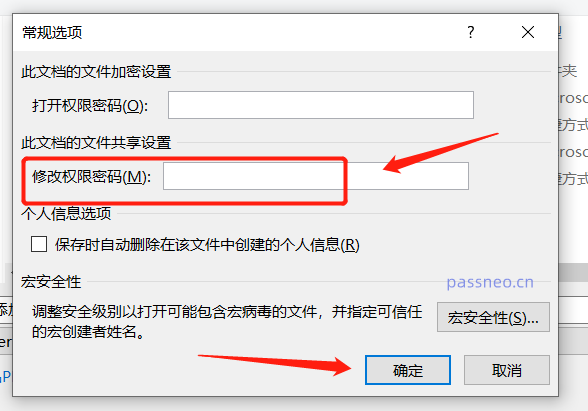
.
The above is the detailed content of What password protection can be set for PowerPoint?. For more information, please follow other related articles on the PHP Chinese website!
 How to turn off win10 upgrade prompt
How to turn off win10 upgrade prompt
 The difference between lightweight application servers and cloud servers
The difference between lightweight application servers and cloud servers
 CMD close port command
CMD close port command
 The difference between external screen and internal screen broken
The difference between external screen and internal screen broken
 How to jump with parameters in vue.js
How to jump with parameters in vue.js
 Cell sum
Cell sum
 How to intercept harassing calls
How to intercept harassing calls
 virtual digital currency
virtual digital currency




