
php editor Xiaoxin guides you how to protect PowerPoint from being modified. At work or study, we often need to make PowerPoint presentations, but we worry about others modifying them at will. You can effectively prevent others from modifying your presentation by setting password protection or converting to PDF format. In addition, you can also make the file read-only or use professional file encryption software to protect your PowerPoint files to avoid unnecessary modification or leakage.
After making the PPT, we are worried that we have accidentally changed it or do not want others to change it at will. How can we protect the PPT? Below the editor will share two commonly used methods:
1. Change PPT to PPS format
PPS is an automatically running slideshow file that can be opened without the need for PowerPoint software. Once opened, it can only be viewed but not modified, so there is no need to worry about it being modified.
Setting method:
After opening the PPT, click "File" > "Save As" in the menu bar, and then select the save path on the right;
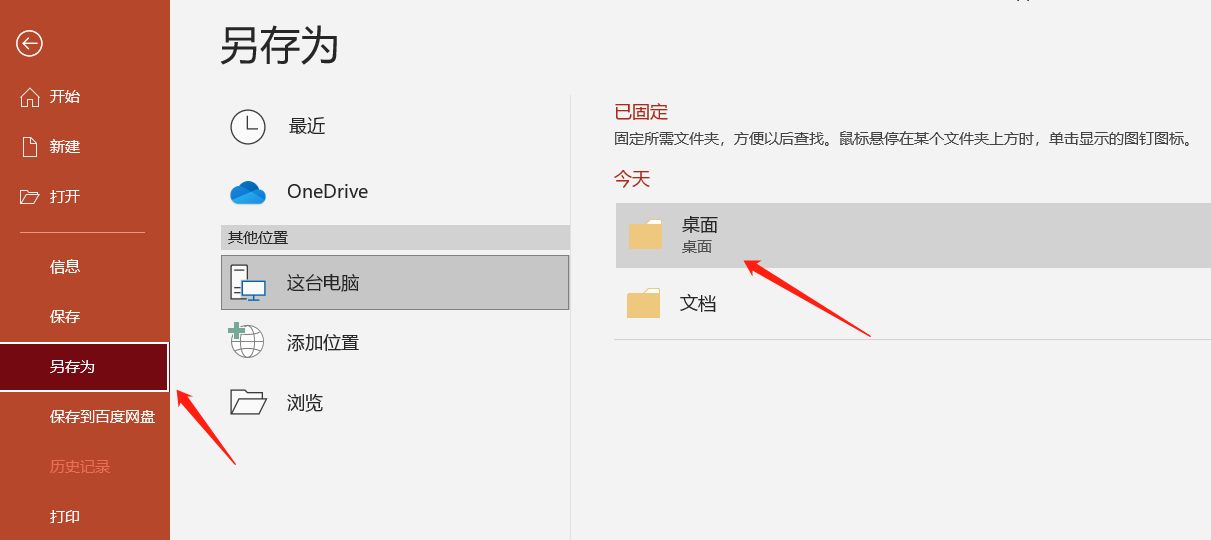 .
.
After the [Save As] dialog box pops up, in the "Save as type" drop-down list, select the "pps" format, and finally click "Save" to convert the PPT to the PPS format.
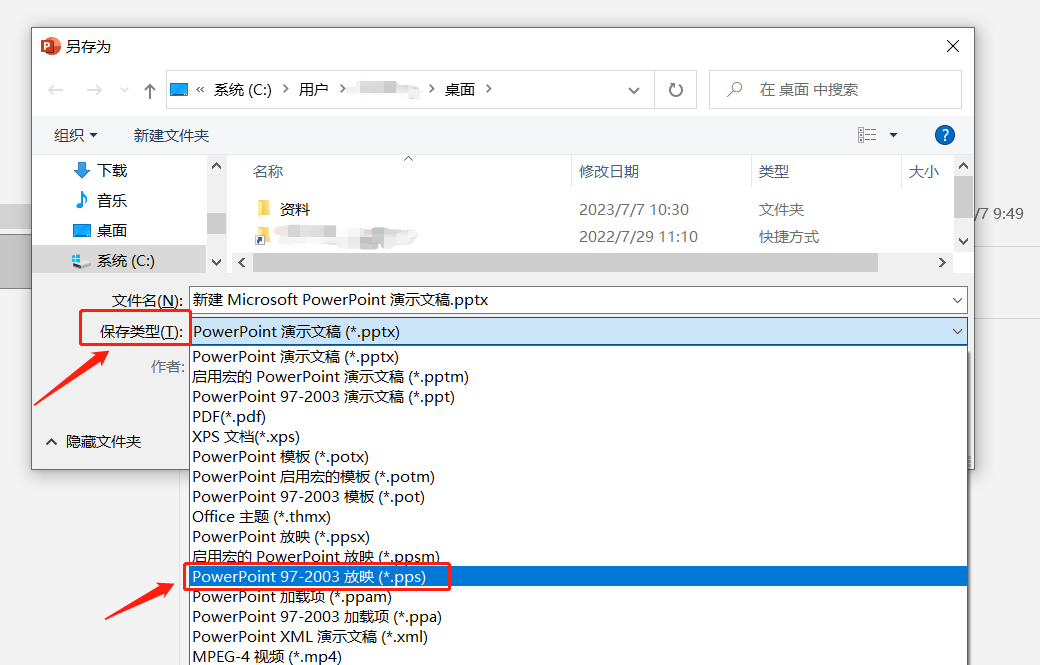
.
2. Set PPT “restriction protection”
PPT is the same as Word, Excel and other files. You can set a "permission password" to make the file unable to be edited, modified, etc. However, PPT is set to "read-only mode" through "Save As" to protect the file.
Setting method:
After opening the PPT, also click "File" > "Save As" in the menu bar, and then select the save path on the right;
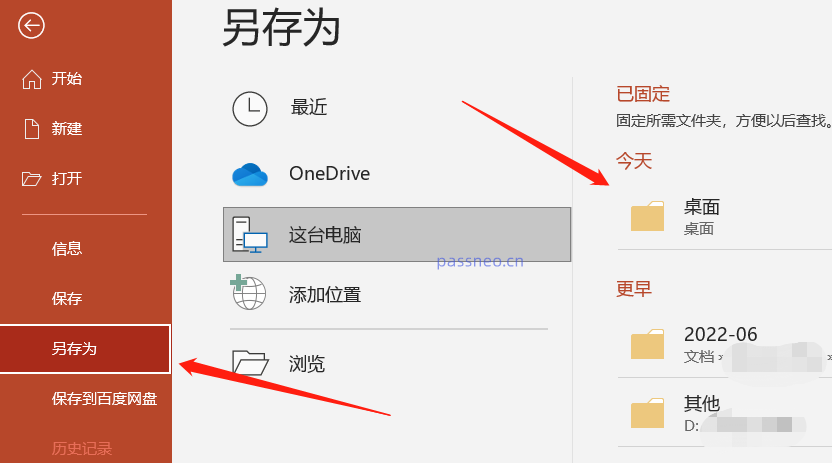 .
.
After the [Save As] dialog box pops up, click "Tools">"General Options" below;
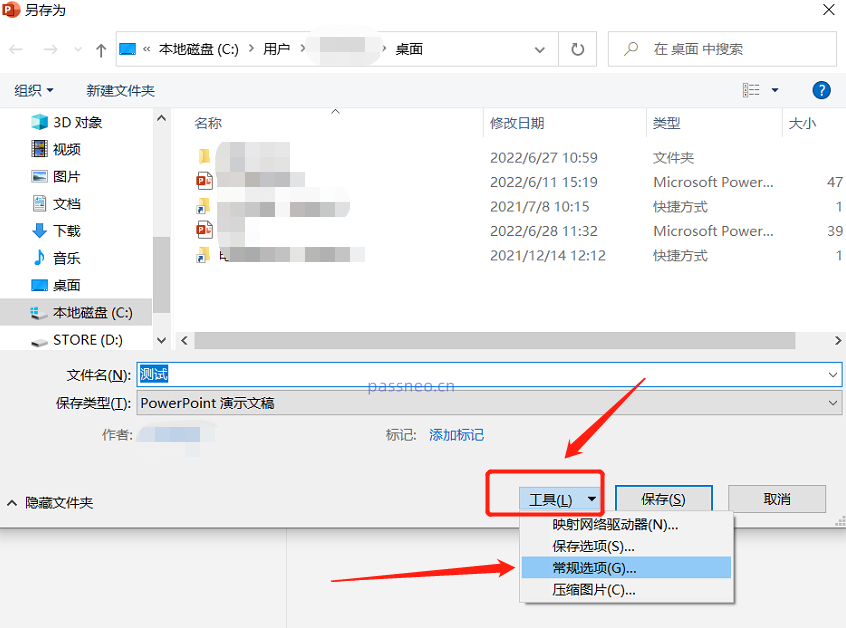 .
.
After the [General Options] dialog box pops up, enter the password you want to set in the "Modify Permission Password" column, and then click "OK";
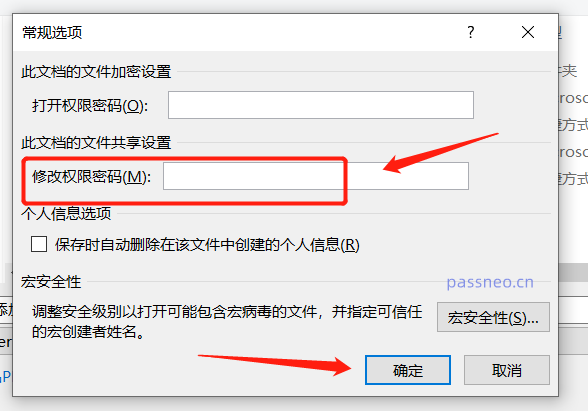 .
.
After clicking "OK", you can modify the "File Name" and save it as a new PPT, or you can directly replace the original PPT.
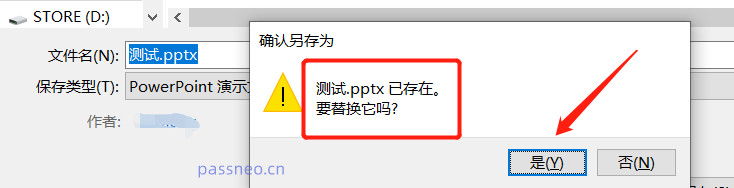 .
.
After the setting is completed, open the PPT file again, and a dialog box will pop up prompting "Enter password to modify or open in read-only mode". That is, you need to enter a password to modify the PPT. You can also open it by clicking "Read-only" without a password. PPT, but no changes can be made.
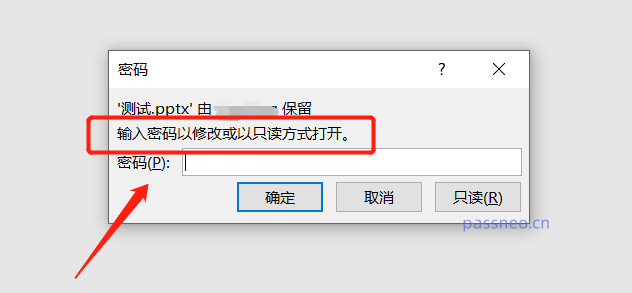
.
It should be noted that if you set a password, remember to save it or remember it. Because PowerPoint does not have a forget password option, if you forget the password later, you can only open the PPT with "read-only". Unable to make changes or cancel Restrict Editing.
What if you really forget your password? In this case, we might as well use other tools to solve the problem.
Taking the Pepsi Niu PPT password recovery tool as an example, can directly remove the "restricted editing" of PPT without a password and restore it to an editable state .
Just click the [Unrestriction] module in the tool, and then import the protected PPT file.
Tool link: Pepsi Niu PPT password recovery tool
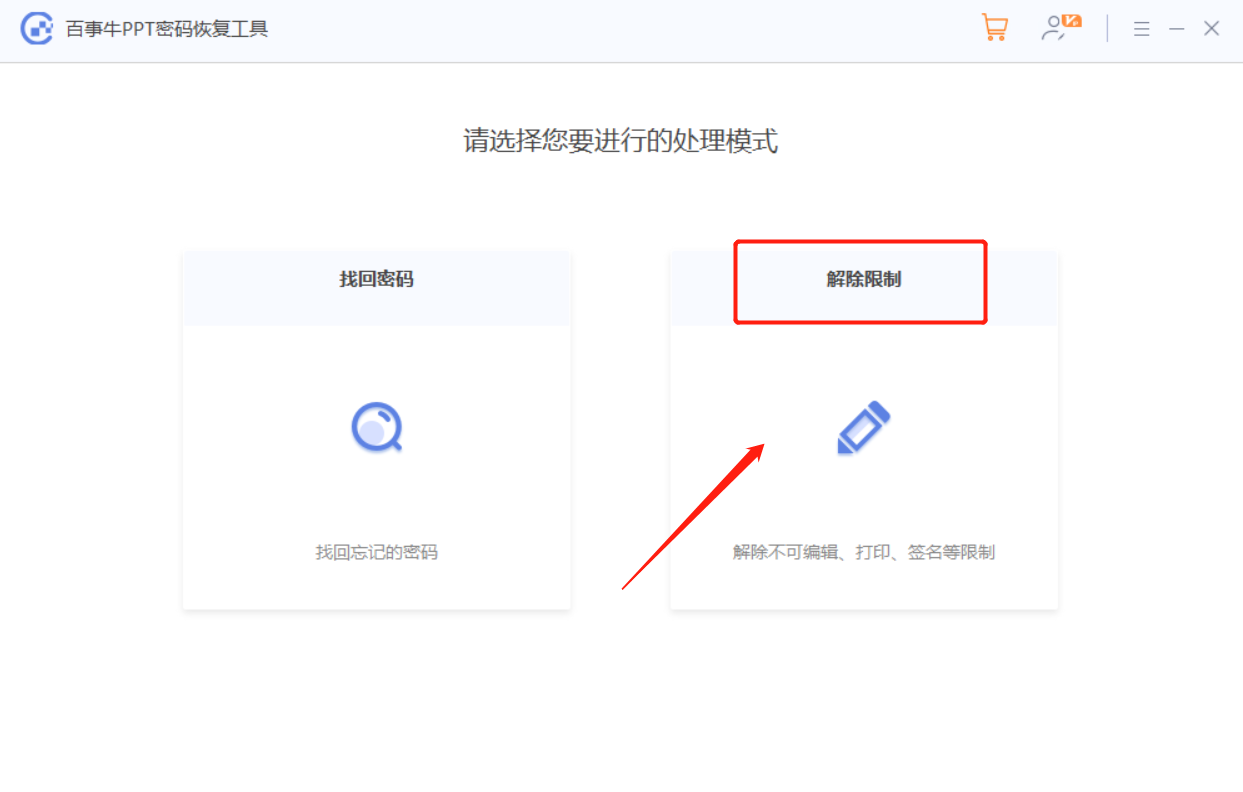
The PPT with the restriction removed will be saved as a new file. Click [Go to View] to open the folder to see it.
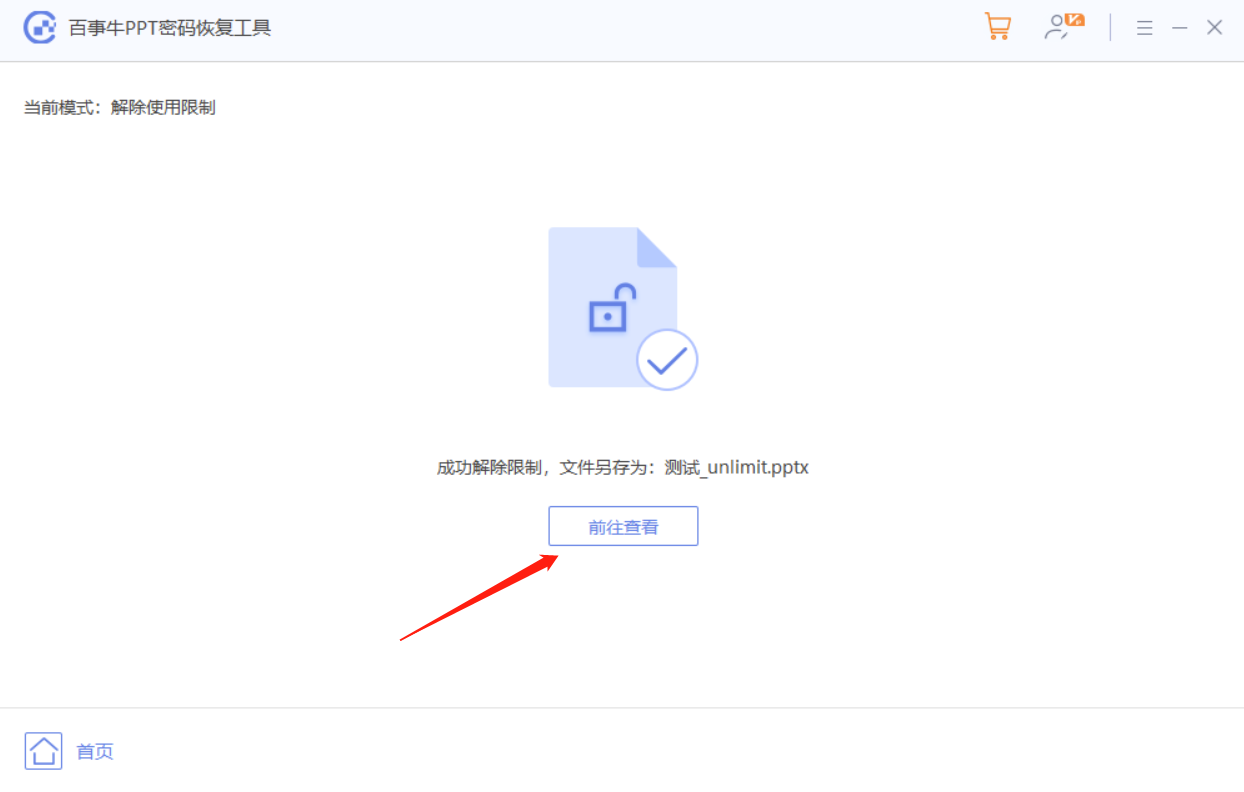
The above is the detailed content of How to protect PowerPoint from being modified?. For more information, please follow other related articles on the PHP Chinese website!




