
In Excel, sometimes we need to set some cells to not be editable to protect the integrity and security of the data. To achieve this function, you can set it through Excel's "Protect Worksheet" function. First, select the cells that need to be locked, then find "Protect Sheet" in the "Home" tab, set a password and confirm. This way, other users cannot edit the locked cells. With this simple setting, data in Excel can be effectively protected.
If you are worried about editing errors, you can try to lock some cells. Only the locked cells cannot be edited, and other cells can still be edited freely.
The operation is also very simple. First open the Excel table, click the triangle in the upper left corner, and select the entire table.
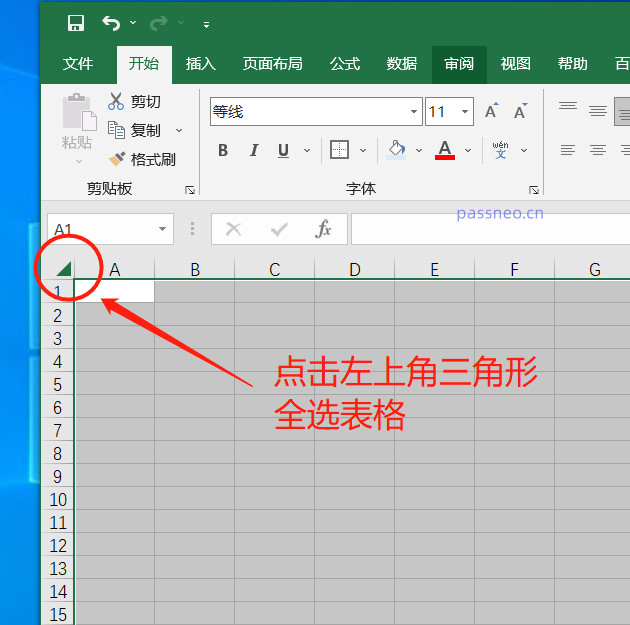 .
.
On the selected table, right-click the mouse and select [Format Cells].
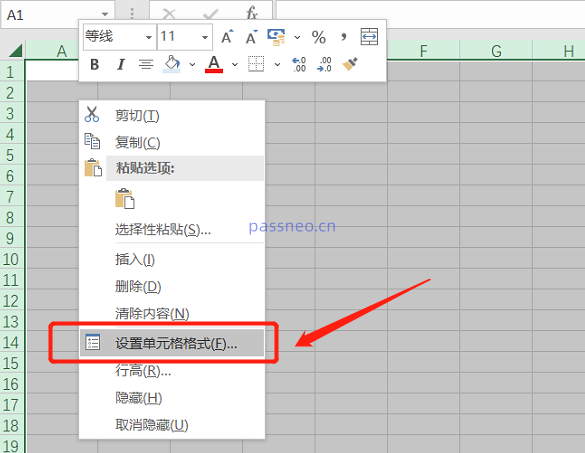 .
.
In the new dialog box, click the [Protect] option, then remove the check in front of [Lock] in the list, and then click [OK].
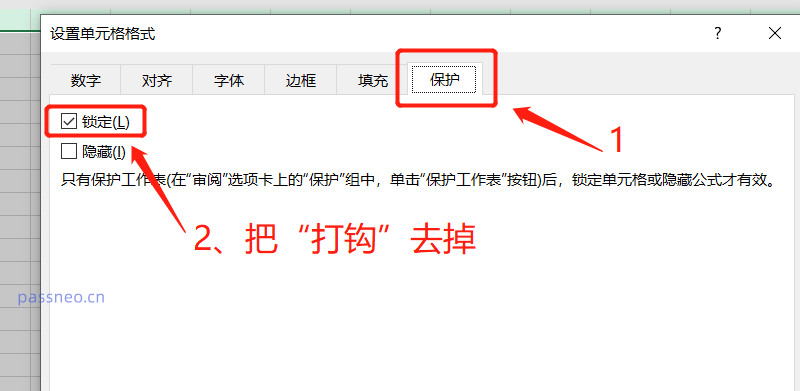 .
.
Go back to the excel sheet, select the cells you want to protect and lock, then right-click the mouse and select [Format Cells].
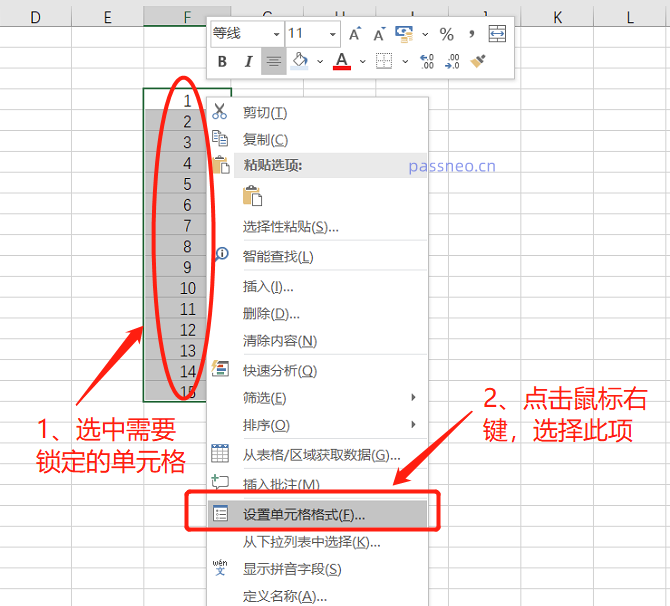 .
.
The new dialog box that pops up is the same as the one just now. Also select the [Protect] option, but this time check [Lock] and click [OK].
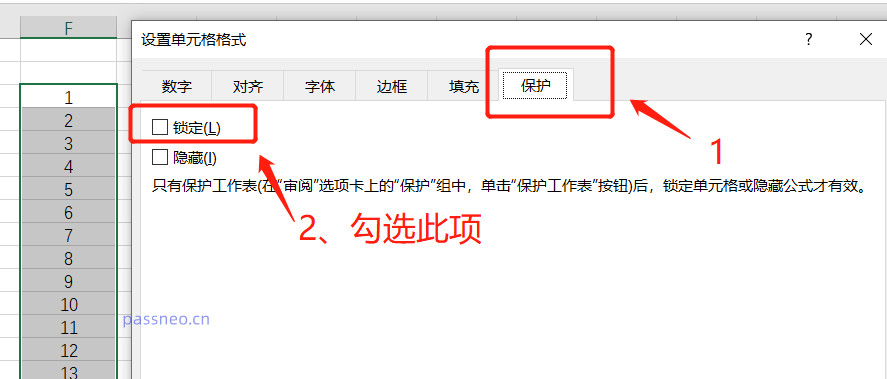 .
.
Then, select [Review]-[Protect Worksheet] on the toolbar above the excel table.
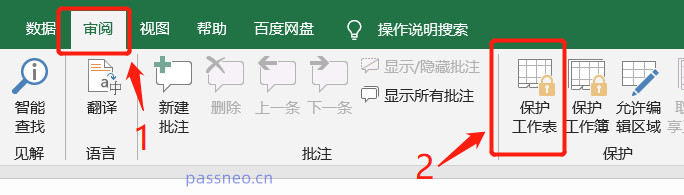 .
.
In the new dialog box, after entering the password twice to confirm, the restriction protection of the cell will be set.
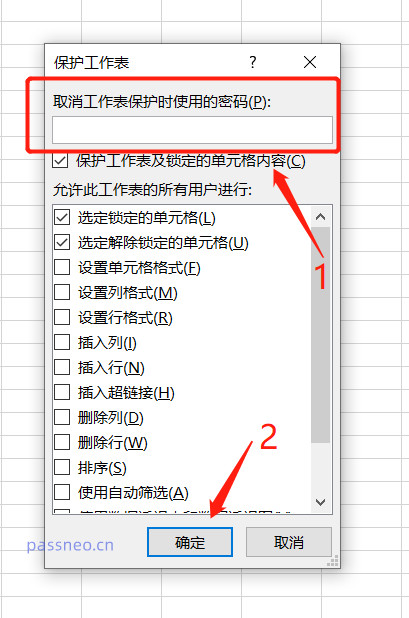 .
.
After setting, a prompt box will pop up when the selected cell needs to be changed, and other cells will not be affected.
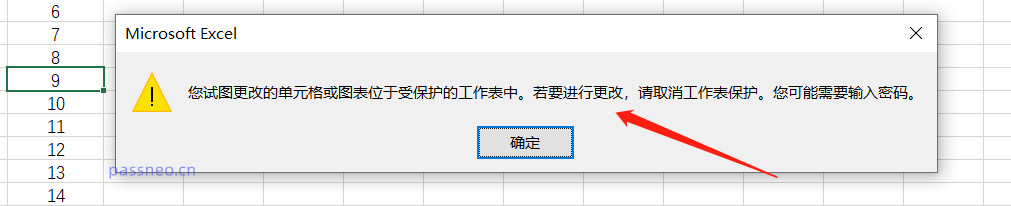
.
What should I do if I want to make changes later? If you no longer need to restrict cells, you only need to cancel the protection password.
Select [Review]-[Undo Worksheet Protection] on the toolbar above the excel table.
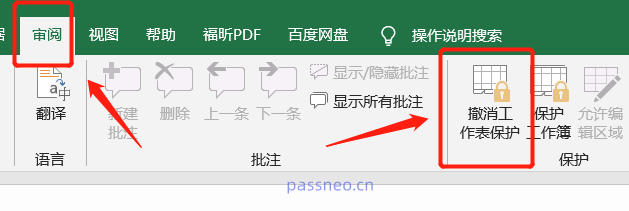 .
.
Enter the originally set password in the pop-up dialog box and click [OK]. The restriction protection will be canceled and all cells can be edited.
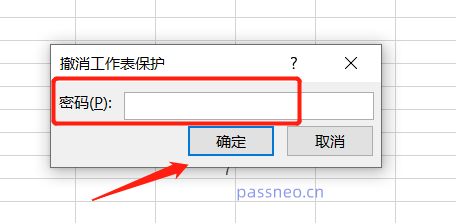
.
It can be seen that To cancel the password restriction, you still have to enter the original password first. If you forget it, you cannot directly revoke the protection in excel. But there are still ways. We can use other tools, such as the Pepsi Niu Excel password recovery tool, which does not require a password and can directly cancel the restrictions.
PepsiNiu Excel Password Recovery Tool
Select the [Unrestriction] module in the toolbar and click Start.
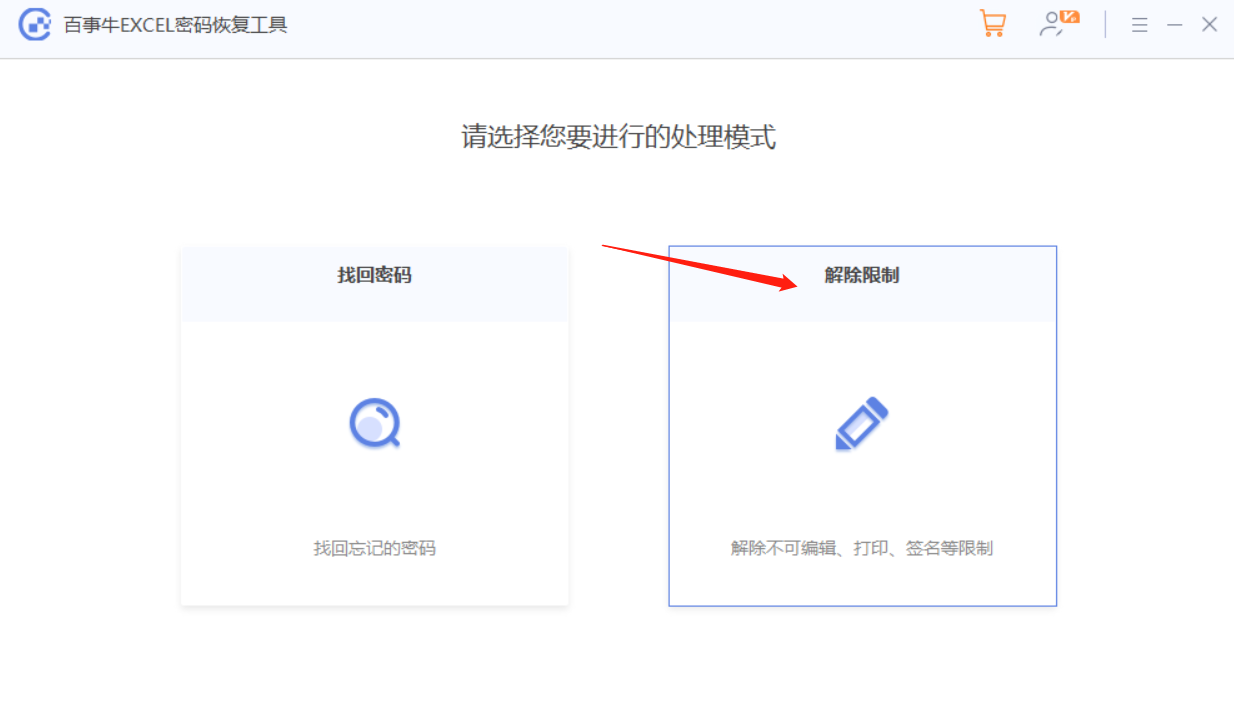
The Excel table after the restrictions are lifted will be saved in a new folder. Click [Go to View] to open the folder.
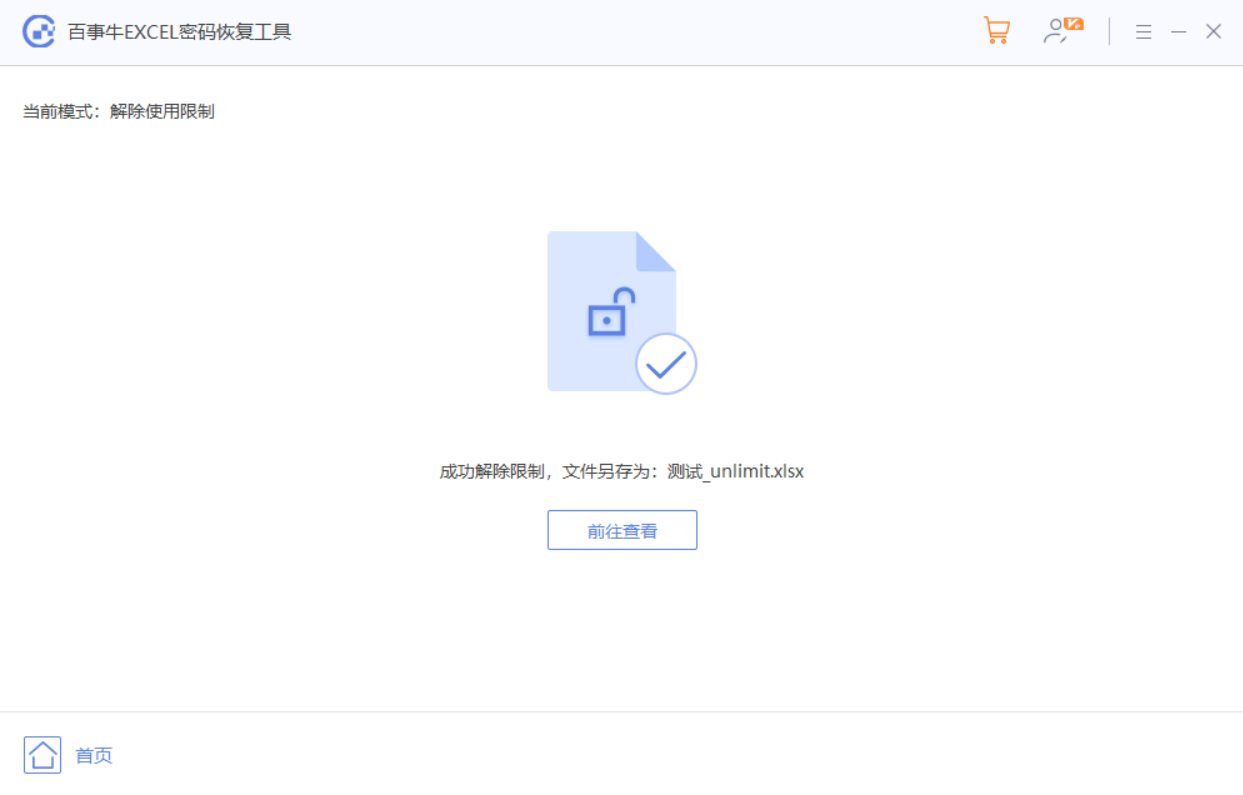
The above is the detailed content of How to set some cells in Excel so that they cannot be edited?. For more information, please follow other related articles on the PHP Chinese website!




