Filter data with advanced filtering options
How to use the advanced filtering function to filter data
In daily work, filtering large amounts of data is a very common and important task. The conventional filtering function may not be able to meet the needs for more precise and complex filtering of data. To solve this problem, many office software provide advanced filtering functions that can help users filter data more efficiently. This article explains how to use advanced filtering features to filter data.
Step One: Prepare Data
Before using the advanced filtering function, you first need to prepare the data to be filtered. Make sure the data is organized and each column has clear column headings.
Second step: Open the advanced filtering dialog box
Open the data table, click the "Data" tab in the toolbar, and then find the "Sort and Filter" group, find in this group "Advanced" option, click to open the advanced filtering dialog box.
Step 3: Set filtering conditions
In the advanced filtering dialog box, you need to set filtering conditions. First, select the range of data you want to filter. The range of data can be entered manually or selected by dragging with the mouse.
Next, you need to set filter conditions. In the condition area of the advanced filtering dialog box, select the column to be filtered and set the filtering conditions in the condition row. You can use comparison operators (such as equal to, greater than, less than, etc.) and logical operators (such as AND, OR, NOT, etc.) to construct more complex filter conditions.
It should be noted that multiple conditions can be set in the condition line, and these conditions are connected through logical operators. Data will be filtered out only when multiple conditions are met at the same time.
Step 4: Set filter results
In addition to setting filter conditions, you also need to set the output range of filter results. You can choose to output the filter results to a separate area, or filter directly on the original data table. If you choose to output to a separate area, you need to select the start location of the output area and make sure there is no other data in this area.
Step 5: Apply filter conditions
After setting the filter conditions and filter results, click the "OK" button to apply the filter conditions. In this way, data that meets the filter criteria will be displayed in the specified output range.
Step 6: Adjust the filtering conditions
Sometimes, we may need to dynamically adjust the filtering conditions. Move the cursor in the data table to the filtered results area, and then open the Advanced Filtering dialog box again. At this point, the filter conditions that have been automatically populated can be manually modified to achieve more precise filtering of the data.
Summary
By using advanced filtering functions, we can filter data more flexibly and efficiently. Whether it is simple filtering conditions or complex logical relationships, the advanced filtering function can meet our requirements. Therefore, when processing large amounts of data, you might as well try to use the advanced filtering function to improve filtering efficiency and save time and energy.
The above is the detailed content of Filter data with advanced filtering options. For more information, please follow other related articles on the PHP Chinese website!

Hot AI Tools

Undresser.AI Undress
AI-powered app for creating realistic nude photos

AI Clothes Remover
Online AI tool for removing clothes from photos.

Undress AI Tool
Undress images for free

Clothoff.io
AI clothes remover

AI Hentai Generator
Generate AI Hentai for free.

Hot Article

Hot Tools

Notepad++7.3.1
Easy-to-use and free code editor

SublimeText3 Chinese version
Chinese version, very easy to use

Zend Studio 13.0.1
Powerful PHP integrated development environment

Dreamweaver CS6
Visual web development tools

SublimeText3 Mac version
God-level code editing software (SublimeText3)

Hot Topics
 How to use OnePlus budsPro_OnePlus budsPro instructions
Mar 23, 2024 am 10:11 AM
How to use OnePlus budsPro_OnePlus budsPro instructions
Mar 23, 2024 am 10:11 AM
1. Switch between noise reduction mode and transparency mode. Press and hold the handle of the earphones for about 1 second to switch between noise reduction mode and transparency mode. 2. In music mode, press the earphone handle once to pause or play music. Press the earphone handle twice to play the next song. Press the earphone handle three times to play the previous song or wake up the voice. 3. In call mode, during a call, press the earphone handle once to answer or hang up the call. 4. How to reset Open the earphone box. When the charging box indicator light flashes red 5 times, release the button and the earphones are reset. 3. How to connect the phone 1. Open the charging box 2. Press and hold the setting button for 2 seconds 3. When a pop-up window appears on the phone screen, click to confirm the connection. 4. How to check the battery status 1. When the earphones are connected to the mobile phone, you can check the battery level of the earphones and charging box in the pop-up window on the mobile phone screen. 2,
 Instructions for accessing and using the payment function of UniApp
Jul 04, 2023 am 10:27 AM
Instructions for accessing and using the payment function of UniApp
Jul 04, 2023 am 10:27 AM
Instructions for accessing and using the payment function of UniApp. With the popularity of mobile payment, many applications need to integrate payment functions to facilitate users to make online payments. As a cross-platform development framework based on Vue.js, UniApp has the characteristics of one-time development and multi-platform use, and can easily implement the payment function. This article will introduce how to access the payment function in UniApp and give code examples. 1. To access the payment function, add payment permissions in the manifest.json file on the App side:
 How to filter data in WPS form
Mar 20, 2024 am 11:40 AM
How to filter data in WPS form
Mar 20, 2024 am 11:40 AM
How to filter data in WPS: Select the "Data" option, then click "Filter", select the data that needs to be filtered, and complete the data filtering. As we all know, WPS software is a powerful office software that can help us perform data statistics, edit documents, etc. in our daily work and life, providing us with great convenience. When we usually use WPS software to make tables, if we need to filter data in the WPS table, how should we do it at this time? Don't worry, in sharing this article, the editor will tell you how to filter data in the wps table. First, open the WPS table that needs to be filtered, and then use the mouse to drag and select the data to be filtered. Then, we need to find the wp
 How to use the Hyperf framework for multilingual processing
Oct 20, 2023 am 11:10 AM
How to use the Hyperf framework for multilingual processing
Oct 20, 2023 am 11:10 AM
How to use the Hyperf framework for multi-language processing Introduction: With the globalization of the Internet, multi-language processing has become an essential skill for the development of many applications. In web application development, it is very important to be able to support multiple languages because it can help you better meet the needs of different users. This article will introduce how to use the Hyperf framework for multi-language processing and provide specific code examples. Install the Hyperf framework First, we need to install the Hyperf framework. You can use the composer command to
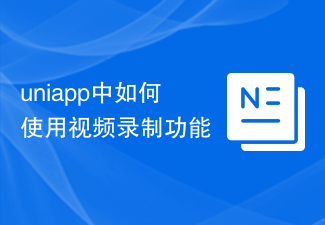 How to use the video recording function in uniapp
Jul 06, 2023 pm 06:51 PM
How to use the video recording function in uniapp
Jul 06, 2023 pm 06:51 PM
How to use the video recording function in uniapp Today, the author will introduce to you how to use the video recording function in the uniapp development framework. uniapp is a cross-platform development framework. We can run our applications on multiple platforms at the same time based on the code written once, which is very convenient for developers. In uniapp, we can use the uni-AD-IN camera component to implement the video recording function. First, we need to install uni-
 Detailed instructions for using cookies
Feb 22, 2024 pm 12:21 PM
Detailed instructions for using cookies
Feb 22, 2024 pm 12:21 PM
Cookies are a common web technology used to store information about users' personal preferences and behavior on websites. In today's digital age, almost all websites use cookies to provide personalization and a better user experience. This article will introduce the use of cookies in detail to help users better understand and master this technology. First, let's understand the basic concept of cookies. Cookies are small text files stored on the user's browser by the website and contain information about the user's visit to the website.
 Filter data with advanced filtering options
Feb 18, 2024 pm 02:11 PM
Filter data with advanced filtering options
Feb 18, 2024 pm 02:11 PM
How to filter data using advanced filtering In daily work, filtering large amounts of data is a very common and important task. The conventional filtering function may not be able to meet the needs for more precise and complex filtering of data. To solve this problem, many office software provide advanced filtering functions that can help users filter data more efficiently. This article explains how to use advanced filtering features to filter data. Step 1: Prepare data Before using the advanced filtering function, you first need to prepare the data to be filtered. Make sure the data is complete
 How to use Excel for advanced filtering
Feb 18, 2024 pm 07:10 PM
How to use Excel for advanced filtering
Feb 18, 2024 pm 07:10 PM
Excel is a powerful spreadsheet software widely used in data processing, analysis and management. Among them, advanced filtering is one of the commonly used data filtering functions in Excel. It can filter and extract data according to customized conditions to improve the efficiency and accuracy of data processing. This article will introduce in detail the steps and precautions for advanced filtering in Excel. First, open the Excel software and open the data table that requires advanced filtering. In Excel's top menu bar, click the "Data" tab and then






