Learn to copy and paste quickly
How to use copy-paste shortcut keys
Copy-paste is an operation we often encounter when using computers every day. In order to improve work efficiency, it is very important to master the copy and paste shortcut keys. This article will introduce some commonly used copy and paste shortcut keys to help readers perform copy and paste operations more conveniently.
- Copy shortcut key: Ctrl C
Ctrl C is the shortcut key for copying. By holding down the Ctrl key and then pressing the C key, you can copy the selected text or file. , pictures and other content are copied to the clipboard. To use this shortcut key, you first need to select the content you want to copy, either by selecting the text in a text editor or by selecting the file in the file manager.
- Paste shortcut key: Ctrl V
Ctrl V is the shortcut key for paste. By holding down the Ctrl key and then pressing the V key, you can paste the contents in the clipboard Paste the content into the target location. In the text editor, you can paste the copied text to the location of the cursor; in the file manager, you can paste the copied file to the current directory or a specified location.
- Cut shortcut key: Ctrl X
Ctrl X is the shortcut key for cutting. By holding down the Ctrl key and then pressing the , files, pictures and other content to the clipboard. Unlike copying, a cut operation will delete the original content, leaving only the copied content. Therefore, before using the cut shortcut key, be sure to select the content that needs to be cut.
- Combined use of copy and paste shortcut keys
In the copy and paste operation, we can also use some combination shortcut keys to achieve more complex operations and improve efficiency. For example:
- Copy and paste: Ctrl C, then Ctrl V, this is the most common copy and paste operation, used to copy content from one location to another.
- Cut and Paste: Ctrl X, then Ctrl V, this shortcut key combination is used to cut and paste content from one location to another.
- Copy multiple items and paste: Hold down the Ctrl key after selecting multiple items, then click the items to be copied one by one, then press Ctrl C, and finally press Ctrl V at the target location to copy multiple items at the same time. copy and paste.
- Quick copy: In the text editor, after selecting the text to be copied, you can directly press the middle mouse button to quickly copy, and then press Ctrl V at the target location to paste.
Summary:
Mastering the use of copy and paste shortcut keys can greatly improve work efficiency. By using Ctrl C for copy operation, Ctrl V for paste operation, and Ctrl X for cut operation, we can quickly copy and paste text, files, pictures and other contents on the computer. In addition, you can also use some combinations of shortcut keys to achieve more complex operations. I hope the copy-paste shortcut keys introduced in this article will be helpful to readers. Let’s enjoy an efficient computer usage experience together!
The above is the detailed content of Learn to copy and paste quickly. For more information, please follow other related articles on the PHP Chinese website!

Hot AI Tools

Undresser.AI Undress
AI-powered app for creating realistic nude photos

AI Clothes Remover
Online AI tool for removing clothes from photos.

Undress AI Tool
Undress images for free

Clothoff.io
AI clothes remover

AI Hentai Generator
Generate AI Hentai for free.

Hot Article

Hot Tools

Notepad++7.3.1
Easy-to-use and free code editor

SublimeText3 Chinese version
Chinese version, very easy to use

Zend Studio 13.0.1
Powerful PHP integrated development environment

Dreamweaver CS6
Visual web development tools

SublimeText3 Mac version
God-level code editing software (SublimeText3)

Hot Topics
 How to solve the problem that the NVIDIA graphics card screen recording shortcut key cannot be used?
Mar 13, 2024 pm 03:52 PM
How to solve the problem that the NVIDIA graphics card screen recording shortcut key cannot be used?
Mar 13, 2024 pm 03:52 PM
NVIDIA graphics cards have their own screen recording function. Users can directly use shortcut keys to record the desktop or game screen. However, some users reported that the shortcut keys cannot be used. So what is going on? Now, let this site give users a detailed introduction to the problem of the N-card screen recording shortcut key not responding. Analysis of the problem of NVIDIA screen recording shortcut key not responding Method 1, automatic recording 1. Automatic recording and instant replay mode. Players can regard it as automatic recording mode. First, open NVIDIA GeForce Experience. 2. After calling out the software menu with the Alt+Z key, click the Open button under Instant Replay to start recording, or use the Alt+Shift+F10 shortcut key to start recording.
 How to use DirectX repair tool? Detailed usage of DirectX repair tool
Mar 15, 2024 am 08:31 AM
How to use DirectX repair tool? Detailed usage of DirectX repair tool
Mar 15, 2024 am 08:31 AM
The DirectX repair tool is a professional system tool. Its main function is to detect the DirectX status of the current system. If an abnormality is found, it can be repaired directly. There may be many users who don’t know how to use the DirectX repair tool. Let’s take a look at the detailed tutorial below. 1. Use repair tool software to perform repair detection. 2. If it prompts that there is an abnormal problem in the C++ component after the repair is completed, please click the Cancel button, and then click the Tools menu bar. 3. Click the Options button, select the extension, and click the Start Extension button. 4. After the expansion is completed, re-detect and repair it. 5. If the problem is still not solved after the repair tool operation is completed, you can try to uninstall and reinstall the program that reported the error.
 How to use shortcut keys to take screenshots in Win8?
Mar 28, 2024 am 08:33 AM
How to use shortcut keys to take screenshots in Win8?
Mar 28, 2024 am 08:33 AM
How to use shortcut keys to take screenshots in Win8? In our daily use of computers, we often need to take screenshots of the content on the screen. For users of Windows 8 system, taking screenshots through shortcut keys is a convenient and efficient operation method. In this article, we will introduce several commonly used shortcut keys to take screenshots in Windows 8 system to help you take screenshots more quickly. The first method is to use the "Win key + PrintScreen key" key combination to perform full
 Simple steps to copy and paste on iPhone
Mar 26, 2024 pm 07:00 PM
Simple steps to copy and paste on iPhone
Mar 26, 2024 pm 07:00 PM
1. First, we press and hold the text that needs to be copied. After a vertical bar appears on the text, pull the vertical bar to select the text that needs to be copied. 2. After selecting, click [Copy]. 3. Then go to the place where you need to paste, click or long press in the input box, and click [Paste].
 How to use Baidu Netdisk-How to use Baidu Netdisk
Mar 04, 2024 pm 09:28 PM
How to use Baidu Netdisk-How to use Baidu Netdisk
Mar 04, 2024 pm 09:28 PM
Many friends still don’t know how to use Baidu Netdisk, so the editor will explain how to use Baidu Netdisk below. If you are in need, hurry up and take a look. I believe it will be helpful to everyone. Step 1: Log in directly after installing Baidu Netdisk (as shown in the picture); Step 2: Then select "My Sharing" and "Transfer List" according to the page prompts (as shown in the picture); Step 3: In "Friend Sharing", you can share pictures and files directly with friends (as shown in the picture); Step 4: Then select "Share" and then select computer files or network disk files (as shown in the picture); Fifth Step 1: Then you can find friends (as shown in the picture); Step 6: You can also find the functions you need in the "Function Treasure Box" (as shown in the picture). The above is the editor’s opinion
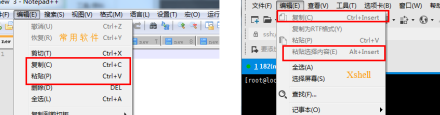 How to quickly copy and paste in Xshell-How to quickly copy and paste in Xshell
Mar 04, 2024 pm 02:30 PM
How to quickly copy and paste in Xshell-How to quickly copy and paste in Xshell
Mar 04, 2024 pm 02:30 PM
Many users have just come into contact with the Xshell software and are not familiar with how to quickly copy and paste in Xshell? The following article brings you how to quickly copy and paste in Xshell. Let us take a look below. Use commonly used copy and paste commands. Ctrl+C and Ctrl+V do not work in Xshell. After checking, it is found that the default copy and paste commands in Xshell are different. As follows, using the default copy and paste command of Xshell, you can copy and paste information, but it is not as good as The speed and convenience of commonly used copy and paste commands are set to quickly copy information: Tools-Options-Keyboard and Mouse, check [Automatically copy selected text to the pasteboard], and confirm the setting to quickly paste information: Tools-Options-Keyboard and Mouse- press right
 What is the KMS activation tool? How to use the KMS activation tool? How to use KMS activation tool?
Mar 18, 2024 am 11:07 AM
What is the KMS activation tool? How to use the KMS activation tool? How to use KMS activation tool?
Mar 18, 2024 am 11:07 AM
The KMS Activation Tool is a software tool used to activate Microsoft Windows and Office products. KMS is the abbreviation of KeyManagementService, which is key management service. The KMS activation tool simulates the functions of the KMS server so that the computer can connect to the virtual KMS server to activate Windows and Office products. The KMS activation tool is small in size and powerful in function. It can be permanently activated with one click. It can activate any version of the window system and any version of Office software without being connected to the Internet. It is currently the most successful and frequently updated Windows activation tool. Today I will introduce it Let me introduce to you the kms activation work
 What are the shortcut keys for the win11 taskbar manager_What are the shortcut keys for the win11 taskbar manager
Mar 20, 2024 pm 09:11 PM
What are the shortcut keys for the win11 taskbar manager_What are the shortcut keys for the win11 taskbar manager
Mar 20, 2024 pm 09:11 PM
Recently, netizens find it very troublesome to find the taskbar manager. They asked the editor if there is a way to open the taskbar manager immediately. Of course, there is. So today, the editor will teach you the shortcut key tutorial to quickly open the win11 taskbar manager. I hope it can help. To all netizens. Method 1: Find the Ctrl+Shift+ESC shortcut key in Win11 system. 1. Press [Ctrl+Shift+ESC] to open the Task Manager. Method 2: Right-click the Start menu to open and find Task Manager. 1. Right-click the start menu to open: After right-clicking the start icon with the mouse, you can see a simplified version of the function list. Most of the commands here are related to the system, and "Task Manager" is also among them.






