How to change your wireless network password
Changing WiFi password is an important measure to protect the security of wireless network. With the continuous development of technology, hackers have become more and more diverse in their attack methods to obtain wireless network passwords. Therefore, we should change our WiFi password regularly to improve network security. Below we will introduce how to change the WiFi password.
Step one: Log in to the router management interface
To change the WiFi password, you first need to log in to the router’s management interface. Typically, you can log in to the management interface by accessing the router's IP address through a browser. Common router brands (such as TP-Link, D-Link and Netgear) usually indicate the IP address, username and password to access the management interface on the back of the router or in the manual.
Open the browser, enter the indicated IP address, and then press the Enter key. A login page will pop up. Enter the correct username and password to log in.
Step 2: Find the WiFi password modification interface
In the router management interface, locate the wireless settings, WiFi settings or similar options. The exact location may vary based on different router models. Typically, they're under a tab like "Settings" or "Wireless Network Settings."
Step 3: Modify WiFi password
After finding the WiFi setting interface, the basic information of the current WiFi will be displayed, including WiFi name (SSID), password (or network key), etc. On this interface, you can change the WiFi password.
After selecting the change password option, enter the new password. The new password should be secure, contain letters, numbers, and special characters, and be of sufficient length to make it difficult to guess.
Please note that many routers store the password ciphertext in the system and automatically generate WPA2-PSK encryption when changing the password. This is currently the most secure wireless network encryption method and is also a common encryption method.
Step 4: Save and Apply Changes
After modifying the WiFi password, make sure to click the Save or Apply Changes button to ensure the changes take effect. After this, the current connection will be disconnected and the wireless network will be reconnected.
Step 5: Reconnect the device
Reconnect to the modified WiFi network according to your device. Find the network settings on your device and select the new WiFi network to connect to. After entering the new password, wait for the device to reconnect to the wireless network.
Summary:
Through the above steps, we can easily change the WiFi password and improve network security. However, in order to better protect the wireless network, in addition to changing passwords frequently, we should also pay attention to the following points:
- Use strong passwords: avoid using simple passwords, such as birthdays, consecutive numbers, Commonly used words, etc.
- Update your password regularly: To prevent hackers from cracking your password, you should change your password regularly.
- Set up access control: Only allow trusted devices to connect to the WiFi network by adding a whitelist.
- Update router firmware: Update router firmware at any time for better security and performance.
By taking these steps, we can better secure our wireless networks, prevent hackers from intruding, and ensure that our networks can be used with greater peace of mind. Therefore, changing your password regularly is one of the important security measures.
The above is the detailed content of How to change your wireless network password. For more information, please follow other related articles on the PHP Chinese website!

Hot AI Tools

Undresser.AI Undress
AI-powered app for creating realistic nude photos

AI Clothes Remover
Online AI tool for removing clothes from photos.

Undress AI Tool
Undress images for free

Clothoff.io
AI clothes remover

AI Hentai Generator
Generate AI Hentai for free.

Hot Article

Hot Tools

Notepad++7.3.1
Easy-to-use and free code editor

SublimeText3 Chinese version
Chinese version, very easy to use

Zend Studio 13.0.1
Powerful PHP integrated development environment

Dreamweaver CS6
Visual web development tools

SublimeText3 Mac version
God-level code editing software (SublimeText3)

Hot Topics
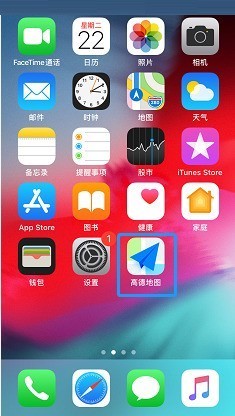 How to change the password of Amap_How to change the password of Amap
Apr 01, 2024 pm 01:56 PM
How to change the password of Amap_How to change the password of Amap
Apr 01, 2024 pm 01:56 PM
1. First find [Amap] on your mobile phone and open it. 2. Then switch to the [My] tab and click the settings icon in the upper right corner to enter. 3. Click [Account and Security] to enter. 4. Then click [Login Password] to enter. 5. Finally enter the password and click [Confirm Modification] to complete.
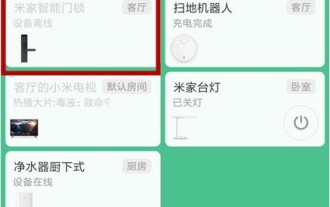 How to change password on Xiaomi door lock_Tutorial on changing password on Xiaomi door lock
Mar 25, 2024 am 11:40 AM
How to change password on Xiaomi door lock_Tutorial on changing password on Xiaomi door lock
Mar 25, 2024 am 11:40 AM
1. Open the Mijia app on your phone and click Mijia Smart Door Lock. 2. Verify the security password through numbers, fingerprints or faces. 3. Select the user whose password needs to be changed. 4. You can delete the user and then add the user to set a new password, or you can add a new password directly.
 How to change password in MySQL
Sep 22, 2023 am 10:25 AM
How to change password in MySQL
Sep 22, 2023 am 10:25 AM
Methods for changing passwords in MySQL include using the SET PASSWORD statement, using the ALTER USER statement, using the mysqladmin tool, using MySQL Workbench, etc. Detailed introduction: 1. Using the SET PASSWORD statement is the simplest way to modify the MySQL password; 2. Using the ALTER USER statement. Starting from MySQL version 5.7.6, you can use the ALTER USER statement to modify the user's password, etc.
 What are the methods to change password in MySQL?
Sep 26, 2023 am 10:28 AM
What are the methods to change password in MySQL?
Sep 26, 2023 am 10:28 AM
Methods for changing the password in MySQL include using command line tools to change the password, using MySQL Workbench to change the password, using phpMyAdmin to change the password, etc. Detailed introduction: 1. Use the command line tool to change the password, open a terminal or command prompt window, enter the MySQL installation directory, enter the following command to log in to the MySQL server "mysql -u username -p", the username is the MySQL username, The -p parameter indicates that you need to enter a password. After entering the password, press Enter to log in, etc.
 How to change the password of outlook mailbox
Feb 10, 2024 am 09:10 AM
How to change the password of outlook mailbox
Feb 10, 2024 am 09:10 AM
When using Outlook mailboxes, many users often change their passwords for account security. At this time, some users are curious about how to change their passwords? Let’s take a look at how to change your Outlook email password. How to change the password of outlook mailbox? Answer: [outlook mailbox]-[File]-[Information]-[Account Settings]-[Account Settings]-[Change]-[Set Password]. Specific steps: 1. First open the Outlook mailbox, and after entering the homepage of the Outlook mailbox website, we need to click the [File] button in the upper left corner of the page; 2. Then on this page, we need to click [Information] - [Account Settings] - [ Account Settings] function, click it and you will enter the account settings.
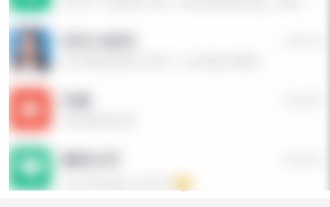 How to change account password on DingTalk_Steps to change login password on DingTalk
Mar 29, 2024 pm 06:16 PM
How to change account password on DingTalk_Steps to change login password on DingTalk
Mar 29, 2024 pm 06:16 PM
1. Select the message option in DingTalk software. 2. Then click your profile picture in the upper left corner. 3. Then on the personal page, select and open the settings option. 4. Select the Security Center option on the settings page. 5. Then we open the account setting options. 6. On the Account and Security page, click the Password option. 7. Then we need to enter the original password. 8. Finally, we can set and enter a new password.
 How to change your Wi-Fi password
Feb 18, 2024 pm 04:03 PM
How to change your Wi-Fi password
Feb 18, 2024 pm 04:03 PM
How to change the wifi password to a new password Nowadays, wireless networks have become an indispensable part of our lives, and wifi passwords are an important measure for us to protect network security. However, with the continuous advancement of technology and the continuous development of hacking techniques, the original wifi password may no longer be secure enough, so we need to change the password regularly to increase the security of the network. First, we need to determine the rationality and necessity of changing the wifi password. Generally, you should consider changing your password when we encounter the following situations: Forgot your password: If you
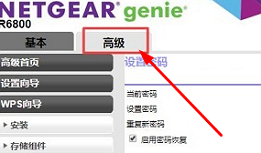 How to change the password of Netgear router
Feb 05, 2024 am 09:27 AM
How to change the password of Netgear router
Feb 05, 2024 am 09:27 AM
Some friends who use Netgear routers don’t know what to do when they want to change their passwords. In fact, it is very simple to change the password by clicking on Advanced Settings and then clicking on Management. In Management, click Set Password. How to change the password of NETGEAR router 1. Click Advanced Settings on the NETGEAR interface. 2. Then click Manage and then click Set Password. 3. Just change the password on the right side.






