 Computer Tutorials
Computer Tutorials
 Troubleshooting
Troubleshooting
 How to deal with frequent unresponsiveness of Resource Manager
How to deal with frequent unresponsiveness of Resource Manager
How to deal with frequent unresponsiveness of Resource Manager
Explorer is an important component of the Windows operating system, used to manage files and folders on your computer. However, sometimes we may encounter a situation where the resource manager does not respond, which brings some trouble to our use. Next, I will introduce you to some methods to solve this problem.
First of all, we can try to use Task Manager to solve the problem of Explorer not responding. Press the "Ctrl Alt Del" key and select "Task Manager". Under the "Applications" tab, find the "Explorer" process, right-click and select "End Task". Then, select "File" in the task manager's menu bar, click "Run new task", enter "explorer" and click "OK". Doing this will restart Explorer and may resolve the unresponsiveness issue.
If the resource manager is still unresponsive, we can try to clean the system junk files to solve the problem. First, right-click the "Start" menu, select "Run", enter "%temp%" and click "OK". This will open the system temporary folder. Select all files and folders and press the "Shift Delete" key to delete them permanently. Then, open Task Manager again, end the Explorer process, and restart Explorer. Doing this will clear your system of junk files and may improve Explorer's responsiveness.
In addition, we can also try to disable unnecessary third-party user interfaces. First, right-click the "Start" menu, select "Run", enter "msconfig" and click "OK". In the System Configuration window, select the Startup tab. Click "Open Task Manager" and disable all unnecessary startup items. Then, restart your computer and check whether Explorer responds normally.
If none of the above methods help, we can try a system file check. First, press the "Win X" key and select "Command Prompt (Admin)". In the command prompt window, type "sfc /scannow" and press the "Enter" key. The system will begin scanning and repairing any corrupted system files. This process may take some time, please be patient. Once completed, restart your computer and check if Explorer responds normally.
Finally, if the above solutions still cannot solve the problem, we can try to perform a system restore. In the Windows search bar, type "System Restore" and click Open. Select Select System Restore Out Point, then select a suitable restore point and follow the instructions. System Restore will restore the system to the state of the selected restore point, possibly fixing Explorer unresponsiveness issues.
In short, when you encounter the problem of Resource Manager not responding, you can first try to use Task Manager to end and restart the Resource Manager process. If the problem persists, you can try cleaning the system junk files, disabling unnecessary third-party user interfaces, performing a system file check, or performing a system restore. Hope these methods can help you solve the problem of Explorer not responding.
The above is the detailed content of How to deal with frequent unresponsiveness of Resource Manager. For more information, please follow other related articles on the PHP Chinese website!

Hot AI Tools

Undresser.AI Undress
AI-powered app for creating realistic nude photos

AI Clothes Remover
Online AI tool for removing clothes from photos.

Undress AI Tool
Undress images for free

Clothoff.io
AI clothes remover

AI Hentai Generator
Generate AI Hentai for free.

Hot Article

Hot Tools

Notepad++7.3.1
Easy-to-use and free code editor

SublimeText3 Chinese version
Chinese version, very easy to use

Zend Studio 13.0.1
Powerful PHP integrated development environment

Dreamweaver CS6
Visual web development tools

SublimeText3 Mac version
God-level code editing software (SublimeText3)

Hot Topics
 How to handle comma-separated list query parameters in FastAPI?
Apr 02, 2025 am 06:51 AM
How to handle comma-separated list query parameters in FastAPI?
Apr 02, 2025 am 06:51 AM
Fastapi ...
 How to avoid being detected by the browser when using Fiddler Everywhere for man-in-the-middle reading?
Apr 02, 2025 am 07:15 AM
How to avoid being detected by the browser when using Fiddler Everywhere for man-in-the-middle reading?
Apr 02, 2025 am 07:15 AM
How to avoid being detected when using FiddlerEverywhere for man-in-the-middle readings When you use FiddlerEverywhere...
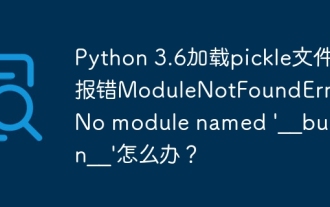 Python 3.6 loading pickle file error ModuleNotFoundError: What should I do if I load pickle file '__builtin__'?
Apr 02, 2025 am 06:27 AM
Python 3.6 loading pickle file error ModuleNotFoundError: What should I do if I load pickle file '__builtin__'?
Apr 02, 2025 am 06:27 AM
Loading pickle file in Python 3.6 environment error: ModuleNotFoundError:Nomodulenamed...
 Why do I get ValueError: too many values to unpack (expected 2) error when using pyecharts' Map? How to solve this problem?
Apr 01, 2025 pm 07:42 PM
Why do I get ValueError: too many values to unpack (expected 2) error when using pyecharts' Map? How to solve this problem?
Apr 01, 2025 pm 07:42 PM
The reason and solution to the valueError:toomyvalueestounpack(expected2) error when using pyecharts' Map...
 The Python subprocess module fails to execute the wmic datafile command. How to solve it?
Apr 01, 2025 pm 08:48 PM
The Python subprocess module fails to execute the wmic datafile command. How to solve it?
Apr 01, 2025 pm 08:48 PM
Use Python's subprocess module to execute wmic...
 How to optimize Debian Hadoop
Apr 02, 2025 am 08:54 AM
How to optimize Debian Hadoop
Apr 02, 2025 am 08:54 AM
To improve the performance of DebianHadoop cluster, we need to start from hardware, software, resource management and performance tuning. The following are some key optimization strategies and suggestions: 1. Select hardware and system configurations carefully to select hardware configurations: Select the appropriate CPU, memory and storage devices according to actual application scenarios. SSD accelerated I/O: Use solid state hard drives (SSDs) as much as possible to improve I/O operation speed. Memory expansion: Allocate sufficient memory to NameNode and DataNode nodes to cope with larger data processing and tasks. 2. Software configuration optimization Hadoop configuration file adjustment: core-site.xml: Configure HDFS default file system
 What should I do if the '__builtin__' module is not found when loading the Pickle file in Python 3.6?
Apr 02, 2025 am 07:12 AM
What should I do if the '__builtin__' module is not found when loading the Pickle file in Python 3.6?
Apr 02, 2025 am 07:12 AM
Error loading Pickle file in Python 3.6 environment: ModuleNotFoundError:Nomodulenamed...
 How to efficiently read Windows system logs and get only information from the last few days?
Apr 01, 2025 pm 11:21 PM
How to efficiently read Windows system logs and get only information from the last few days?
Apr 01, 2025 pm 11:21 PM
Efficient reading of Windows system logs: Reversely traverse Evtx files When using Python to process Windows system log files (.evtx), direct reading will be from the earliest...





