 Computer Tutorials
Computer Tutorials
 Computer Knowledge
Computer Knowledge
 Power BI cannot connect, an error was encountered while trying to connect
Power BI cannot connect, an error was encountered while trying to connect
Power BI cannot connect, an error was encountered while trying to connect
Power BI may encounter difficulties when it cannot connect to a data source for an XLS, SQL, or Excel file. This article will explore possible solutions to help you resolve this issue. This article will guide you on what to do if you encounter errors or connection failures during the connection process. So, if you are facing this problem, keep reading and we will provide you with some useful suggestions.
What is the gateway connection error in Power BI?
Gateway errors in Power BI are often caused by a mismatch between the data source information and the underlying dataset. To solve this problem, you need to ensure that the data source defined on the local data gateway is accurate and consistent with the data source specified in Power BI desktop.
Power BI cannot connect, we encountered an error when trying to connect
If Power BI cannot connect to a data source and encounters an error when trying to connect, you may be facing one of the following issues.
Let’s talk about it in detail.
1]Power BI cannot register a data source for any gateway instance for this specific cluster, even though the gateway is online most of the time
When Power BI fails to register a data source for a gateway instance, it displays the following error message in the data source domain.
Unable to connect: An error was encountered while trying to connect to filename.xlsx. Details: We cannot register this data source for any gateway instance in this cluster.
When encountering this error, you must be sure to provide an accurate UNC path. The UNC path only includes the server name. If the server name is fs1, the UNC path should be \fs1. Avoid including the domain name in the string and contact your IT administrator for the exact server name. Entering the correct format will solve the problem.
2]Power BI refuses to connect to any data source
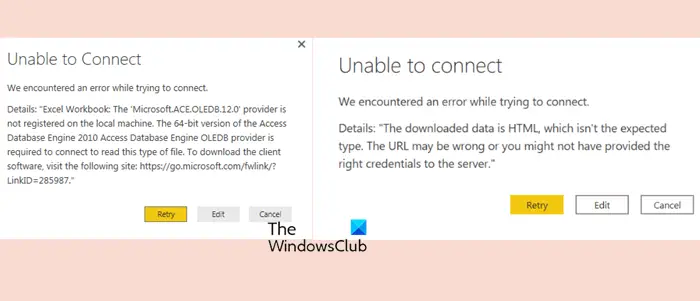
Power BI refusing to connect to a data source is a common problem, especially when trying to connect to HTML source code. In this case, the user may encounter an error message stating that the connection cannot be established.

However, some people have encountered this problem when connecting to HTML sources and got this error.
An error was encountered while trying to connect.
Details: "The downloaded data is Hypertext Markup Language, which is not the expected type. The URL may be wrong, or you may not have provided the correct credentials to the server."
When connecting to an Excel workbook, the following error occurs.
Details: "Excel workbook: The 'Microsoft.ACE.OLEDB.12.0' provider is not registered on the local computer.
In the case of the HTML file, we are still using the Excel file as the source, so why not create an offline copy of the same file and use it as the data source? However, if you still want to import it from an online platform like OneDrive, you have to make the following changes.
You will then see a dialog box where you can enter all your details, you can follow the on-screen instructions to navigate, and you're good to go
But if you can't import an Excel file, there's no need to indulge in all these shenanigans; you can just do what the error message says. That is, download the client software from the link mentioned above. However, we recommend that you contact your IT administrator and ask them for the appropriate link to download the tool, as the company may have some policies prohibiting downloading certain content from external sources.
Read: Microsoft Power Query for Excel helps with data discovery
3]Power BI rejects the authorized source and declares unauthorized access

Power BI refuses to authorize the data with the following error message.
unable to connect
An error was encountered while trying to connect. Details: "You do not have permission to access this resource."
unable to connect
An error was encountered while trying to connect. Details: "Access to this resource is prohibited."
To solve this problem, we can do several things. First, make sure you're logged in with the correct account. An acquaintance of ours logged in using their Powerdobs account and tried to access Power BI, which was bound to fail. Make sure your account is correct.
If the account is correct, the credential settings should be edited. This is actually very simple. You can access all remembered credentials simply by going to Edit Query >Data Source Settings. To resolve the issue, you need to clear out unwanted passwords that may have been saved to the problematic SharePoint directory. The error message you receive is generic and can be solved by simply clearing out redundant and unnecessary passwords.
Read: How to share Excel insights with Power BI Publisher for Excel
4]Power BI: Failed to connect to SQL Server from Excel

When trying to import table or data from SQL Server to Power BI, we can connect to SQL but when trying to access the database it shows connection failed. When we try to do this we get the following error.
unable to connect
An error was encountered while trying to connect. Details: Error reading data from provider: 'Cannot load file or assembly. The required impersonation level was not provided, or the impersonation level provided was invalid. (HRESULT exception: 0x80070542)
If this error occurs, please import the SQL DB table to Excel first, you need to go to the home page from SQL Server from other sources. Now you have to connect to SQL DB using Windows or SQL Authentication.
If this doesn't work, here are a few things to keep in mind.
- Check login details and server name
- Log in to SQL Server Management Studio using the same details
- Close the proxy.
- Turn off the firewall.
- Check whether all TCPIP configurations in the configuration manager are enabled.
- Check all ports set to port 1433
that's all
The above is the detailed content of Power BI cannot connect, an error was encountered while trying to connect. For more information, please follow other related articles on the PHP Chinese website!

Hot AI Tools

Undresser.AI Undress
AI-powered app for creating realistic nude photos

AI Clothes Remover
Online AI tool for removing clothes from photos.

Undress AI Tool
Undress images for free

Clothoff.io
AI clothes remover

AI Hentai Generator
Generate AI Hentai for free.

Hot Article

Hot Tools

Notepad++7.3.1
Easy-to-use and free code editor

SublimeText3 Chinese version
Chinese version, very easy to use

Zend Studio 13.0.1
Powerful PHP integrated development environment

Dreamweaver CS6
Visual web development tools

SublimeText3 Mac version
God-level code editing software (SublimeText3)

Hot Topics
 Power BI cannot connect, an error was encountered while trying to connect
Feb 18, 2024 pm 05:48 PM
Power BI cannot connect, an error was encountered while trying to connect
Feb 18, 2024 pm 05:48 PM
PowerBI may encounter difficulties when it cannot connect to a data source that is an XLS, SQL, or Excel file. This article will explore possible solutions to help you resolve this issue. This article will guide you on what to do if you encounter errors or connection failures during the connection process. So, if you are facing this problem, keep reading and we will provide you with some useful suggestions. What is the gateway connection error in PowerBI? Gateway errors in PowerBI are often caused by a mismatch between the data source information and the underlying dataset. To solve this problem, you need to ensure that the data source defined on the local data gateway is accurate and consistent with the data source specified in PowerBI desktop. PowerBI cannot connect
 Power BI We cannot connect because this resource does not support this credential type
Feb 19, 2024 am 10:57 AM
Power BI We cannot connect because this resource does not support this credential type
Feb 19, 2024 am 10:57 AM
When trying to connect PowerBI to SharePoint, you may encounter an error that the type of credentials provided is not supported by a specific resource. This has an impact on workflow and needs to be addressed promptly. This article will explore how to deal with PowerBI prompting that it cannot connect because the resource does not support the credential type. PowerBI We cannot connect because this resource does not support this credential type If PowerBI displays "We cannot connect because this resource does not support this credential type", then follow the solutions mentioned below. Edit permissions for data source Clear cache and/or change permissions Change default browser Clear data source Using ODataFeed Contact PowerBI support Let’s talk about this in detail. 1]
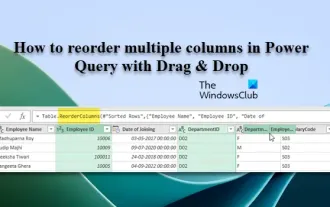 How to reorder multiple columns in Power Query via drag and drop
Mar 14, 2024 am 10:55 AM
How to reorder multiple columns in Power Query via drag and drop
Mar 14, 2024 am 10:55 AM
In this article, we will show you how to reorder multiple columns in PowerQuery by dragging and dropping. Often, when importing data from various sources, columns may not be in the desired order. Reordering columns not only allows you to arrange them in a logical order that suits your analysis or reporting needs, it also improves the readability of your data and speeds up tasks such as filtering, sorting, and performing calculations. How to rearrange multiple columns in Excel? There are many ways to rearrange columns in Excel. You can simply select the column header and drag it to the desired location. However, this approach can become cumbersome when dealing with large tables with many columns. To rearrange columns more efficiently, you can use the enhanced query editor. Enhancing the query
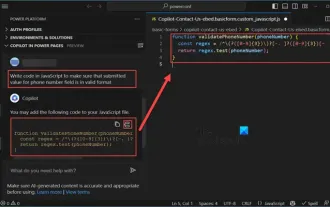 How to use Copilot to generate code
Mar 23, 2024 am 10:41 AM
How to use Copilot to generate code
Mar 23, 2024 am 10:41 AM
As a programmer, I get excited about tools that simplify the coding experience. With the help of artificial intelligence tools, we can generate demo code and make necessary modifications as per the requirement. The newly introduced Copilot tool in Visual Studio Code allows us to create AI-generated code with natural language chat interactions. By explaining functionality, we can better understand the meaning of existing code. How to use Copilot to generate code? To get started, we first need to get the latest PowerPlatformTools extension. To achieve this, you need to go to the extension page, search for "PowerPlatformTool" and click the Install button
 Detailed explanation of the steps to implement batch Insert operations using MyBatis
Feb 22, 2024 pm 08:27 PM
Detailed explanation of the steps to implement batch Insert operations using MyBatis
Feb 22, 2024 pm 08:27 PM
Title: How to use MyBatis to implement batch Insert operations MyBatis is an excellent persistence layer framework that is widely used in Java development. In actual development, we often encounter situations where we need to insert data in batches. This article will introduce in detail how to use MyBatis to implement batch Insert operations, with specific code examples. Step 1: Configure MyBatis. Introduce MyBatis into the project and configure MyBatis related information, including database connection information, Ma
 gateio Chinese official website gate.io trading platform website
Feb 21, 2025 pm 03:06 PM
gateio Chinese official website gate.io trading platform website
Feb 21, 2025 pm 03:06 PM
Gate.io, a leading cryptocurrency trading platform founded in 2013, provides Chinese users with a complete official Chinese website. The website provides a wide range of services, including spot trading, futures trading and lending, and provides special features such as Chinese interface, rich resources and community support.
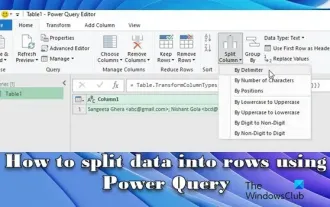 How to split data to NTFS using Power Query
Mar 15, 2024 am 11:00 AM
How to split data to NTFS using Power Query
Mar 15, 2024 am 11:00 AM
This article will introduce how to use PowerQuery to split data into rows. When exporting data from other systems or sources, it is common to encounter situations where the data is stored in cells combining multiple values. With PowerQuery, we can easily split such data into rows, making the data easier to process and analyze. This can happen if the user doesn't understand Excel's rules and accidentally enters multiple data into a cell, or if the data is not formatted correctly when copying/pasting it from other sources. Processing this data requires additional steps to extract and organize the information for analysis or reporting. How to split data in PowerQuery? PowerQuery transformations can be based on a variety of different factors such as word
 The impact of Ethereum upgrade on ETH price: short-term volatility and long-term value
Feb 27, 2025 pm 04:51 PM
The impact of Ethereum upgrade on ETH price: short-term volatility and long-term value
Feb 27, 2025 pm 04:51 PM
There are two aspects of short-term volatility and long-term value in the impact of Ethereum upgrade on ETH price. In the short term, market expectations before upgrading will affect price rise and fall, technical problems during the upgrade process may lead to price plummeting, and after upgrading, the phenomenon of "selling expectations and buying facts" may occur. In the long run, successful upgrades will improve network performance, such as increasing throughput and reducing transaction fees, and optimizing economic models, such as achieving deflation, thereby increasing the scarcity of ETH and supporting price increases.





