How to enable running as administrator
How to enable running as administrator
With the development of computer technology, we often need to perform some administrator operations when using computers daily, such as installing software, modifying system settings, etc. Administrator status can give us higher permissions, allowing us to manage and operate the computer more freely. So, how to enable running as administrator? This article will introduce you to several common methods.
Method 1: Shortcut keys
Select the program or file that needs to be run as an administrator on the start menu or desktop, then hold down the Ctrl and Shift keys on the keyboard, and finally click the left mouse button. If you are using Windows 10, hold down Shift and right-click.
Method 2: Right-click menu
First find the program or file that needs to be run as an administrator, and then right-click on its icon. Then, select the "Run as administrator" option in the pop-up menu. If the option doesn't appear, you can hold down the Shift key and right-click again and it will most likely appear.
Method three: Run box
Press the Win R key to open the run box, and then enter the name of the program or file you want to run in the box. Add "/Administrator" (without quotes) after the name and click the "OK" button. This way, the program or file will run as an administrator.
Method 4: Start Menu
Click the "Start" menu button, then find the program or file that needs to be run as an administrator in the menu, and hover the mouse over it. Next, a small arrow similar to "More" or "Extensions" will appear. Click the arrow and a drop-down menu will appear. Select "Run as administrator".
Of course, in some cases, the above method may not be applicable. At this time, you can try to enable running as administrator by modifying the properties of the program or file. The specific operations are as follows:
Step 1: Select the program or file whose properties need to be modified on the computer, and then right-click.
Step 2: Select the "Properties" option in the pop-up menu.
Step 3: In the properties dialog box, find the "Compatibility" tab and click it.
Step 4: In this tab, find the "Privilege Level" section and check the "Run this program as an administrator" option.
Step 5: Finally, click the "Apply" and "OK" buttons.
To sum up, through the above method, we can easily enable running as an administrator, thereby having higher permissions and more operation options when using the computer. Of course, we should exercise caution when performing any operation to avoid unnecessary damage to the computer system. Hope this article helps you!
The above is the detailed content of How to enable running as administrator. For more information, please follow other related articles on the PHP Chinese website!

Hot AI Tools

Undresser.AI Undress
AI-powered app for creating realistic nude photos

AI Clothes Remover
Online AI tool for removing clothes from photos.

Undress AI Tool
Undress images for free

Clothoff.io
AI clothes remover

AI Hentai Generator
Generate AI Hentai for free.

Hot Article

Hot Tools

Notepad++7.3.1
Easy-to-use and free code editor

SublimeText3 Chinese version
Chinese version, very easy to use

Zend Studio 13.0.1
Powerful PHP integrated development environment

Dreamweaver CS6
Visual web development tools

SublimeText3 Mac version
God-level code editing software (SublimeText3)

Hot Topics
 1377
1377
 52
52
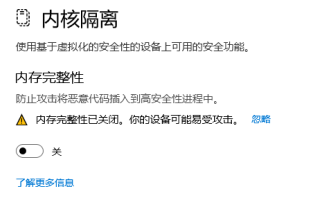 Should memory integrity be turned on in win11?
Jan 06, 2024 am 08:53 AM
Should memory integrity be turned on in win11?
Jan 06, 2024 am 08:53 AM
Like win10, win11 has introduced the memory integrity function to protect the system, but many friends don’t know what this function is used for. So, should win11 memory integrity be turned on? In fact, this has something to do with the computer system. Should memory integrity be turned on in win11: Answer: If the computer configuration is high, or it is just for daily office audio and video, it can be turned on; if our computer configuration is poor, or we are pursuing high performance, we should not turn it on. Introduction to win11 memory integrity: 1. The principle of memory integrity is that hardware virtualization creates an isolated environment. 2. It protects our system and memory security. 3. The disadvantage is that after turning on this function, it will run at any time, occupying memory and reducing performance. 4. And once it is turned on, it will be more troublesome to turn it off. It will definitely
 How to enable dlss? dlss opening strategy
Mar 13, 2024 pm 07:34 PM
How to enable dlss? dlss opening strategy
Mar 13, 2024 pm 07:34 PM
There is a dlss function in NVIDIA. After users turn on dlss, the game frame rate can be greatly improved. Therefore, many friends are asking the editor how to turn on dlss. First, make sure that the graphics card supports dlss and the game supports dlss, then you can enable it in the game. Let’s take a look at the specific tutorials below. Answer: DLSS generally needs to be opened in the game. To enable dlss, you must meet the conditions of the device and game. dlss is the "ray tracing effect", you can enter the game settings. Then go to the "Image or Graphics" settings. Then find "Ray Tracing Lighting" and click to open it. d
 Do I need to enable GPU hardware acceleration?
Feb 26, 2024 pm 08:45 PM
Do I need to enable GPU hardware acceleration?
Feb 26, 2024 pm 08:45 PM
Is it necessary to enable hardware accelerated GPU? With the continuous development and advancement of technology, GPU (Graphics Processing Unit), as the core component of computer graphics processing, plays a vital role. However, some users may have questions about whether hardware acceleration needs to be turned on. This article will discuss the necessity of hardware acceleration for GPU and the impact of turning on hardware acceleration on computer performance and user experience. First, we need to understand how hardware-accelerated GPUs work. GPU is a specialized
 How to execute .sh file in Linux system?
Mar 14, 2024 pm 06:42 PM
How to execute .sh file in Linux system?
Mar 14, 2024 pm 06:42 PM
How to execute .sh file in Linux system? In Linux systems, a .sh file is a file called a Shell script, which is used to execute a series of commands. Executing .sh files is a very common operation. This article will introduce how to execute .sh files in Linux systems and provide specific code examples. Method 1: Use an absolute path to execute a .sh file. To execute a .sh file in a Linux system, you can use an absolute path to specify the location of the file. The following are the specific steps: Open the terminal
 PyCharm usage tutorial: guide you in detail to run the operation
Feb 26, 2024 pm 05:51 PM
PyCharm usage tutorial: guide you in detail to run the operation
Feb 26, 2024 pm 05:51 PM
PyCharm is a very popular Python integrated development environment (IDE). It provides a wealth of functions and tools to make Python development more efficient and convenient. This article will introduce you to the basic operation methods of PyCharm and provide specific code examples to help readers quickly get started and become proficient in operating the tool. 1. Download and install PyCharm First, we need to go to the PyCharm official website (https://www.jetbrains.com/pyc
 Reasons why exe files cannot be run on Windows 7
Feb 18, 2024 pm 08:32 PM
Reasons why exe files cannot be run on Windows 7
Feb 18, 2024 pm 08:32 PM
Why can't win7 run exe files? When using the Windows7 operating system, many users may encounter a common problem, that is, they cannot run exe files. exe files are common executable files in Windows operating systems. They are usually used to install and run various applications. However, some users may find that when they try to run the exe file, the system does not respond or gives an error message. There are many reasons for this problem. Below are some common causes and corresponding solutions:
 Why can't I execute bat file on Windows 7?
Feb 19, 2024 pm 03:19 PM
Why can't I execute bat file on Windows 7?
Feb 19, 2024 pm 03:19 PM
Why can't win7 run bat files? Recently, many users using the Windows7 operating system have reported that they cannot run .bat files. This sparked widespread discussion and confusion. Why can't a well-functioning operating system run a simple .bat file? First, we need to understand the background of the .bat file. A .bat file, also known as a batch file, is a plain text file that contains a series of commands that can be used by the Windows command interpreter (cmd.ex
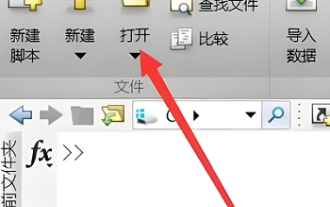 How to run m-file in matlab - Tutorial on running m-file in matlab
Mar 04, 2024 pm 02:13 PM
How to run m-file in matlab - Tutorial on running m-file in matlab
Mar 04, 2024 pm 02:13 PM
Do you know how to run m files in matlab? Below, the editor will bring you a tutorial on how to run m files in matlab. I hope it will be helpful to you. Let’s learn with the editor! 1. First open the matlab software and select the upper left "Open" the corner, as shown in the picture below. 2. Then select the m file to be run and open it, as shown in the figure below. 3. Press F5 in the window to run the program, as shown in the figure below. 4. We can view the running results in the command line window and workspace, as shown in the figure below. 5. You can also run the file by clicking "Run" directly, as shown in the figure below. 6. Finally, you can view the running results of the m file in the command line window and workspace, as shown in the figure below. The above is the matlab method that the editor brought to you




