Mac system wifi printer?
php editor Baicao has the answer for you: Connecting a wifi printer under a Mac system is a common but sometimes slightly complicated task. With simple settings, you can easily connect your Mac to a wifi printer to achieve wireless printing. In your Mac system settings, find "Printers and Scanners" under "System Preferences", click the " " sign to add a printer, select the wifi printer and pair it. In this way, you can conveniently use a wifi printer to print on your Mac system!
How to connect an Apple computer to a network printer
1. In the Apple menu, click in the drop-down list or select "System Preferences" on the Dock. Click to select Printers and Scanners.
First, make sure your network printer is connected to the same LAN as your computer and is in normal working order. You can open System Preferences by clicking the Apple menu icon on the Dock and selecting "System Preferences."
Find [System Preferences] in the Apple menu or in the quick navigation bar. Enter the preferences and open [Printers & Scanners]. Click the [ ] button to add a printer, select the [IP] option, and add a wireless printer by IP address.
The steps to connect an Apple computer to a network printer are as follows: Select System Preferences in the Apple menu, find the Print and Scan icon and open it. Find the plus button in the lower left corner of the dialog box. After clicking it, the connected network printers will be displayed. Select the printer you want to add and click "Add".
How to add a Fuji Xerox network shared printer on Mac
First, make sure your network printer is connected to the same LAN as your computer and is in normal working condition. Next, open System Preferences. You can do this by clicking the Apple menu icon on the Dock and selecting System Preferences.
The steps are as follows: First, open the browser on your computer, enter the Fuji Xerox official website, click "Support and Download" to enter the new interface.
3. Open the Safari browser on your Mac computer and visit the Fuji Xerox official website ().

How to connect a Mac system wifi printer
1. The steps to connect an Apple computer to a network printer are as follows. In the Apple menu, select System Preferences in the drop-down list. 2. Find the Print and Fax icon and click to open it. 3. There is a plus sign button in the lower left corner of the dialog box. After clicking, the networked printers in the LAN will appear. Click Add under the selected plus sign icon.
2. In the Apple menu, click in the drop-down list or on the Dock, select "System Preferences". Click to select Printers and Scanners.
3. Connect the USB printer to your Mac to automatically create a print queue for the printer. If your Mac has the latest software for your printer installed, creating the print queue happens in the background. OS X will automatically prompt you if software is required.
How to connect a printer to a Mac computer
1. Click the little apple in the upper left corner, and then select System Preferences. Find Printers & Scanners in System Preferences.
2. The specific steps are as follows: Click the little apple in the upper left corner, and then select "System Preferences". Find "Printers & Scanners" in "System Preferences". In the "Printers and Scanners" window, click the "+" button under the printer frame.
3. Find "System Offset Settings" and click to open it. Click to select Printers and Scanners. Select the "plus sign" in the lower left corner with the mouse to add a printer. Check Add printer by IP address. Enter the printer IP address. The system will automatically search for and install the printer below.
4. First, plug in the power cord of the printer. As shown in the figure below, the power indicator light shows green to indicate successful connection. Press the [Wireless Network] button above and the indicator light shows blue. color and will continue to flash.
5. First, open the computer browser, search and enter the [Fuji Xerox] official website, then search and download the printer driver, and then click [Apple - System Preferences] as shown in the figure below. options. The second step is that in the pop-up window, click the [Printers and Scanners] icon as shown in the figure below.
6. After testing, it was found that when adding a printer, Apple computers will automatically recognize the system and download the driver, that is, you can install the printer directly from the steps.
How to connect a network printer on mac?
The method is as follows: Find "System Offset Settings" and click to open it. Click to select "Printers and Scanners", and select the "plus sign" in the lower left corner with the mouse to add a printer. Select Add printer by IP address and enter the printer IP address.
The steps for connecting an Apple computer to a network printer are as follows. In the Apple menu, select System Preferences in the drop-down list. 2. Find the Print and Fax icon and click Open. 3. There is a plus sign button in the lower left corner of the dialog box. After clicking There will be printers that are already connected to the local area network. Click Add under the selected plus icon.
The first step is to open the computer browser, first search and enter the [Fuji Xerox] official website, then search and download the printer driver, and then click the [Apple - System Preferences] option as shown in the figure below. The second step is that in the pop-up window, click the [Printers and Scanners] icon as shown in the figure below.
Tip: To open the Add Printer dialog box directly, click the Add ( ) button.
The first step is to ensure that the printer can be accessed via IP, as shown in the picture below. Then in the Network column, select and click on the Wireless Configuration option as shown in the image below. In the wireless configuration interface, select the "On" button on the right, as shown in the figure below.
The method of connecting Apple MAC to the printer is as follows: Computer: macbook air System: Intel Core i5 Find "System Bias Settings" and click to open it. Click to select Printers and Scanners. Select the "plus sign" in the lower left corner with the mouse to add a printer.
How to install the Fuji Xerox network printer driver in MacBook
1. The details are as follows: First, please open the browser on your computer, then enter the Fuji Xerox official website, and then click "Support and Downloads", then please enter the new interface.
2. Open the Safari browser on your Mac computer and visit the Fuji Xerox official website ().
3. First, open the computer browser, search and enter the [Fuji Xerox] official website, then search and download the printer driver, and then click [Apple - System Preferences] as shown in the figure below. options. The second step is that in the pop-up window, click the [Printers and Scanners] icon as shown in the figure below.
Conclusion: The above is all the content about Mac system wifi printer introduced by this site. I hope it will be helpful to everyone. If you want to know more about this aspect, remember to bookmark and follow this site. .
The above is the detailed content of Mac system wifi printer?. For more information, please follow other related articles on the PHP Chinese website!

Hot AI Tools

Undresser.AI Undress
AI-powered app for creating realistic nude photos

AI Clothes Remover
Online AI tool for removing clothes from photos.

Undress AI Tool
Undress images for free

Clothoff.io
AI clothes remover

AI Hentai Generator
Generate AI Hentai for free.

Hot Article

Hot Tools

Notepad++7.3.1
Easy-to-use and free code editor

SublimeText3 Chinese version
Chinese version, very easy to use

Zend Studio 13.0.1
Powerful PHP integrated development environment

Dreamweaver CS6
Visual web development tools

SublimeText3 Mac version
God-level code editing software (SublimeText3)

Hot Topics
 1378
1378
 52
52
 How to solve win11 shared printer 0x00000040
Mar 28, 2024 am 09:33 AM
How to solve win11 shared printer 0x00000040
Mar 28, 2024 am 09:33 AM
Error code 0x00000040 indicates that the printer driver is out of date, a firewall is blocking communication, file and printer sharing is not enabled, or permissions are not set correctly when sharing a printer. Solutions include: 1. Update printer driver; 2. Enable printer sharing; 3. Check firewall settings; 4. Enable file and printer sharing; 5. Grant sharing permissions; 6. Restart printer and computer; 7. Check network connection .
 How to solve the problem of offline shared printer in win11
Mar 28, 2024 am 09:30 AM
How to solve the problem of offline shared printer in win11
Mar 28, 2024 am 09:30 AM
To resolve the shared printer offline issue in Windows 11, follow these steps: Check the network connection and shared printer status. Update the printer driver on the access computer. Reconnect to the shared printer. Enable the print spooler. Disable bidirectional support. Clear the print spooler cache.
 How to solve the problem that the candidate word box is not displayed when typing in the input method in Windows 11 system
Apr 11, 2024 pm 05:20 PM
How to solve the problem that the candidate word box is not displayed when typing in the input method in Windows 11 system
Apr 11, 2024 pm 05:20 PM
Recently, some users have encountered the problem that the candidate word box cannot be displayed normally when typing in the Microsoft input method when using the Windows 11 operating system. This prevents users from conveniently selecting the required Chinese characters when entering text, affecting work efficiency and user experience. . What should you do if you encounter this situation? The following brings you detailed solutions, let’s take a look. Solution 1. Right-click the input method icon in the taskbar in the lower right corner and select "More Keyboard Settings" in the option box. 2. Then click the three-dot icon on the right side of Chinese and select "Language Options" in the option list. 3. Then click the three dots icon on the right side of the input method and select "Keyboard Options" to open it. 4. Then click the "General" option. 5. Finally, press the switch under "Compatibility"
 3 tips to easily customize your Mac computer name, host name and Bonjour name
Mar 06, 2024 pm 12:20 PM
3 tips to easily customize your Mac computer name, host name and Bonjour name
Mar 06, 2024 pm 12:20 PM
Many Mac users tend to keep the default name of their device and may never consider changing it. Many people choose to stick with the name from the initial setup, such as "Johnny's MacBook Air" or simply "iMac." Learning how to change the name of your Mac is a very useful skill, especially when you have multiple devices, as it can help you quickly distinguish and manage them. Next, we will teach you step by step how to change the computer name, host name and Bonjour name (local host name) in macOS system. Why should you change your Mac name? Changing the name of your Mac can not only show your personality, but also help improve the user experience: Personalize your Mac: The default name may not be to your taste, change it to a name you like.
 How to set up a shared printer in win11
Mar 27, 2024 am 09:24 AM
How to set up a shared printer in win11
Mar 27, 2024 am 09:24 AM
Here are the steps to set up a shared printer in Windows 11: Enable printer sharing and determine the network name. On the other computer, add the printer and select "WSD Port." In the Port Name field, enter a network name. Test the shared printer to verify that it is working properly.
 Printer operation cannot be completed error 0x0000709 Solution
Apr 20, 2024 pm 10:10 PM
Printer operation cannot be completed error 0x0000709 Solution
Apr 20, 2024 pm 10:10 PM
In daily office and study, printers are indispensable tools. However, encountering printer errors is a very common situation. Recently, some users have encountered error code 0x0000709 when using the printer, and the system prompts that the operation cannot be completed. We have prepared four solutions to this problem, let’s take a look. Method 1: NT6 Printer Sharing Repair Tool The NT6 Printer Sharing Repair Tool is an excellent printer repair tool that can easily solve the problem of printer sharing link failure caused by updating patches, such as the recent problem when connecting Win10 and Win11 to share a printer. Errors reported, printer error codes 0x0000011b, 0x00000709 and other issues. This tool provides
 pkg file to install on mac?
Feb 20, 2024 pm 03:21 PM
pkg file to install on mac?
Feb 20, 2024 pm 03:21 PM
Preface: Today, this site will share with you the relevant content about installing pkg files on Mac. If it can solve the problem you are facing now, don’t forget to follow this site and start now! The previous version of macos pkg cannot be installed to upgrade the operating system: If your laptop is using an older operating system version, it is recommended to upgrade to the latest operating system version. Because older versions may not support installation of the latest macOS system. Select "Erase" in Disk Utility, then select the Macos extension in the format, do not check the encryption option, and do not select the apfs format, and finally click the "Erase" button to solve the problem of being unable to complete the macOS installation. Drag the application's icon to the file starting with App
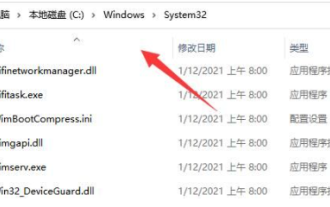 What to do if Win11 cannot connect to a shared printer
Mar 15, 2024 pm 08:25 PM
What to do if Win11 cannot connect to a shared printer
Mar 15, 2024 pm 08:25 PM
In daily office operations, shared printers are our indispensable office assistants. However, recently some friends said that their Win11 computers encountered difficulties when connecting to shared printers. How to solve this situation? The following will bring you detailed solutions, let’s take a look. Solution 1. First, double-click to open "This PC" and enter the "C:WindowsSystem32" path. 2. Then find the "win32spl.dll" file and copy it to another location for backup. 3. Then right-click "Start" in the taskbar in the lower left corner and select "Run" in the option list. 4. In the given run window, enter "regedit" and press Enter to open. 5. Enter the registry




