Maven configuration skills help Idea development efficiency

Improving development efficiency: Maven configuration skills in Idea
With the continuous development of software development, modern development tools and technologies continue to emerge, among which Maven is used as a Java An important tool for project management, its superior dependency management and construction capabilities are widely used. In Idea, a powerful integrated development environment, proper configuration of Maven is the key to improving development efficiency. This article will introduce some Maven configuration techniques in Idea to help developers better use this tool to manage projects.
1. Configure the Maven environment
When using Idea to develop a Java project, you must first ensure that the Maven environment is correctly configured in order to use its various functions smoothly. Open Idea, click File -> Settings -> Build, Execution, Deployment -> Build Tools -> Maven. Here you can add the Maven installation path, and set Maven's local warehouse and global configuration file paths.
2. Create a Maven project
It is very simple to create a new Maven project using Idea. Select File -> New -> Project -> Maven in Idea, then follow the prompts and select the basic configuration information of the Maven project, such as groupId, artifactId, version, etc. After clicking Finish, Idea will automatically create a basic Maven project structure for you and configure the basic information in the pom.xml file.
3. Introducing dependencies
Maven's dependency management is one of its biggest advantages. Through dependency management, we can easily introduce third-party libraries and frameworks. In Idea, you can introduce dependencies by adding the
<dependency>
<groupId>org.springframework</groupId>
<artifactId>spring-context</artifactId>
<version>5.2.8.RELEASE</version>
</dependency>After adding the dependencies, you can click "Reload Project" in the Maven toolbar of Idea to refresh the project to make the newly added dependencies take effect.
4. Run Maven commands
In Idea, you can run various Maven commands through the Maven toolbar, such as clean, package, install, etc. There will be a Maven Projects tab on the right side of Idea, which lists various Maven plug-ins and life cycle stages included in the project. The Maven build process can be easily executed by clicking the corresponding command.
5. Configuring Maven plug-ins
In addition to commonly used Maven commands, Idea also supports a wealth of Maven plug-ins, and Maven functions can be extended by configuring plug-ins. For example, if you need to perform custom operations during the project build process, you can use the Exec Maven Plugin to configure a custom script. Examples are as follows:
<build>
<plugins>
<plugin>
<groupId>org.codehaus.mojo</groupId>
<artifactId>exec-maven-plugin</artifactId>
<version>1.6.0</version>
<executions>
<execution>
<phase>package</phase>
<goals>
<goal>exec</goal>
</goals>
<configuration>
<executable>sh</executable>
<arguments>
<argument>./scripts/deploy.sh</argument>
</arguments>
</configuration>
</execution>
</executions>
</plugin>
</plugins>
</build>6. Debugging Maven projects
It is also very convenient to debug Maven projects in Idea. Remote debugging can be enabled by adding debug configuration in the pom.xml file. An example is as follows:
<plugin>
<groupId>org.apache.maven.plugins</groupId>
<artifactId>maven-surefire-plugin</artifactId>
<version>3.0.0-M5</version>
<configuration>
<argLine>-Xdebug -Xrunjdwp:transport=dt_socket,server=y,suspend=y,address=8000</argLine>
</configuration>
</plugin>After configuring, you can select Run -> Edit Configurations -> -> Remote in Idea, fill in the corresponding parameters, and then click the Debug button for remote debugging.
Summary
Maven is one of the important tools for Java project management. Reasonable configuration in Idea can greatly improve development efficiency. This article introduces some Maven configuration skills in Idea, covering environment configuration, project creation, dependency introduction, command execution, plug-in configuration, debugging, etc. I hope that readers can better use Maven to manage and build projects and improve development efficiency through the guidance of this article.
(The above is a virtual example, the specific operation is subject to the actual situation and version.)
The above is the detailed content of Maven configuration skills help Idea development efficiency. For more information, please follow other related articles on the PHP Chinese website!

Hot AI Tools

Undresser.AI Undress
AI-powered app for creating realistic nude photos

AI Clothes Remover
Online AI tool for removing clothes from photos.

Undress AI Tool
Undress images for free

Clothoff.io
AI clothes remover

AI Hentai Generator
Generate AI Hentai for free.

Hot Article

Hot Tools

Notepad++7.3.1
Easy-to-use and free code editor

SublimeText3 Chinese version
Chinese version, very easy to use

Zend Studio 13.0.1
Powerful PHP integrated development environment

Dreamweaver CS6
Visual web development tools

SublimeText3 Mac version
God-level code editing software (SublimeText3)

Hot Topics
 The working principle and configuration method of GDM in Linux system
Mar 01, 2024 pm 06:36 PM
The working principle and configuration method of GDM in Linux system
Mar 01, 2024 pm 06:36 PM
Title: The working principle and configuration method of GDM in Linux systems In Linux operating systems, GDM (GNOMEDisplayManager) is a common display manager used to control graphical user interface (GUI) login and user session management. This article will introduce the working principle and configuration method of GDM, as well as provide specific code examples. 1. Working principle of GDM GDM is the display manager in the GNOME desktop environment. It is responsible for starting the X server and providing the login interface. The user enters
 Understand Linux Bashrc: functions, configuration and usage
Mar 20, 2024 pm 03:30 PM
Understand Linux Bashrc: functions, configuration and usage
Mar 20, 2024 pm 03:30 PM
Understanding Linux Bashrc: Function, Configuration and Usage In Linux systems, Bashrc (BourneAgainShellruncommands) is a very important configuration file, which contains various commands and settings that are automatically run when the system starts. The Bashrc file is usually located in the user's home directory and is a hidden file. Its function is to customize the Bashshell environment for the user. 1. Bashrc function setting environment
 Java Maven build tool advancement: optimizing compilation speed and dependency management
Apr 17, 2024 pm 06:42 PM
Java Maven build tool advancement: optimizing compilation speed and dependency management
Apr 17, 2024 pm 06:42 PM
Optimize Maven build tools: Optimize compilation speed: Take advantage of parallel compilation and incremental compilation. Optimize dependencies: Analyze dependency trees and use BOM (bill of materials) to manage transitive dependencies. Practical case: illustrate optimizing compilation speed and dependency management through examples.
 What tool does git use to pull remote code to local?
Apr 09, 2024 pm 01:24 PM
What tool does git use to pull remote code to local?
Apr 09, 2024 pm 01:24 PM
Specific steps for Git to pull remote code to the local warehouse: Open Git Bash or a terminal window. Navigate to the local repository directory where you want to pull the code. Run command: git pull
 How to configure and install FTPS in Linux system
Mar 20, 2024 pm 02:03 PM
How to configure and install FTPS in Linux system
Mar 20, 2024 pm 02:03 PM
Title: How to configure and install FTPS in Linux system, specific code examples are required. In Linux system, FTPS is a secure file transfer protocol. Compared with FTP, FTPS encrypts the transmitted data through TLS/SSL protocol, which improves Security of data transmission. In this article, we will introduce how to configure and install FTPS in a Linux system and provide specific code examples. Step 1: Install vsftpd Open the terminal and enter the following command to install vsftpd: sudo
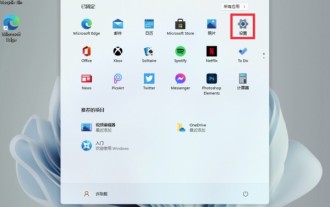 Where can I check the configuration of my win11 computer? How to find the configuration information of win11 computer
Mar 06, 2024 am 10:10 AM
Where can I check the configuration of my win11 computer? How to find the configuration information of win11 computer
Mar 06, 2024 am 10:10 AM
When we use win11 system, we sometimes need to check the configuration of our computer, but many users are also asking where to check the configuration of win11 computer? In fact, the method is very simple. Users can directly open the system information under settings, and then view the computer configuration information. Let this site carefully introduce to users how to find win11 computer configuration information. How to find win11 computer configuration information. Method 1: 1. Click Start and open Computer Settings. 3. You can view computer configuration information on this page. 2. In the command prompt window, enter systeminfo and press Enter to view the computer configuration.
 What computer configuration does Black Myth Wukong require?
Mar 08, 2024 pm 01:22 PM
What computer configuration does Black Myth Wukong require?
Mar 08, 2024 pm 01:22 PM
The game Black Myth Wukong will be launched on all major platforms in the summer of 2024. Players need to meet certain computer configurations when downloading the game to experience it. The following is an introduction to the minimum configuration required for Black Myth Wukong. What computer configuration is required for Black Myth Wukong? Minimum configuration operating system: Windows 7, Windows 8.1, Windows 10 (all 64-bit) Processor: Intel Corei5-4430/AMDFX-6300 Running memory: 8GB RAM Graphics card: NVIDIA GeForce GTX9602GB/AMDRadeon R73702GB Storage space: 100GB required Available space recommended operating system: Windows 7, Win
 How to disable test cases in Maven?
Feb 26, 2024 am 09:57 AM
How to disable test cases in Maven?
Feb 26, 2024 am 09:57 AM
Maven is an open source project management tool that is commonly used for tasks such as construction, dependency management, and document release of Java projects. When using Maven for project build, sometimes we want to ignore the testing phase when executing commands such as mvnpackage, which will improve the build speed in some cases, especially when a prototype or test environment needs to be built quickly. This article will detail how to ignore the testing phase in Maven, with specific code examples. Why you should ignore testing During project development, it is often






