No posts, no beeps, fans spinning on PC [FIXED]
This article will introduce the solutions that users can take when there is no response when booting, the screen is black but the fan is running. The motherboard is not beeping, which could indicate a hardware issue, the report said. In this case, the user can try to reconnect the internal components, check whether the power supply is normal, or consider replacing the faulty part. Diagnosing and resolving problems promptly is key to ensuring your computer operates properly.
![No posts, no beeps, fans spinning on PC [FIXED]](https://img.php.cn/upload/article/000/465/014/170831162679940.jpg)
In computer terminology, POST refers to power self-test. Every time the computer starts up, a series of system tests are automatically performed to ensure that the hardware and software are functioning properly. If any of these tests fail, the computer will stop the startup process.
Fix the problem of unable to power on self-test, no beep sound, and the fan spinning on the computer
When your computer fan is spinning but there is no beeping sound, you can try the following suggestions to solve the problem of not being able to boot.
Below, we explain all these fixes in detail.
1] Check all cable connections
This problem may occur when assembling or upgrading hardware yourself, but other users may also encounter it. Turn off the computer and check all cable connections to make sure they are tight.
2]Check the status of the QLED indicator
Usually, motherboard hardware failure will cause different beeps, and each brand of motherboard has its own unique audible alarm.
![No posts, no beeps, fans spinning on PC [FIXED]](https://img.php.cn/upload/article/000/465/014/170831162759199.jpg)
The QLED indicators on the motherboard are critical hardware components such as CPU and RAM. When they light up, they indicate that a specific hardware problem has been detected. You can use these lights to quickly diagnose computer problems. Checking whether the QLED indicator light on the motherboard is on can help you locate the problem faster, thus reducing troubleshooting time.
3]Clear CMOS value
It is recommended to try clearing CMOS to solve the problem. Turn on the computer, take out the coin-shaped CMOS battery, wait a moment and reinsert it. Restart your computer to see if the POST issue is resolved.
![No posts, no beeps, fans spinning on PC [FIXED]](https://img.php.cn/upload/article/000/465/014/170831162727259.jpg)
It is also possible that the cmos battery is dead. Get a new cmos battery and see if that helps.
4]Check your memory module
The problem of unable to POST and no beep sound may be related to your memory. If your PC has multiple memory sticks, one of them may be faulty. To check this, open your computer case and remove all memory modules. First, clean the memory modules and memory slots. Now, just insert one memory stick into the memory slot and turn on the computer at a time. Test the memory module by inserting it into each memory slot. Turn on the computer every time you plug it into a memory slot.
![No posts, no beeps, fans spinning on PC [FIXED]](https://img.php.cn/upload/article/000/465/014/170831162730429.jpg)
If you have multiple memory sticks, you can also try different combinations. For example, if you have two RAM sticks and 4 four RAM slots, you can try different combinations, such as inserting RAM 1 and RAM 2 into slots 1 and 2, 2 and 3, 3 and 4, etc.
5]Remove the external graphics card (if applicable)
![No posts, no beeps, fans spinning on PC [FIXED]](https://img.php.cn/upload/article/000/465/014/170831162714231.jpg)
Remove the external graphics card (if applicable) and turn on the computer. If successful, the problem may be with the graphics card or the cable that connects the graphics card to the computer. It's also possible that your graphics card isn't installed correctly.
You can test the functionality of your graphics card by connecting it to another computer. However, the GPU should be compatible with that computer's motherboard.
6]Reseat the CPU
![No posts, no beeps, fans spinning on PC [FIXED]](https://img.php.cn/upload/article/000/465/014/170831162724477.jpg)
Reseat your CPU. If you upgraded your CPU or built a new computer, it's possible that the CPU isn't seated correctly. Open the computer case and gently remove the CPU. Now, gently put it back into place. Also, look at these pins. If a pin is bent or damaged, you must fix it.
7]Refresh BIOS
This solution is for users who have upgraded their computer hardware. If you have upgraded your memory or CPU, you may need to flash its BIOS to the latest version to support the newly installed CPU or memory.
![No posts, no beeps, fans spinning on PC [FIXED]](https://img.php.cn/upload/article/000/465/014/170831162747382.jpg)
Some motherboards have a dedicated button to perform this operation. You can flash your BIOS without CPU and RAM. Remove the CPU and RAM. You need another working computer. Download the latest version of BIOS from your computer manufacturer's official website.
Now, copy that BIOS file to a USB flash drive with FAT 32 file system. The BIOS file should be in the required format. Now, provide continuous power to the motherboard through the PSU and connect the USB flash drive to the dedicated USB port on the motherboard. Press the button to refresh the BIOS.
This is the general method of flashing the BIOS. This method may vary depending on your motherboard manufacturer. Therefore, we recommend that you refer to your motherboard’s user manual and follow the correct method to flash your computer’s BIOS.
Also, please note that power should not be interrupted while flashing the BIOS, as this may cause the motherboard to malfunction.
8]The problem may be with your PSU
![No posts, no beeps, fans spinning on PC [FIXED]](https://img.php.cn/upload/article/000/465/014/170831162764439.jpg)
Another cause of this problem is that the power supply unit is not supplying enough voltage to the motherboard. If there is another PSU available, you can connect your PC to that PSU and check if the problem occurs. This will let you know if your power supply unit is faulty.
9]Your motherboard may be faulty
![No posts, no beeps, fans spinning on PC [FIXED]](https://img.php.cn/upload/article/000/465/014/170831162762786.jpg)
There may also be a problem with your motherboard. Your motherboard may be faulty or dead. You will need to contact a professional computer repair technician to confirm.
10]Contact Support
![No posts, no beeps, fans spinning on PC [FIXED]](https://img.php.cn/upload/article/000/465/014/170831162773969.jpg)
If you have tried everything within your scope to resolve the issue, take your computer to a professional computer repair technician who can troubleshoot and resolve the problem.
that's all. I hope this helps you.
Why doesn’t my computer start and there’s no beep sound?
If your computer does not start up and you do not hear any beeps, it may be a hardware failure. Look at the QLED lights on your computer's motherboard for troubleshooting help.
How to solve the problem of unable to power on self-test?
To solve the problem of not being able to POST, you need to narrow down the cause. Listen carefully for the beeps and decode them. Other things you can do include checking your RAM stick, power supply, etc.
Read next: DRAM light on motherboard is orange, but no display.
The above is the detailed content of No posts, no beeps, fans spinning on PC [FIXED]. For more information, please follow other related articles on the PHP Chinese website!

Hot AI Tools

Undresser.AI Undress
AI-powered app for creating realistic nude photos

AI Clothes Remover
Online AI tool for removing clothes from photos.

Undress AI Tool
Undress images for free

Clothoff.io
AI clothes remover

AI Hentai Generator
Generate AI Hentai for free.

Hot Article

Hot Tools

Notepad++7.3.1
Easy-to-use and free code editor

SublimeText3 Chinese version
Chinese version, very easy to use

Zend Studio 13.0.1
Powerful PHP integrated development environment

Dreamweaver CS6
Visual web development tools

SublimeText3 Mac version
God-level code editing software (SublimeText3)

Hot Topics
 How to set up the keyboard boot function on a GIGABYTE motherboard (enable keyboard boot mode on GIGABYTE motherboard)
Dec 31, 2023 pm 05:15 PM
How to set up the keyboard boot function on a GIGABYTE motherboard (enable keyboard boot mode on GIGABYTE motherboard)
Dec 31, 2023 pm 05:15 PM
How to set up keyboard startup on Gigabyte's motherboard. First, if it needs to support keyboard startup, it must be a PS2 keyboard! ! The setting steps are as follows: Step 1: Press Del or F2 to enter the BIOS after booting, and go to the Advanced (Advanced) mode of the BIOS. Ordinary motherboards enter the EZ (Easy) mode of the motherboard by default. You need to press F7 to switch to the Advanced mode. ROG series motherboards enter the BIOS by default. Advanced mode (we use Simplified Chinese to demonstrate) Step 2: Select to - [Advanced] - [Advanced Power Management (APM)] Step 3: Find the option [Wake up by PS2 keyboard] Step 4: This option The default is Disabled. After pulling down, you can see three different setting options, namely press [space bar] to turn on the computer, press group
 Solution to the problem of the fan still running after shutting down WIN10
Mar 27, 2024 pm 03:01 PM
Solution to the problem of the fan still running after shutting down WIN10
Mar 27, 2024 pm 03:01 PM
1. On the WIN10 desktop, right-click the start button in the lower left corner and select the [Run] menu item in the pop-up menu. 2. In the Windows 10 run window that opens, enter the command regedit, and then click OK. 3. The Windows 10 Registry Editor window will open, and locate the HKEY_LOCAL_MACHINESOFTWAREMicrosoftWindowsCurrentVersionpoliciessystem registry entry in the window. 4. Look for the shutdownwithoutlogon registry key on the right side of the opened registry editor. If there is this registry key, skip step five.
 What should I do if my Black Shark phone cannot be turned on? Teach you how to save yourself!
Mar 23, 2024 pm 04:06 PM
What should I do if my Black Shark phone cannot be turned on? Teach you how to save yourself!
Mar 23, 2024 pm 04:06 PM
What should I do if my Black Shark phone cannot be turned on? Teach you how to save yourself! In our daily lives, mobile phones have become an indispensable part of us. For many people, the Black Shark mobile phone is a beloved gaming phone. But it is inevitable that you will encounter various problems, one of which is that the phone cannot be turned on. When you encounter such a situation, don't panic. Here are some solutions that I hope will help you. First of all, when the Black Shark phone cannot be turned on, first check whether the phone has enough power. It may be that the phone cannot be turned on due to exhausted battery.
 ASUS launches TUF Gaming TR120 ARGB case cooling fan, 28mm thick design
Jun 09, 2024 pm 05:24 PM
ASUS launches TUF Gaming TR120 ARGB case cooling fan, 28mm thick design
Jun 09, 2024 pm 05:24 PM
According to news from this site on May 16, ASUS recently launched a new generation of TUF Gaming product line chassis cooling fans TR120ARGB series, available in black and white. The TR120ARGB fan chooses the 12028 specification, which has been gradually increasing recently. Compared with the previous generation product TF120 Xiaguang (TF120ARGB) fan that uses standard 12025, the extra 3mm thickness of TR120ARGB lays the physical foundation for its improved heat dissipation capacity. This series of fans follows the double-layer LED design of the previous generation products. Each fan has 16 ARGB lamp beads and also contains a translucent light-transmitting area on the side. ASUS TUFGamingTR120ARGB series fans include standard and reverse blade versions, suitable for cooling in various chassis
 How to boot Lenovo from USB disk
Feb 12, 2024 pm 01:03 PM
How to boot Lenovo from USB disk
Feb 12, 2024 pm 01:03 PM
When reinstalling the computer system, many users use a USB flash drive to reinstall the computer. If you want to use a USB flash drive to boot the system, you must set up the USB flash drive startup items on the computer, so that you The boot disk must be plugged into the computer to be recognized. Here I will share with you how to set the USB disk boot option in the Lenovo motherboard bios. First, after inserting the prepared boot disk, restart the computer and continue to press the corresponding BIOS shortcut key (such as F2, suitable for Lenovo motherboards) to enter the BIOS interface. Then, select the Security option and press Enter to enter SecureBoot settings. Then we move the cursor to the Exit option and set OSOptimizedDefaults to
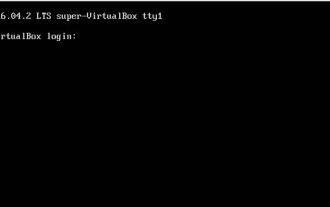 How to enter the character interface when booting Ubuntu 16.04
Dec 29, 2023 pm 03:58 PM
How to enter the character interface when booting Ubuntu 16.04
Dec 29, 2023 pm 03:58 PM
I need to boot my own ubuntu system directly and enter the character interface to log in. I find that the previous method of modifying grub is not easy to use. What should I do? The editor below will show you how to start the character interface when booting Ubuntu 16.04. Let’s go and see it together! Method: 1. First, we modify the grub file, add GRUB_CMDLINE_LINUX_DEFAULT="text" and cancel the comment # before GRUB_TERMINAL=console. $sudogedit/etc/default/grub2, and then update our grub. $sudoupdate-grub3, set the boot entry character
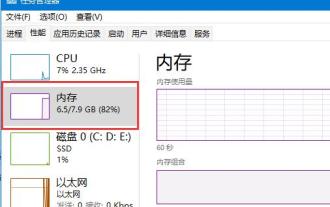 What is the initial memory usage of Win11 system?
Jan 09, 2024 pm 12:45 PM
What is the initial memory usage of Win11 system?
Jan 09, 2024 pm 12:45 PM
The memory usage of a system at startup will affect its startup speed and software running. Therefore, many friends want to know how much memory the latest win11 occupies is normal. In fact, this has a lot to do with our actual memory. How much memory does win11 occupy? Answer: The memory occupied by win11 is about 3GB. 1. However, the specific memory usage also needs to consider the computer memory size. 2. According to user tests, low-memory win11 takes up about 20% of the memory when booting. 3. If we have 8GB of memory, we will need about 1.6GB, and if we have 16GB of memory, we will need about 3.2GB. 4. However, when our memory reaches 32GB, the boot usage of win11 is reduced to 3.6GB, which is only 11%. 5. By analogy, if the memory reaches 32
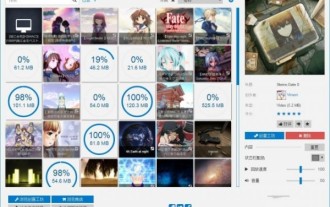 What should I do if wallpaperengine does not start when I turn on the computer?
Mar 19, 2024 am 11:52 AM
What should I do if wallpaperengine does not start when I turn on the computer?
Mar 19, 2024 am 11:52 AM
When users download WallpaperEngine for use, some users have a problem that it does not start at startup. This is because the user has not set startup at startup. Users need to find the "Start at startup" option in the "General" tab and turn it on. What should I do if wallpaperengine does not start at startup? Answer: Set startup through the settings menu 1. Open the wallpaperengine wallpaper engine program. 2. Click the menu button in the upper left corner and select the "Settings" option. 3. In the settings menu, find the "General" tab. 4. In the "General" tab, find the "Startup" option. 5. Turn on the "Startup" option so that when your computer starts, wallpapereng






