How to add labels to legend in Google Sheet
This article will demonstrate how to add labels to legends in Google Sheet that focus on a single thing, providing a name or identity. A legend explains a system or group of things, giving you relevant contextual information.
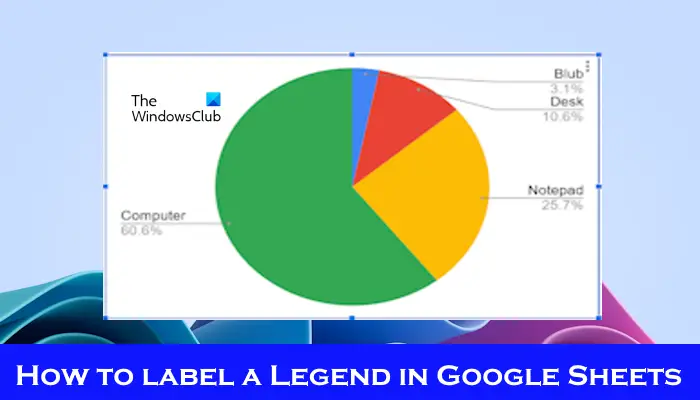
How to add labels to the legend in Google Sheet
Sometimes, when working with charts, we want to make them easier to understand. This can be achieved by adding appropriate labels and legends. Next, we’ll show you how to add labels to legends in Google Sheets to make your data clearer.
let us start.
1]Create chart
To label the legend, first, we must create a chart:
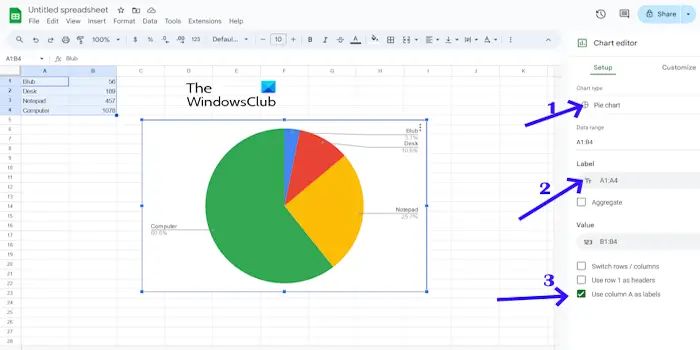
- First, enter your chart data in the columns or rows of Google Sheets.
- Highlight the data by holding down the left mouse button and dragging the cursor over the entered data to select it.
- Click the Insert tab and select Chart to add the chart to the worksheet. Google Sheets selects the chart type by default. You can change this by clicking the Chart Type drop-down menu to select one of the pie chart types to which you want to add a label legend.
- Click in the Add Label box and select the range of cells that contains the chart data. The chart will then display data value labels as shown in the image above.
- If you want to remove the label legend by unchecking the Use column A as labels checkbox.
You can also adjust or modify the position of the legend in the chart. To do this, use the following steps:
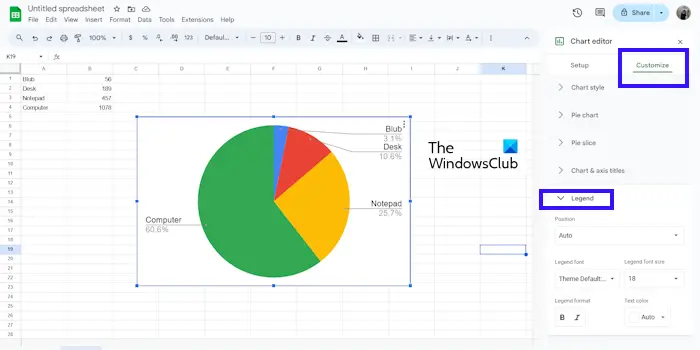
- Click Customize next to the Setup tab.
- Click on the legend.
- Select the position according to your choice.
- You can change text color, legend size, legend font, and legend format.
2]Edit the text of the legend label
To make the chart more representative, you can adjust the text content of each legend label.
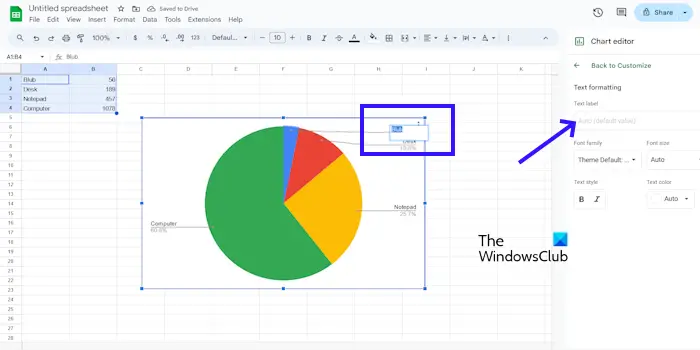
- Double-click the label you want to edit in the chart.
- This will open the "Text Edit" option for the label in the chart editor.
- Now, enter the new text you want to use. You can also change the format of that particular label by selecting the desired font family, size, style, and color.
That's it, I hope this helps.
How to rename legend in Google Sheets?
If you want to rename the entire legend in Google Sheet, double-click the chart to open the chart editor. Now, click on the Customize tab on the right panel. Turn on the label's "Text Format" option in the chart editor. After that, enter the new text you want to use. If you want to edit an individual data series in the legend, double-click the chart to open the Chart Editor, and then double-click the specific data series legend entry that you want to rename. A small text box will appear. Now enter the new text you want to use.
How do I add a title to my legend?
To add a title to the legend, click the Insert tab. Select the Chart and click Customize. Now, select &chart axis title. You can add your title within the title text.
Read next: Create Animated Graphs and Charts online free.
The above is the detailed content of How to add labels to legend in Google Sheet. For more information, please follow other related articles on the PHP Chinese website!

Hot AI Tools

Undresser.AI Undress
AI-powered app for creating realistic nude photos

AI Clothes Remover
Online AI tool for removing clothes from photos.

Undress AI Tool
Undress images for free

Clothoff.io
AI clothes remover

AI Hentai Generator
Generate AI Hentai for free.

Hot Article

Hot Tools

Notepad++7.3.1
Easy-to-use and free code editor

SublimeText3 Chinese version
Chinese version, very easy to use

Zend Studio 13.0.1
Powerful PHP integrated development environment

Dreamweaver CS6
Visual web development tools

SublimeText3 Mac version
God-level code editing software (SublimeText3)

Hot Topics
 Google Pixel 9 and Pixel 9 Pro rumoured to gain Creative Assistant AI upon release
Jun 22, 2024 am 10:50 AM
Google Pixel 9 and Pixel 9 Pro rumoured to gain Creative Assistant AI upon release
Jun 22, 2024 am 10:50 AM
Currently, four new Pixel smartphones are anticipated to land this autumn. To recap, the series is rumoured to feature thePixel 9 and Pixel 9 Pro at launch. However, the Pixel 9 Pro will be a rival to the iPhone 16 Pro rather than a Pixel 8 Pro (curr
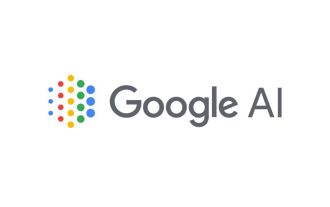 Google AI announces Gemini 1.5 Pro and Gemma 2 for developers
Jul 01, 2024 am 07:22 AM
Google AI announces Gemini 1.5 Pro and Gemma 2 for developers
Jul 01, 2024 am 07:22 AM
Google AI has started to provide developers with access to extended context windows and cost-saving features, starting with the Gemini 1.5 Pro large language model (LLM). Previously available through a waitlist, the full 2 million token context windo
 Google Pixel 9 Pro XL gets tested with desktop mode
Aug 29, 2024 pm 01:09 PM
Google Pixel 9 Pro XL gets tested with desktop mode
Aug 29, 2024 pm 01:09 PM
Google has introduced DisplayPort Alternate Mode with the Pixel 8 series, and it's present on the newly launched Pixel 9 lineup. While it's mainly there to let you mirror the smartphone display with a connected screen, you can also use it for desktop
 Google app beta APK teardown reveals new extensions coming to Gemini AI assistant
Jul 30, 2024 pm 01:06 PM
Google app beta APK teardown reveals new extensions coming to Gemini AI assistant
Jul 30, 2024 pm 01:06 PM
Google's AI assistant, Gemini, is set to become even more capable, if the APK teardown of the latest update (v15.29.34.29 beta) is to be considered. The tech behemoth's new AI assistant could reportedly get several new extensions. These extensions wi
 Google Tensor G4 of Pixel 9 Pro XL lags behind Tensor G2 in Genshin Impact
Aug 24, 2024 am 06:43 AM
Google Tensor G4 of Pixel 9 Pro XL lags behind Tensor G2 in Genshin Impact
Aug 24, 2024 am 06:43 AM
Google recently responded to the performance concerns about the Tensor G4 of the Pixel 9 line. The company said that the SoC wasn't designed to beat benchmarks. Instead, the team focused on making it perform well in the areas where Google wants the c
 Google Pixel 9 smartphones will not launch with Android 15 despite seven-year update commitment
Aug 01, 2024 pm 02:56 PM
Google Pixel 9 smartphones will not launch with Android 15 despite seven-year update commitment
Aug 01, 2024 pm 02:56 PM
The Pixel 9 series is almost here, having been scheduled for an August 13 release. Based on recent rumours, the Pixel 9, Pixel 9 Pro and Pixel 9 Pro XL will mirror the Pixel 8 and Pixel 8 Pro (curr. $749 on Amazon) by starting with 128 GB of storage.
 New Google Pixel desktop mode showcased in fresh video as possible Motorola Ready For and Samsung DeX alternative
Aug 08, 2024 pm 03:05 PM
New Google Pixel desktop mode showcased in fresh video as possible Motorola Ready For and Samsung DeX alternative
Aug 08, 2024 pm 03:05 PM
A few months have passed since Android Authority demonstrated a new Android desktop mode that Google had hidden away within Android 14 QPR3 Beta 2.1. Arriving hot on the heels of Google adding DisplayPort Alt Mode support for the Pixel 8 and Pixel 8
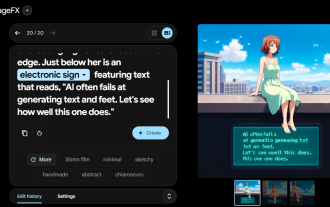 Google opens AI Test Kitchen & Imagen 3 to most users
Sep 12, 2024 pm 12:17 PM
Google opens AI Test Kitchen & Imagen 3 to most users
Sep 12, 2024 pm 12:17 PM
Google's AI Test Kitchen, which includes a suite of AI design tools for users to play with, has now opened up to users in well over 100 countries worldwide. This move marks the first time that many around the world will be able to use Imagen 3, Googl






