 Computer Tutorials
Computer Tutorials
 Computer Knowledge
Computer Knowledge
 How to search for text across all tabs in Chrome and Edge
How to search for text across all tabs in Chrome and Edge
How to search for text across all tabs in Chrome and Edge
This tutorial shows you how to find specific text or phrases on all open tabs in Chrome or Edge on Windows.
Is there a way to do a text search across all open tabs in Chrome?
Yes, you can use a free external web extension in Chrome to perform text searches on all open tabs without having to switch tabs manually. Some extensions like Tab Search and Ctrl-F Plus can help you achieve this easily.
How to search for text in all tabs of Google Chrome?
Ctrl-F Plus is a free extension that facilitates users to search for a specific word, phrase or text across all tabs of their browser window. This extension is available for Google Chrome and can be easily installed through the Chrome Web Store.
First, open your Chrome browser and go to the Chrome Web Store.

Type "Ctrl-F Plus" and press Enter. Click "Ctrl-F Plus: Ctrl F Search All Tab" in the search results and then click the "Add to Chrome" button. Next, click the “Add Extension” button to complete the installation.
Reading: Search any website directly from the Chrome or Edge address bar.
After installing the extension, go to the extension icon from the upper right corner. of the browser window. Then, press Ctrl-F Plus on the Pin button next to the extension.
Once the extension is pinned, right-click it and select the Set Keyboard Shortcuts option.
Next, click on the edit button and enter the new hotkey to activate the extension. The default hotkey is CTRL SHIFT F.
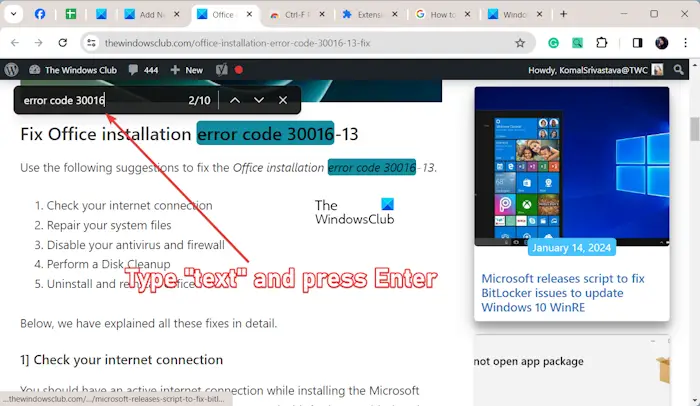
Now you can press the designated hotkey to enable the Ctrl-F Plus extension and instantly start searching for specific text across multiple tabs.
Type the text you want to search in the black search bar and press the Enter button. It will display the number of matching results it got across multiple open tabs.
You can press the Enter button multiple times to move from one result to another. Alternatively, you can click the up or down arrow buttons to jump between search results.
Read: How to search for a word on a page in any browser on Windows?
How to search text in all tabs of Microsoft Edge?
To search text across all open tabs in Edge, you can use the Search All Tabs plugin. It is a free add-on available on the Edge add-ons page. Here's how you can use it:
First, open the Edge browser, then open the Edge add-ons page.
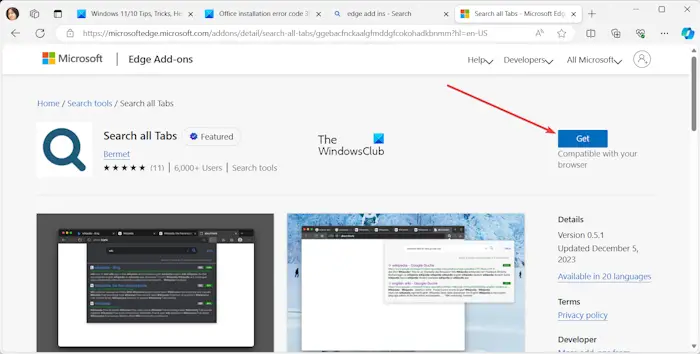
Next, search for the Search All Tabs extension and add it to your browser by clicking the Get>Add Extension button.
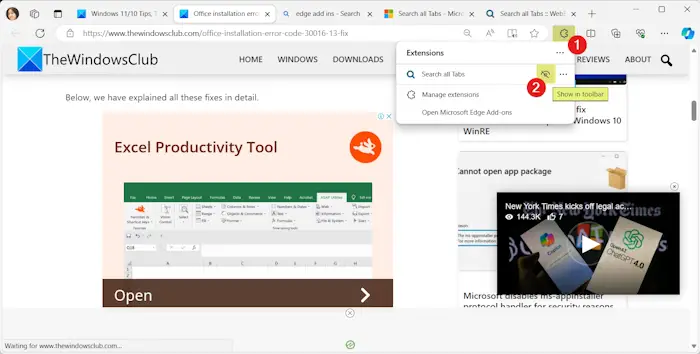
Now, click on the extension icon in the upper right toolbar. Click the Show in toolbar option to show the extension on the toolbar.
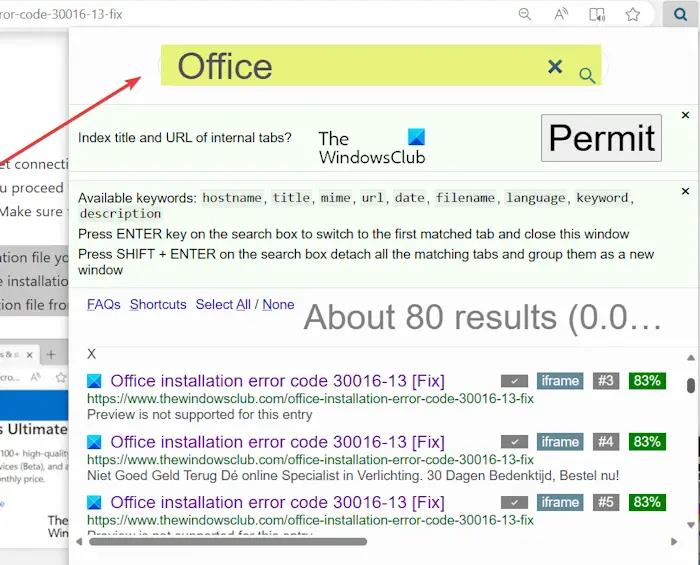
After that, click the Search All Tabs extension on the toolbar to open the search prompts.
Now enter your query in the corresponding search box and wait for the extension to search in all tabs and get the search results.
You can simply click on the search result to navigate to the page. You can also press Enter to move to the first matching tab.
It also allows you to group all matching tabs into a new window.
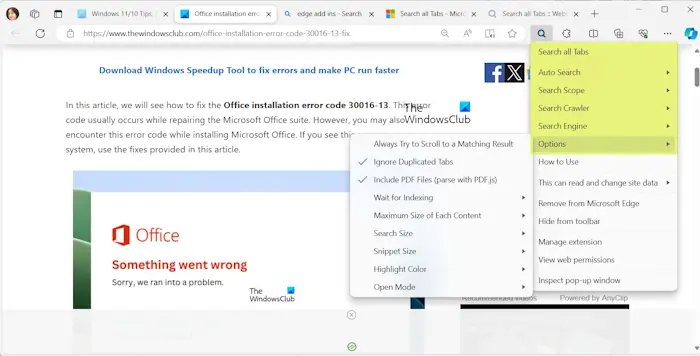
This extension also allows you to customize it. You can right-click an extension on the toolbar and set options. It allows you to enable or disable options like ignore duplicate tabs, ignore PDF files, and always try to scroll to matching results. In addition to this, you can also set the search engine, search crawler, search scope, maximum size of each content, search size, fragment size, indexing time and other functions.
How to search multiple tabs in Edge?
To find open tabs in Edge, you can press the Ctrl Shift A shortcut key. A prompt will open showing all open tabs as well as the most recently closed tabs. You can search for a specific tab and quickly navigate to it or perform any action you want.
Now read: How to enable or disable Visual Search in Microsoft Edge?
The above is the detailed content of How to search for text across all tabs in Chrome and Edge. For more information, please follow other related articles on the PHP Chinese website!

Hot AI Tools

Undresser.AI Undress
AI-powered app for creating realistic nude photos

AI Clothes Remover
Online AI tool for removing clothes from photos.

Undress AI Tool
Undress images for free

Clothoff.io
AI clothes remover

AI Hentai Generator
Generate AI Hentai for free.

Hot Article

Hot Tools

Notepad++7.3.1
Easy-to-use and free code editor

SublimeText3 Chinese version
Chinese version, very easy to use

Zend Studio 13.0.1
Powerful PHP integrated development environment

Dreamweaver CS6
Visual web development tools

SublimeText3 Mac version
God-level code editing software (SublimeText3)

Hot Topics
 1378
1378
 52
52
 How to set up automatic refresh in Edge browser
Apr 15, 2024 pm 02:55 PM
How to set up automatic refresh in Edge browser
Apr 15, 2024 pm 02:55 PM
Some friends need the Edge browser to automatically refresh itself, so how to set up the automatic refresh of the Edge browser? Below, the editor will bring you a tutorial on setting up automatic refresh in Edge browser. Friends who need it can take a look. 1. Double-click to open the software, click the "Extension" icon in the upper toolbar, and then click "Open Microsoft Edge Add-in" in the option list below. 2. After entering the new window interface, enter "RefreshlessforMicrosoftEdge" in the search box in the upper left corner and press Enter to search. 3. Then find the program and click the "Get" button
 How does IDM extend to the browser? How to add IDM extension to browser
Apr 10, 2024 pm 04:19 PM
How does IDM extend to the browser? How to add IDM extension to browser
Apr 10, 2024 pm 04:19 PM
How to extend IDM to browser? In fact, generally speaking, if the user installs the IDM software in the default path, the IDM extension plug-in can be automatically installed on the default browser. However, if the plug-in cannot be installed, then you need to do it manually. Here I will introduce the browser to my friends. How to add IDM extension plug-in, I hope it will be helpful to you. Manually install the idm extension If the idm plug-in is not successfully installed in the browser due to operational errors, you can also install it manually through the following methods. Right-click the idm icon on the desktop and click "Open the location of the folder". In the installation directory of idm. Find ".crx" and ".ldq"
 How to add trusted sites in edge browser? How to set up a trusted site in edge
Apr 25, 2024 pm 05:30 PM
How to add trusted sites in edge browser? How to set up a trusted site in edge
Apr 25, 2024 pm 05:30 PM
How to add trusted sites in edge browser? When you surf the Internet, you may encounter the problem that some sites are not trusted and cannot be accessed normally. You want to know how to make the website trusted. If users can really ensure that the URL is trustworthy, then share edge with friends here How to set up a trusted site, I hope it will be helpful to everyone. How to set up a trusted site on edge 1. First, we double-click the edge browser directly on the computer desktop to enter the browser interface. 2. Click the three-dot icon button in the upper right corner of the interface and select [Internet Options] in [More Tools]. 3. After clicking to open it, we switch to the [Security] tab and click [Trusted
 How to set full screen in Edge browser How to set full screen in Edge browser
May 09, 2024 am 10:40 AM
How to set full screen in Edge browser How to set full screen in Edge browser
May 09, 2024 am 10:40 AM
1. Use the shortcut key [Win+Shift+Enter]. 2. After entering full screen, click F11 to exit. Method 2: 1. Enter the browser and click the three dots in the upper right corner. 2. Click the magnification arrow behind zoom. 3. Press F11 after entering full screen to exit.
 How to set up microsoft edge autofill_microsoft edge autofill setting tutorial
May 09, 2024 pm 01:22 PM
How to set up microsoft edge autofill_microsoft edge autofill setting tutorial
May 09, 2024 pm 01:22 PM
1. First open Microsoft Edge, click the [...] button, and then click the [Settings] option button. 2. Then click the [Password and Autofill] button. 3. The last step is the Microsoft Edge auto-fill setting area.
 How to enable microphone permission in Edge browser How to enable microphone permission
May 09, 2024 pm 04:40 PM
How to enable microphone permission in Edge browser How to enable microphone permission
May 09, 2024 pm 04:40 PM
1. First, click Start, right-click and select [Microsoft Edge]. 2. Then, click [More] to open [App Settings]. 3. Next, find and enter [Application Permissions]. 4. Then, find [Microphone] in the permissions below. 5. Finally, turn on the switch behind the microphone.
 How to set the Edge browser to open in full screen by default
Apr 20, 2024 pm 12:43 PM
How to set the Edge browser to open in full screen by default
Apr 20, 2024 pm 12:43 PM
Some friends want to know how to set the default full-screen opening of the Edge browser. For this reason, the editor will bring you the method of setting the default full-screen opening of the Edge browser. Friends in need can take a look. 1. Find the software icon on the desktop, right-click and select "Properties" in the option list. 2. In the window interface that opens, find the "Run Mode" column and click the drop-down button of the option box. 3. Then select "Maximize" in the option list below, and finally click "OK" to save.
 How to close the desktop search bar in Microsoft Edge browser_How to close the desktop search bar in Microsoft Edge browser
Apr 02, 2024 pm 06:46 PM
How to close the desktop search bar in Microsoft Edge browser_How to close the desktop search bar in Microsoft Edge browser
Apr 02, 2024 pm 06:46 PM
1. Double-click to enter the software and click the [...] icon button at the top of the page (as shown in the picture). 2. Then click [Settings] in the menu options below to open it (as shown in the picture). 3. In the entered interface, click the [Privacy, Search and Services] option on the left (as shown in the picture). 4. Then find the [Address Bar and Search] option under [Services] (as shown in the picture). 5. Finally, turn off the switch button on the right side of [Use the characters I type to display search and site suggestions] (as shown in the picture).



