
Intel Killer Network Adapter is designed for gaming laptops and desktops to provide a lag-free and interruption-free gaming experience. In order to take full advantage of the adapter's performance, the high-performance Intel Killer driver must be installed accurately. However, some users have recently reported issues with the Intel Killer driver. If you encounter Intel Killer driver installation or other errors, read on to learn how to fix these issues.
In order to solve the Intel Killer driver installation error, it is recommended that you try to install the driver in clean boot mode. This can help reduce potential conflicts and increase the likelihood of a successful installation. The operation method is as follows:
Start by booting your device in clean boot mode.
Download and install Intel Killer Performance Suite.
After installing the app, open it with administrative rights and accept all terms and conditions.
Click Custom Setup Type, select Hardware Drivers, and then click the plus sign.
Select your driver, click Next, and complete the installation process.
Alternatively, you can update Intel drivers using the Intel Driver and Support Assistant.
Intel Driver and Support Assistant not working properly
Follow these suggestions to fix other Intel Killer Driver errors:
Now, let’s take a look at these in detail.
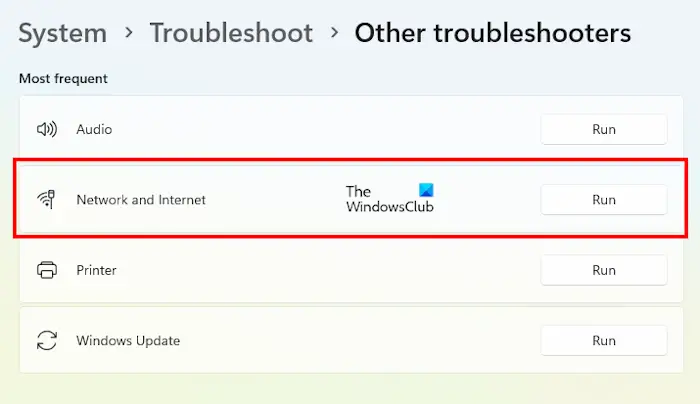
The Network and Internet Troubleshooter is a built-in diagnostic tool in Windows devices that helps users identify and resolve common network and Internet related issues. Here’s how to do it:
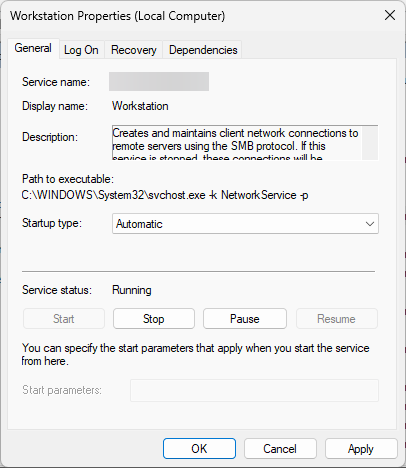
If you encounter a service not running error when using Intel Killer, consider configuring the Killer network service to start automatically. This issue may occur if the service fails to start automatically during system startup, or if another service prevents its activation. To resolve this issue, follow these steps:
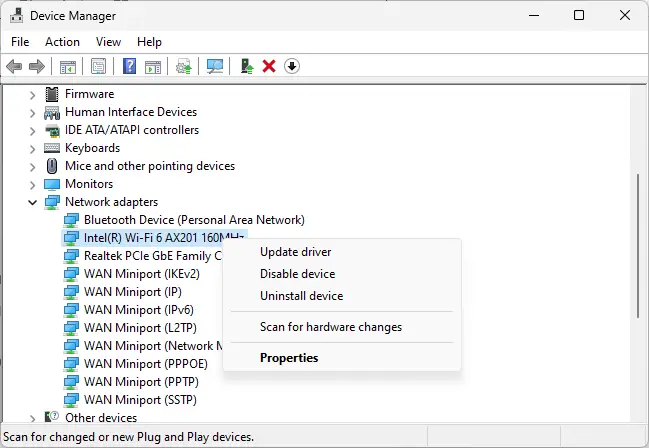
Next, disable and re-enable the Intel Killer network adapter. Doing so may help fix temporary bugs and bugs. Here’s how to do it:
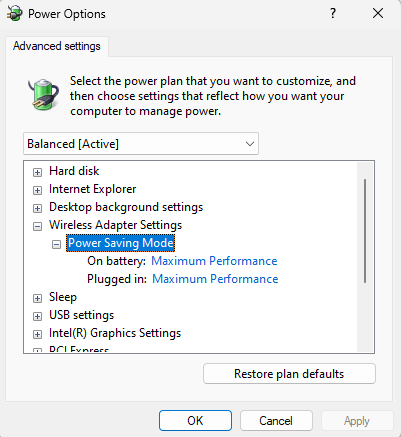
Setting the network adapter to maximum performance will disable power saving features and increase processing resources. Here’s how to do it:
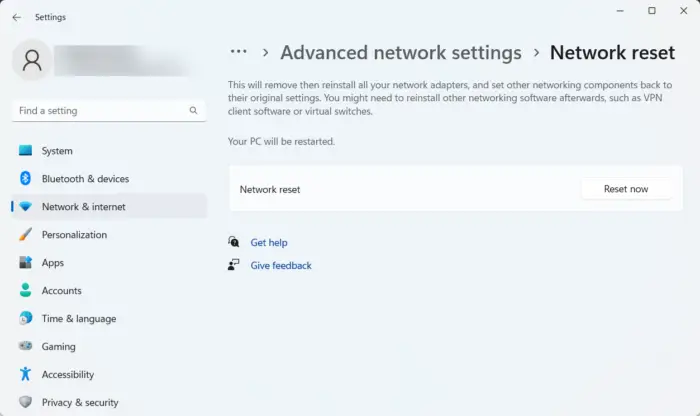
Misconfigured network settings are another reason why Intel Killer and its drivers may malfunction. If this is the case, perform a network reset and see if the error is fixed.
Running these network commands will reset the TCP/IP stack, update the IP address, reset Winsock, and flush the DNS servers. Here's how you do it:
Press the Windows key, search for Command Prompt, and select Run as administrator.
Type the following commands one by one and press Enter.
Netsh Winsock重置
Netsh int IP重置
IPCONFIG/版本
IPCONFIG/续订
IPCONFIG/同花顺
Restart your device when finished.
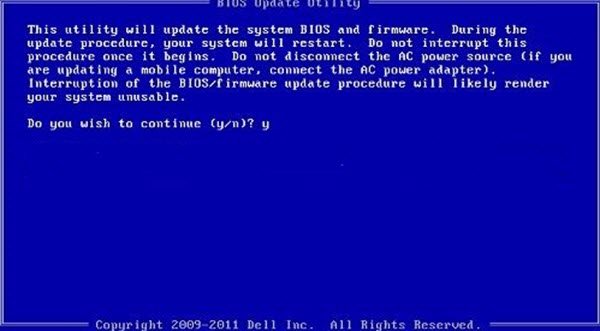
If none of the above steps help you, please update the motherboard's BIOS. An outdated or corrupt BIOS could be the real culprit. The Intel Killer driver bug should be fixed when updating the BIOS.
The above is the detailed content of Fix Intel Killer Driver Installation and Other Errors. For more information, please follow other related articles on the PHP Chinese website!




