How to use Bluetooth adapter correctly
How to use Bluetooth adapter
Bluetooth adapter is a wireless communication device that can connect non-Bluetooth devices to Bluetooth devices. It provides us with a convenient and fast way to transfer data, allowing us to communicate and share information with other devices without using any cables or network connections. So, how to use the Bluetooth adapter specifically? Let’s introduce it in detail below.
Step One: Purchase a Bluetooth Adapter
First you need to purchase a Bluetooth adapter. Bluetooth adapters come in many shapes and sizes, usually being a small USB device. You can go to an electronics store or online shopping platform to choose a suitable Bluetooth adapter. Pay attention to choosing the appropriate adapter according to the type of your device, such as computers, mobile phones, speakers, etc.
Step 2: Install the driver
Bluetooth adapters usually need to install the corresponding driver to ensure normal operation on the computer or other devices. After plugging the Bluetooth adapter into your computer or device's USB port, the system will usually automatically detect and install the driver. If the system does not install it automatically, you can search and download the driver for the adapter through the Internet, and then follow the instructions to install it.
Step 3: Enable Bluetooth function
After completing the driver installation, you need to enable the Bluetooth function on the device. For computers, the Bluetooth option can usually be found in Control Panel >Hardware and Sound >Devices and Printers. For mobile devices, such as phones or tablets, the Bluetooth option can be found in Settings or System Settings. In the corresponding settings interface, there is usually a switch button that you need to turn on to enable the Bluetooth function.
Step 4: Pair Devices
Once Bluetooth is enabled, you can start pairing other devices. Pairing is a necessary step to establish communication between Bluetooth devices. On a computer, you first need to click the "Add Device" button in the Bluetooth options and select the device you want to pair. On mobile devices, you can usually search for nearby devices directly in the Bluetooth settings interface and choose to pair them. During the pairing process, you may need to enter a pairing code. You can find the corresponding pairing code in the device manual.
Step 5: Perform data transfer
Once the devices are successfully paired, you can start data transfer. For example, you can stream music from your computer to your sound system or photos from your phone to your computer via a Bluetooth adapter. How this works may vary from device to device, but generally speaking, you select the files or content you want to transfer and then transfer them via a Bluetooth connection between the devices.
Step 6: Disconnect
When you complete data transfer or no longer need to use Bluetooth connection, it is recommended to disconnect to save power. This can be accomplished by turning off Bluetooth on the device or unpairing it in the settings screen. For Bluetooth adapters on your computer, you can find the Bluetooth icon in the taskbar, right-click and select "Turn off Bluetooth."
Summary:
Bluetooth adapter provides us with a convenient and fast wireless communication method, allowing us to easily transmit data and share information with other devices. The process of using a Bluetooth adapter is not complicated, just purchase the appropriate adapter, install the driver, enable Bluetooth functionality, pair the device, perform data transfer, and disconnect when finished. I hope this article can help you better understand and use Bluetooth adapters.
The above is the detailed content of How to use Bluetooth adapter correctly. For more information, please follow other related articles on the PHP Chinese website!

Hot AI Tools

Undresser.AI Undress
AI-powered app for creating realistic nude photos

AI Clothes Remover
Online AI tool for removing clothes from photos.

Undress AI Tool
Undress images for free

Clothoff.io
AI clothes remover

AI Hentai Generator
Generate AI Hentai for free.

Hot Article

Hot Tools

Notepad++7.3.1
Easy-to-use and free code editor

SublimeText3 Chinese version
Chinese version, very easy to use

Zend Studio 13.0.1
Powerful PHP integrated development environment

Dreamweaver CS6
Visual web development tools

SublimeText3 Mac version
God-level code editing software (SublimeText3)

Hot Topics
 How to use DirectX repair tool? Detailed usage of DirectX repair tool
Mar 15, 2024 am 08:31 AM
How to use DirectX repair tool? Detailed usage of DirectX repair tool
Mar 15, 2024 am 08:31 AM
The DirectX repair tool is a professional system tool. Its main function is to detect the DirectX status of the current system. If an abnormality is found, it can be repaired directly. There may be many users who don’t know how to use the DirectX repair tool. Let’s take a look at the detailed tutorial below. 1. Use repair tool software to perform repair detection. 2. If it prompts that there is an abnormal problem in the C++ component after the repair is completed, please click the Cancel button, and then click the Tools menu bar. 3. Click the Options button, select the extension, and click the Start Extension button. 4. After the expansion is completed, re-detect and repair it. 5. If the problem is still not solved after the repair tool operation is completed, you can try to uninstall and reinstall the program that reported the error.
 Introduction to HTTP 525 status code: explore its definition and application
Feb 18, 2024 pm 10:12 PM
Introduction to HTTP 525 status code: explore its definition and application
Feb 18, 2024 pm 10:12 PM
Introduction to HTTP 525 status code: Understand its definition and usage HTTP (HypertextTransferProtocol) 525 status code means that an error occurred on the server during the SSL handshake, resulting in the inability to establish a secure connection. The server returns this status code when an error occurs during the Transport Layer Security (TLS) handshake. This status code falls into the server error category and usually indicates a server configuration or setup problem. When the client tries to connect to the server via HTTPS, the server has no
 How to use Baidu Netdisk-How to use Baidu Netdisk
Mar 04, 2024 pm 09:28 PM
How to use Baidu Netdisk-How to use Baidu Netdisk
Mar 04, 2024 pm 09:28 PM
Many friends still don’t know how to use Baidu Netdisk, so the editor will explain how to use Baidu Netdisk below. If you are in need, hurry up and take a look. I believe it will be helpful to everyone. Step 1: Log in directly after installing Baidu Netdisk (as shown in the picture); Step 2: Then select "My Sharing" and "Transfer List" according to the page prompts (as shown in the picture); Step 3: In "Friend Sharing", you can share pictures and files directly with friends (as shown in the picture); Step 4: Then select "Share" and then select computer files or network disk files (as shown in the picture); Fifth Step 1: Then you can find friends (as shown in the picture); Step 6: You can also find the functions you need in the "Function Treasure Box" (as shown in the picture). The above is the editor’s opinion
 Learn to copy and paste quickly
Feb 18, 2024 pm 03:25 PM
Learn to copy and paste quickly
Feb 18, 2024 pm 03:25 PM
How to use the copy-paste shortcut keys Copy-paste is an operation we often encounter when using computers every day. In order to improve work efficiency, it is very important to master the copy and paste shortcut keys. This article will introduce some commonly used copy and paste shortcut keys to help readers perform copy and paste operations more conveniently. Copy shortcut key: Ctrl+CCtrl+C is the shortcut key for copying. By holding down the Ctrl key and then pressing the C key, you can copy the selected text, files, pictures, etc. to the clipboard. To use this shortcut key,
 What is the KMS activation tool? How to use the KMS activation tool? How to use KMS activation tool?
Mar 18, 2024 am 11:07 AM
What is the KMS activation tool? How to use the KMS activation tool? How to use KMS activation tool?
Mar 18, 2024 am 11:07 AM
The KMS Activation Tool is a software tool used to activate Microsoft Windows and Office products. KMS is the abbreviation of KeyManagementService, which is key management service. The KMS activation tool simulates the functions of the KMS server so that the computer can connect to the virtual KMS server to activate Windows and Office products. The KMS activation tool is small in size and powerful in function. It can be permanently activated with one click. It can activate any version of the window system and any version of Office software without being connected to the Internet. It is currently the most successful and frequently updated Windows activation tool. Today I will introduce it Let me introduce to you the kms activation work
 What is a Bluetooth adapter used for?
Feb 19, 2024 pm 05:22 PM
What is a Bluetooth adapter used for?
Feb 19, 2024 pm 05:22 PM
What does a Bluetooth adapter do? With the continuous development of science and technology, wireless communication technology has also been rapidly developed and popularized. Among them, Bluetooth technology, as a short-distance wireless communication technology, is widely used in data transmission and connection between various devices. The Bluetooth adapter plays a vital role as an important device that supports Bluetooth communication. A Bluetooth adapter is a device that can turn a non-Bluetooth device into a device that supports Bluetooth communication. It realizes wireless connection and data transmission between devices by converting wireless signals into Bluetooth signals. Bluetooth adapter
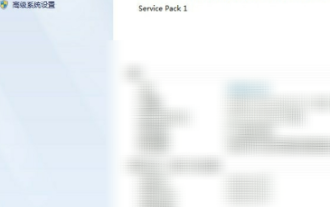 How to use Xiaoma win7 activation tool - How to use Xiaoma win7 activation tool
Mar 04, 2024 pm 06:16 PM
How to use Xiaoma win7 activation tool - How to use Xiaoma win7 activation tool
Mar 04, 2024 pm 06:16 PM
I believe that many users are using the Xiaoma win7 activation tool, but do you know how to use the Xiaoma win7 activation tool? Then, the editor will bring you how to use the Xiaoma win7 activation tool. For those who are interested in this, please come to the following article Let's see. The first step is to go to "My Computer" after reinstalling the system, click "System Properties" in the upper menu, and check the Windows activation status. In the second step, click to download the win7 activation tool online and click to open it (there are many resources available everywhere). The third step is to open the Xiaoma activation tool and click "Activate Windows permanently". The fourth step is to wait for the activation process to complete activation. Step 5: Check the Windows activation status again and find that the system has been activated.
 How to correctly use the win10 command prompt for automatic repair operations
Dec 30, 2023 pm 03:17 PM
How to correctly use the win10 command prompt for automatic repair operations
Dec 30, 2023 pm 03:17 PM
The longer the computer is used, the more likely it is to malfunction. At this time, friends need to use their own methods to repair it. So what is the easiest way to do it? Today I will bring you a tutorial on how to repair using the command prompt. How to use win10 automatic repair command prompt: 1. Press "Win+R" and enter cmd to open the "command prompt" 2. Enter chkdsk to view the repair command 3. If you need to view other places, you can also add other partitions such as "d" 4. Enter the execution command chkdskd:/F. 5. If it is occupied during the modification process, you can enter Y to continue.






