Windows shows different or wrong time when dual booting
Does your Windows computer show the wrong time when you dual-boot Windows with Linux? Some users have reported time differences when running both operating systems on one PC. Many people have reported that Linux displays the correct time while Windows does not. Some users said that Windows showed the correct time but Linux did not. This situation is very frustrating for the people facing this problem.
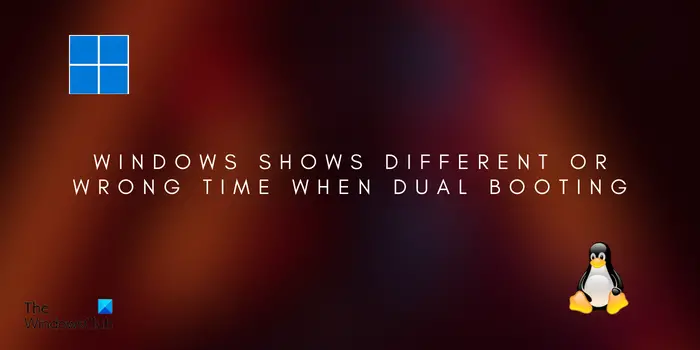
Now, if you are one of them, this article will help you set the correct dual boot time. So, take a look below.
Windows displays different or wrong time when dual booting
If Windows displays the wrong time when dual booting with Linux, here are the solutions you can use to fix the problem:
1]Use the command to make Linux use local time as the hardware clock
Normally, Windows sets the hardware clock to local time, while Linux sets it to Coordinated Universal Time (UTC). This may lead to inconsistent time display between dual-boot systems. To solve this problem, you can try to adjust the Linux clock to local time so that the time is synchronized.
To do this, you can use the timedatectl command. First, open a terminal window. Now, enter the following command to set the clock to local time:
SUDO时间日期设置-本地RTC 1
After completion, restart the system and check if the problem is resolved.
This command should be applicable to different Linux distributions using systems such as Ubuntu, Fedora, Red Hat, Debian, Mint, etc.
Read: Fix Windows time keeps changing on its own.
2] Automatically synchronize time from the Internet on Windows
The next thing to fix this problem is to automatically set the time on Windows so that it syncs the time from the Internet. You can do this:
- First, open the settings using Win I and go to the Time Language tab.
- Now, click on the Date & Time option.
- After that, turn on the toggle related to the Automatically set time option. Set the correct time zone.
- Now, click on the Sync Now button under the Additional Settings option to synchronize time and date from the internet.
- Now check if the time is displayed correctly.
See: Fix Wrong Battery Percentage in Windows Laptop.
3]Use the Registry Editor to make Windows use UTC time
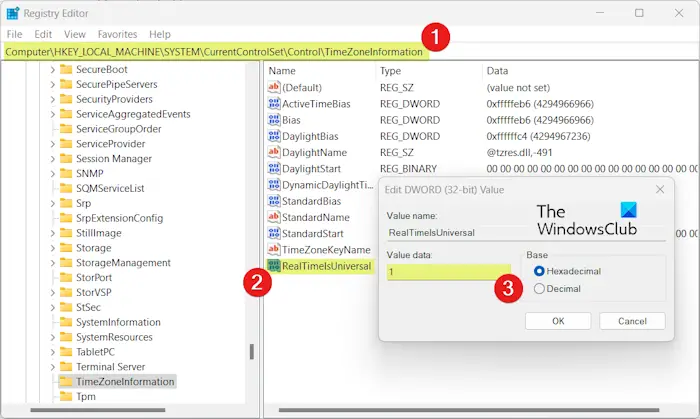
If the first method doesn't work, you can let Windows use UTC time to fix the time difference between the two operating systems. To do this, you can make changes to the registry. However, before proceeding, you can create a system restore point or back up your existing registry just to be safe. Now, follow these steps:
First, use Win R to open Run and enter "regdit" in its opening box to quickly launch the Registry Editor application.
Now, move to the following location in the address bar:
HKEY_MACHINESystemCurrentControlSetControlTimeZoneInformation
Next, right-click on the right panel and click on New > DWORD (32-bit) option to create a new DWORD.
After that, name this newly created DWORD RealTimeIsUniversal.
Now, double-click on the RealTimeIsUniversal DWORD, set its value to 1, and press the OK button.
Once completed, restart your computer for the changes to take effect and check if the issue has been resolved.
The above is the detailed content of Windows shows different or wrong time when dual booting. For more information, please follow other related articles on the PHP Chinese website!

Hot AI Tools

Undresser.AI Undress
AI-powered app for creating realistic nude photos

AI Clothes Remover
Online AI tool for removing clothes from photos.

Undress AI Tool
Undress images for free

Clothoff.io
AI clothes remover

Video Face Swap
Swap faces in any video effortlessly with our completely free AI face swap tool!

Hot Article

Hot Tools

Notepad++7.3.1
Easy-to-use and free code editor

SublimeText3 Chinese version
Chinese version, very easy to use

Zend Studio 13.0.1
Powerful PHP integrated development environment

Dreamweaver CS6
Visual web development tools

SublimeText3 Mac version
God-level code editing software (SublimeText3)

Hot Topics
 1386
1386
 52
52
 What computer configuration is required for vscode
Apr 15, 2025 pm 09:48 PM
What computer configuration is required for vscode
Apr 15, 2025 pm 09:48 PM
VS Code system requirements: Operating system: Windows 10 and above, macOS 10.12 and above, Linux distribution processor: minimum 1.6 GHz, recommended 2.0 GHz and above memory: minimum 512 MB, recommended 4 GB and above storage space: minimum 250 MB, recommended 1 GB and above other requirements: stable network connection, Xorg/Wayland (Linux)
 Can vs code run in Windows 8
Apr 15, 2025 pm 07:24 PM
Can vs code run in Windows 8
Apr 15, 2025 pm 07:24 PM
VS Code can run on Windows 8, but the experience may not be great. First make sure the system has been updated to the latest patch, then download the VS Code installation package that matches the system architecture and install it as prompted. After installation, be aware that some extensions may be incompatible with Windows 8 and need to look for alternative extensions or use newer Windows systems in a virtual machine. Install the necessary extensions to check whether they work properly. Although VS Code is feasible on Windows 8, it is recommended to upgrade to a newer Windows system for a better development experience and security.
 How to switch Chinese mode with vscode
Apr 15, 2025 pm 11:39 PM
How to switch Chinese mode with vscode
Apr 15, 2025 pm 11:39 PM
VS Code To switch Chinese mode: Open the settings interface (Windows/Linux: Ctrl, macOS: Cmd,) Search for "Editor: Language" settings Select "Chinese" in the drop-down menu Save settings and restart VS Code
 vscode cannot install extension
Apr 15, 2025 pm 07:18 PM
vscode cannot install extension
Apr 15, 2025 pm 07:18 PM
The reasons for the installation of VS Code extensions may be: network instability, insufficient permissions, system compatibility issues, VS Code version is too old, antivirus software or firewall interference. By checking network connections, permissions, log files, updating VS Code, disabling security software, and restarting VS Code or computers, you can gradually troubleshoot and resolve issues.
 What is vscode What is vscode for?
Apr 15, 2025 pm 06:45 PM
What is vscode What is vscode for?
Apr 15, 2025 pm 06:45 PM
VS Code is the full name Visual Studio Code, which is a free and open source cross-platform code editor and development environment developed by Microsoft. It supports a wide range of programming languages and provides syntax highlighting, code automatic completion, code snippets and smart prompts to improve development efficiency. Through a rich extension ecosystem, users can add extensions to specific needs and languages, such as debuggers, code formatting tools, and Git integrations. VS Code also includes an intuitive debugger that helps quickly find and resolve bugs in your code.
 What is the main purpose of Linux?
Apr 16, 2025 am 12:19 AM
What is the main purpose of Linux?
Apr 16, 2025 am 12:19 AM
The main uses of Linux include: 1. Server operating system, 2. Embedded system, 3. Desktop operating system, 4. Development and testing environment. Linux excels in these areas, providing stability, security and efficient development tools.
 How to back up vscode settings and extensions
Apr 15, 2025 pm 05:18 PM
How to back up vscode settings and extensions
Apr 15, 2025 pm 05:18 PM
How to back up VS Code configurations and extensions? Manually backup the settings file: Copy the key JSON files (settings.json, keybindings.json, extensions.json) to a safe location. Take advantage of VS Code synchronization: enable synchronization with your GitHub account to automatically back up all relevant settings and extensions. Use third-party tools: Back up configurations with reliable tools and provide richer features such as version control and incremental backups.
 What's going on with vscode not running python
Apr 15, 2025 pm 06:00 PM
What's going on with vscode not running python
Apr 15, 2025 pm 06:00 PM
The most common "cannot run Python" problem stems from the misconfiguration of the Python interpreter path. Solutions include: confirming Python installation, configuring VS Code, and using a virtual environment. In addition, there are efficient debugging techniques and best practices such as breakpoint debugging, variable monitoring, log output, and code formatting, such as isolating dependencies using virtual environments, tracking code execution using breakpoints, and tracking variable changes in real time using monitoring expressions, etc., which can greatly improve development efficiency.




