
1. Enter the virtual machine settings externally and expand the disk first. The specific prompts are as shown in the figure below:
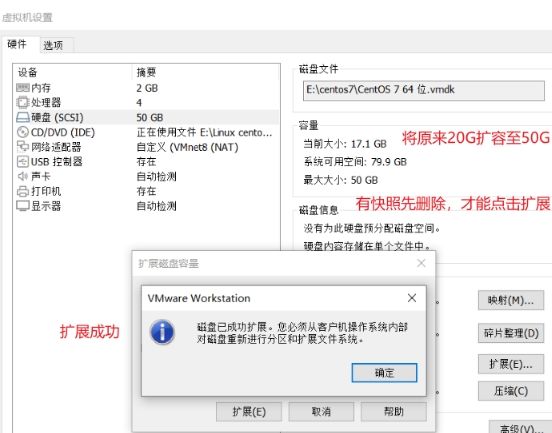
2. After the disk expansion is successful, log in to the virtual machine and first check the basic situation of the memory before expansion.
# 查看分区使用情况 df -h
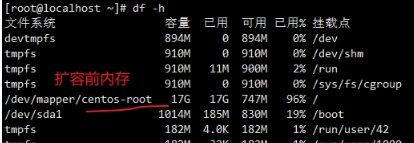
3. After clarifying the partition, first check the partition information to determine the partition status.
# 查看系统分区信息 fdisk -l
(1) Disk /dev/sda: 53.7GB – The system contains a hard disk internally recognized as disk /dev/sda by the system, with a memory of 53.7G.
(2) Disk /dev/mapper/centos-swap: 2147M and disk /dev/mapper/centos-root: 18.2 GB – The two physical identifiers representing the system partition correspond to the partitions /dev/sda1 and /dev/ respectively. sda2.
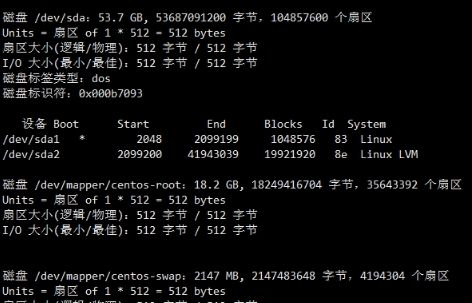
4. Based on the directory information and partition information, it is determined that there are two partitions and partition sda3 needs to be added.
# 先进入dev目录 cd /dev # 查看目录基本信息
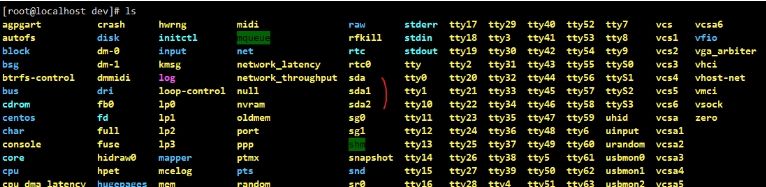
5. Configure sda disk information.
# 进入管理sda磁盘 fdisk /dev/sda # 根据提示m查看帮助文档 m # 选择n添加新的分区 n # 接着创建主分区 p # 有可能以前操作过的原因,保留了一个空闲的分区,如果有选择分区的话,默认即可,都是空的,不影响,回车即可 # 接着默认大小,直接回车即可 # 选择默认的start cylinder # 保存修改
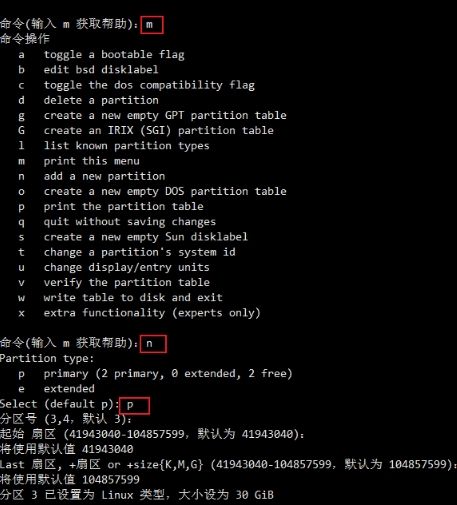
6. Restart the virtual machine and go to the dev directory to check the information. The partition sda3 appears, as shown below.
# 重新到dev目录 cd /dev # 查看信息,出现分区如下图

7. Format the disk device with Ext4.
# 对磁盘设备进行Ext4格式化处理 mkfs.ext4 /dev/sda3
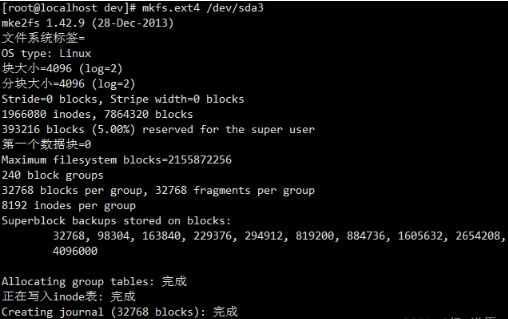
8. Add new LVM to the existing LVM group to achieve volume expansion.
# 进入逻辑卷管理 lvm # 初始化分区 pvcreate /dev/sda3 # 将初始化过的分区加入到虚拟卷组centos vgextend centos /dev/sda3 # 显示VG卷组的信息 vgdisplay
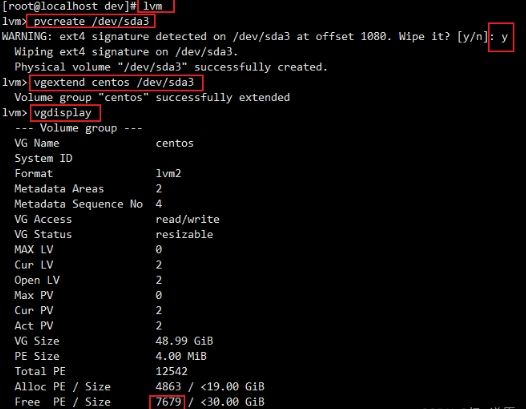
9. Expand the capacity of the existing volume. Please note that the following parameter value is the value of free PE /Site, as shown in the figure above.
# 扩展已有卷的容量(下面的参数值为free PE /Site的值) lvextend -l+7679 /dev/mapper/centos-root # 查看VG卷组的容量,如下图所示 vgdisplay
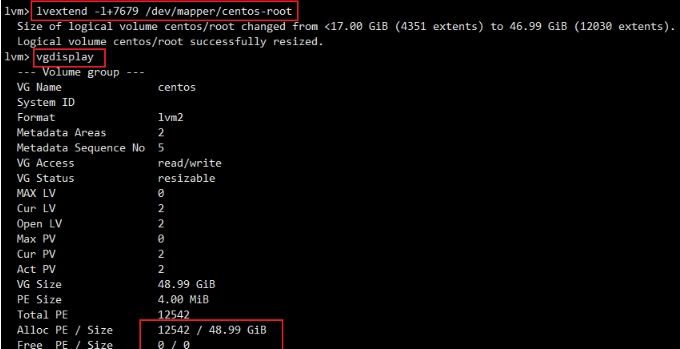
10. After the volume expansion is completed, go to the file system expansion and check the mount point of the root directory.
# 先退出逻辑卷管理 exit # 回到根目录 cd ../ # centos7文件系统扩容 xfs_growfs /dev/mapper/centos-root # centos6文件系统扩容 resize2fs /dev/mapper/centos-root # 查看根目录的挂载点 df -h
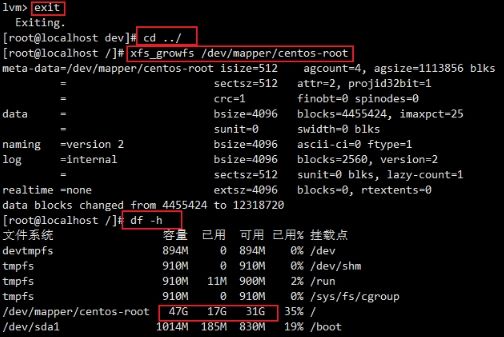
The above is the detailed content of vmware virtual machine disk expansion step tutorial. For more information, please follow other related articles on the PHP Chinese website!




