How to take a screenshot on iPad
The iPad is a powerful tablet that users can use for a variety of tasks and operations, including taking screenshots. Screenshotting is a way to capture what is being displayed on the device screen and users can save the screenshot or share it with others if needed. This article will introduce how to take a screenshot on iPad.
First of all, iPad provides two methods for taking screenshots: using physical buttons and using gestures. These two methods will be introduced separately below.
Physical Key Press Method:
- Find the Home button and Power button on the iPad screen when the content you want to screenshot is on the screen. The home button is usually located in the center below the screen, and the power button is in the upper right corner of the device.
- Press the home button and power button simultaneously and quickly release. You will hear a shutter sound or see a flash of the screen, which means the screenshot has been saved successfully.
- To view the captured image, open the Photos app and select Camera Roll in the Photos tab. There you will find your most recently captured screenshots.
Gesture method:
- Compared with the physical button method, the gesture method is more convenient and faster. When the content you want to screenshot appears on the screen, be prepared to perform the following actions.
- Have your finger ready and slide up on the screen in a straight line from the bottom center of the screen.
- As your finger slides, the screen will flash white, indicating that the screenshot has been successfully taken.
- Like the physical button screenshot method, to view the captured image, open the Photos app and select Camera Roll.
No matter which method you use to take a screenshot, the image quality of the screenshot and the content displayed on the screen will be completely replicated. This means that if you perform a screen rotation or zoom operation first, and then take a screenshot, the screenshot result will reflect the screen state after the last operation.
In addition, in iOS 11 and later versions, if you do not want to capture the contents of the status bar (such as battery level, Wi-Fi, time, etc.) when taking a screenshot, you can adjust it in the settings. Go to "Settings" > "General" > "Accessibility" > "Accessibility Shortcuts" and check the "Hide status bar screenshots" option. From now on, when you take a screenshot, the status bar will no longer appear in the screenshot.
To sum up, taking screenshots is one of the very practical functions of iPad, whether it is for recording information, sharing content or backing up some important information. Whether you choose keystroke screenshots or gesture screenshots, you can quickly and easily capture what's on your screen. Whether you are a professional user or an ordinary user, learning to use this feature will allow you to better utilize the various practical functions of iPad.
The above is the detailed content of How to take a screenshot on iPad. For more information, please follow other related articles on the PHP Chinese website!

Hot AI Tools

Undresser.AI Undress
AI-powered app for creating realistic nude photos

AI Clothes Remover
Online AI tool for removing clothes from photos.

Undress AI Tool
Undress images for free

Clothoff.io
AI clothes remover

AI Hentai Generator
Generate AI Hentai for free.

Hot Article

Hot Tools

Notepad++7.3.1
Easy-to-use and free code editor

SublimeText3 Chinese version
Chinese version, very easy to use

Zend Studio 13.0.1
Powerful PHP integrated development environment

Dreamweaver CS6
Visual web development tools

SublimeText3 Mac version
God-level code editing software (SublimeText3)

Hot Topics
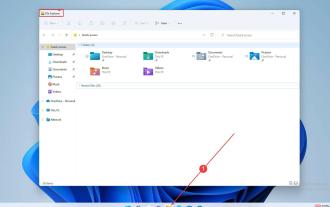 How to Restore Old Snipping Tool on Windows 11 PCs and Laptops
Apr 13, 2023 pm 10:40 PM
How to Restore Old Snipping Tool on Windows 11 PCs and Laptops
Apr 13, 2023 pm 10:40 PM
If you have upgraded from Windows 10 to Windows 11, you should have realized by now that the old Snipping Tool has disappeared from Windows 11, and if you are like me, you used to love its simplicity only to find it gone, I Know that can be cruel! The old snipping tools from previous Windows versions have been replaced by Snip and Sketch in Windows 11. But there is a way to get Snipping Tool back on your Windows 11 PC. Read on to learn how to get the Snipping Tool. How to restore the old snipping tool in Windows 11? From Windows.o
 What should I do if there is no screenshot tool in Windows 7?
Jul 02, 2023 am 09:01 AM
What should I do if there is no screenshot tool in Windows 7?
Jul 02, 2023 am 09:01 AM
What should we do if win7 does not have a screenshot tool? If we want to obtain pictures on the computer, the screenshot tool is an indispensable part of us. It can help us quickly obtain some of the picture resources we want, but some win7 systems But there is no built-in screenshot tool, so what should I do at this time? The editor will solve this problem for everyone below. Friends who are interested can take a look. The solution for win7 without snipping tool is to double-click [Computer] on the computer desktop; 2. Enter the C:WindowsSystem32 folder; 3. Enter "snippingtool" in the search box; 4. Right-click the snippingtool application and click [Send to]--[Desktop Shortcut]; 5. for
 Win11 screenshot tool upgrade adds arbitrary screenshot function (with usage instructions)
Mar 01, 2024 am 08:22 AM
Win11 screenshot tool upgrade adds arbitrary screenshot function (with usage instructions)
Mar 01, 2024 am 08:22 AM
The SnippingTool screenshot tool for Windows 11 has recently received an update (version number 11.2312.33.0), which adds the function of adding shapes to screenshots. Now, users can add various shapes to screenshots directly in SnippingTool, including circles, squares, triangles, etc., and more shapes may be added in the future. These new shape options are located in the dedicated Shapes category of the SnippingTool toolbar. Note that currently only Windows 11 users can use this new feature, and the Windows 10 version has not been updated yet. To try out this new feature, just type SnippingTool in the search bar
 One click to get it done! Tips for cutting long pictures on Huawei mobile phones
Mar 22, 2024 pm 06:42 PM
One click to get it done! Tips for cutting long pictures on Huawei mobile phones
Mar 22, 2024 pm 06:42 PM
As a leader in domestic mobile phones, Huawei mobile phones have many practical functions and features. Among them, the long picture function is a practical function generally recognized and loved by its users. This function can help users when browsing the web or viewing long articles, capture the entire page content into a complete image at once, which is convenient for saving and sharing. This article will share with you how to easily crop long pictures with one click on Huawei mobile phones, and bring a more convenient use experience. First of all, to use the screenshot function of Huawei mobile phones, you must first ensure that the mobile phone system version is in E
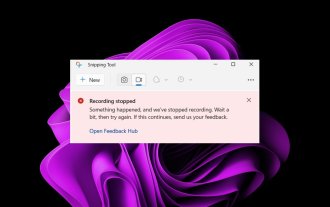 Fix: Recording video in Snipping Tool does not work
Sep 17, 2023 pm 08:09 PM
Fix: Recording video in Snipping Tool does not work
Sep 17, 2023 pm 08:09 PM
While the concept behind the Snipping Tool in Windows 11 is great, one of its main features, recording video, is really disappointing. The screen recording feature is still relatively new, so it can be hard to get by with glitches. Nonetheless, let's take a look at the problem and try to find a solution. So why doesn’t the screenshot tool’s video recording function work? You may not have the latest version of Windows 11 installed. The snipping tool may be corrupted or corrupted. Third-party software such as antivirus software may prevent it from recording your screen. Your computer does not have enough RAM or hard drive space to store the screen recording. Viruses or malware on your computer interfere with the way programs work. How to get Snipping Tool to record my screen in Windows 11
 Microsoft has improved the snipping tool in Windows 11. Here are the changes
Sep 02, 2023 pm 07:29 PM
Microsoft has improved the snipping tool in Windows 11. Here are the changes
Sep 02, 2023 pm 07:29 PM
Microsoft seems to want to rename SnippingTool, its popular application that allows users to take screenshots of their computer screen in the latest update available in the Canary channel for Windows Insiders. Additionally, there are some notable changes here and there. This is what is happening. Windows enthusiast @XenoPhanter first spotted this change in Windows 11 Insider Preview Build 25941. When updating the Snipping Tool in Canary, users are now asked if they want to turn on ms-screenclip in Screenshot or Snipping Tool. The apps have different logos and names, but they do the same thing, so for now
 How to take a screenshot on iPad
Feb 19, 2024 am 11:56 AM
How to take a screenshot on iPad
Feb 19, 2024 am 11:56 AM
The iPad is a powerful tablet that users can use for a variety of tasks and operations, including taking screenshots. Screenshotting is a way to capture what is being displayed on the device screen and users can save the screenshot or share it with others if needed. This article will introduce how to take a screenshot on iPad. First of all, iPad provides two methods for taking screenshots: using physical buttons and using gestures. These two methods will be introduced separately below. Physical key method: Find Home on the iPad screen when the content you want to screenshot is on the screen
 Fix: This app cannot be opened error when opening Snipping Tool
Apr 19, 2023 pm 07:49 PM
Fix: This app cannot be opened error when opening Snipping Tool
Apr 19, 2023 pm 07:49 PM
Whenever a new application upgrade comes, bugs are bound to follow. Things were no different when Windows replaced its classic SnippingTool with the brand new SnipandSketch tool. We now have a snipping tool that has us all a little frustrated with its bugs. On the other hand, this is an excellent upgrade to the classic SnippingTool app, and fixing the minor bugs is worth all the effort. In this article, we focus on one major Snipping Tool error message, This application cannot be opened, which users receive when they try to click on the Snipping Tool’s New button. While this may disappoint you a bit, you may be surprised to learn how easy this problem can be






