Guide to setting up a Maven repository using Idea

Idea Usage Guide for Maven Warehouse Configuration
As Java projects continue to develop, managing project dependencies has become crucial. Maven, as a Java project management and construction tool, centrally manages dependency packages through a central warehouse, which greatly facilitates the project development process. When using Idea for Java project development, it is crucial to correctly configure the Maven repository. This article will introduce in detail how to configure the Maven warehouse and correctly use Maven related functions in Idea.
1. Configure the Maven repository
First, we need to ensure that Maven is correctly installed on the computer. Next, follow the following steps to configure the Maven warehouse:
- Open Idea, click "File" -> "Settings" in the menu bar to enter the settings page.
- In the settings page, find the "Maven" option and click to enter.
- In the "Maven" option, find "Repositories" and click the "Add" button to add a new warehouse.
- In the pop-up window, fill in the warehouse URL, ID and other information, and click "OK" to save the warehouse configuration.
After the configuration is completed, Idea will automatically download the required dependency packages from the configured Maven repository.
2. Use Maven
After configuring the Maven warehouse, we can start using Maven in Idea. The following are some common Maven operation examples:
2.1 Import Maven project
If you want to import an existing Maven project, just select "Import Project" in Idea and select the project The pom.xml file can be imported into the entire Maven project.
2.2 Adding dependencies
It is very simple to add new dependencies to the project. Just add the required dependencies within the <dependencies></dependencies> tag in the project's pom.xml file, for example:
<dependency>
<groupId>org.springframework</groupId>
<artifactId>spring-core</artifactId>
<version>5.2.8.RELEASE</version>
</dependency>After saving the file, Idea will automatically download and import the required dependency packages.
2.3 Execute Maven commands
It is very convenient to execute Maven commands in Idea. Just select the corresponding project in the "Maven" panel on the left, and then execute the required commands in the project's Lifecycle, such as "clean", "install", etc.
3. Example
Let us use a simple example to demonstrate how to use Maven to build a simple Java project in Idea.
- Create a new Maven project and add the following dependencies in the pom.xml file:
<dependencies>
<dependency>
<groupId>junit</groupId>
<artifactId>junit</artifactId>
<version>4.12</version>
<scope>test</scope>
</dependency>
</dependencies>- Create a simple Java class and write a simple Junit test:
import static org.junit.Assert.assertEquals;
import org.junit.Test;
public class TestCalculator {
@Test
public void testAddition() {
int result = Calculator.add(3, 7);
assertEquals(10, result);
}
}- Write the Calculator class:
public class Calculator {
public static int add(int a, int b) {
return a + b;
}
}- Run the Junit test and verify whether the results are as expected.
Through the above examples, we can clearly see how to configure the Maven warehouse in Idea, use Maven to manage project dependencies, and perform Maven-related operations. Properly configuring the Maven warehouse and using Maven proficiently will greatly improve the development efficiency and convenience of Java projects.
Summary:
Configuring the Maven repository in Idea is an important part of Java project development. By correctly configuring and using Maven, you can manage project dependencies and build projects more efficiently. I hope the guide in this article can help readers become more proficient in using Maven and Idea for Java project development.
The above is the detailed content of Guide to setting up a Maven repository using Idea. For more information, please follow other related articles on the PHP Chinese website!

Hot AI Tools

Undresser.AI Undress
AI-powered app for creating realistic nude photos

AI Clothes Remover
Online AI tool for removing clothes from photos.

Undress AI Tool
Undress images for free

Clothoff.io
AI clothes remover

AI Hentai Generator
Generate AI Hentai for free.

Hot Article

Hot Tools

Notepad++7.3.1
Easy-to-use and free code editor

SublimeText3 Chinese version
Chinese version, very easy to use

Zend Studio 13.0.1
Powerful PHP integrated development environment

Dreamweaver CS6
Visual web development tools

SublimeText3 Mac version
God-level code editing software (SublimeText3)

Hot Topics
 1371
1371
 52
52
 The working principle and configuration method of GDM in Linux system
Mar 01, 2024 pm 06:36 PM
The working principle and configuration method of GDM in Linux system
Mar 01, 2024 pm 06:36 PM
Title: The working principle and configuration method of GDM in Linux systems In Linux operating systems, GDM (GNOMEDisplayManager) is a common display manager used to control graphical user interface (GUI) login and user session management. This article will introduce the working principle and configuration method of GDM, as well as provide specific code examples. 1. Working principle of GDM GDM is the display manager in the GNOME desktop environment. It is responsible for starting the X server and providing the login interface. The user enters
 Understand Linux Bashrc: functions, configuration and usage
Mar 20, 2024 pm 03:30 PM
Understand Linux Bashrc: functions, configuration and usage
Mar 20, 2024 pm 03:30 PM
Understanding Linux Bashrc: Function, Configuration and Usage In Linux systems, Bashrc (BourneAgainShellruncommands) is a very important configuration file, which contains various commands and settings that are automatically run when the system starts. The Bashrc file is usually located in the user's home directory and is a hidden file. Its function is to customize the Bashshell environment for the user. 1. Bashrc function setting environment
 Java Maven build tool advancement: optimizing compilation speed and dependency management
Apr 17, 2024 pm 06:42 PM
Java Maven build tool advancement: optimizing compilation speed and dependency management
Apr 17, 2024 pm 06:42 PM
Optimize Maven build tools: Optimize compilation speed: Take advantage of parallel compilation and incremental compilation. Optimize dependencies: Analyze dependency trees and use BOM (bill of materials) to manage transitive dependencies. Practical case: illustrate optimizing compilation speed and dependency management through examples.
 How to configure workgroup in win11 system
Feb 22, 2024 pm 09:50 PM
How to configure workgroup in win11 system
Feb 22, 2024 pm 09:50 PM
How to configure a workgroup in Win11 A workgroup is a way to connect multiple computers in a local area network, which allows files, printers, and other resources to be shared between computers. In Win11 system, configuring a workgroup is very simple, just follow the steps below. Step 1: Open the "Settings" application. First, click the "Start" button of the Win11 system, and then select the "Settings" application in the pop-up menu. You can also use the shortcut "Win+I" to open "Settings". Step 2: Select "System" In the Settings app, you will see multiple options. Please click the "System" option to enter the system settings page. Step 3: Select "About" In the "System" settings page, you will see multiple sub-options. Please click
 MyBatis Generator configuration parameter interpretation and best practices
Feb 23, 2024 am 09:51 AM
MyBatis Generator configuration parameter interpretation and best practices
Feb 23, 2024 am 09:51 AM
MyBatisGenerator is a code generation tool officially provided by MyBatis, which can help developers quickly generate JavaBeans, Mapper interfaces and XML mapping files that conform to the database table structure. In the process of using MyBatisGenerator for code generation, the setting of configuration parameters is crucial. This article will start from the perspective of configuration parameters and deeply explore the functions of MyBatisGenerator.
 How to configure and install FTPS in Linux system
Mar 20, 2024 pm 02:03 PM
How to configure and install FTPS in Linux system
Mar 20, 2024 pm 02:03 PM
Title: How to configure and install FTPS in Linux system, specific code examples are required. In Linux system, FTPS is a secure file transfer protocol. Compared with FTP, FTPS encrypts the transmitted data through TLS/SSL protocol, which improves Security of data transmission. In this article, we will introduce how to configure and install FTPS in a Linux system and provide specific code examples. Step 1: Install vsftpd Open the terminal and enter the following command to install vsftpd: sudo
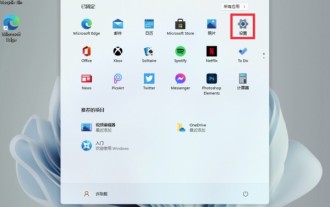 Where can I check the configuration of my win11 computer? How to find the configuration information of win11 computer
Mar 06, 2024 am 10:10 AM
Where can I check the configuration of my win11 computer? How to find the configuration information of win11 computer
Mar 06, 2024 am 10:10 AM
When we use win11 system, we sometimes need to check the configuration of our computer, but many users are also asking where to check the configuration of win11 computer? In fact, the method is very simple. Users can directly open the system information under settings, and then view the computer configuration information. Let this site carefully introduce to users how to find win11 computer configuration information. How to find win11 computer configuration information. Method 1: 1. Click Start and open Computer Settings. 3. You can view computer configuration information on this page. 2. In the command prompt window, enter systeminfo and press Enter to view the computer configuration.
 Guide you to set up a Maven local repository to speed up project construction
Feb 24, 2024 pm 02:12 PM
Guide you to set up a Maven local repository to speed up project construction
Feb 24, 2024 pm 02:12 PM
Teach you step by step how to configure Maven local warehouse: improve project construction speed Maven is a powerful project management tool that is widely used in Java development. It can help us manage project dependencies, build projects, and publish projects, etc. However, during the actual development process, we sometimes encounter the problem of slow project construction. One solution is to configure a local repository to improve project build speed. This article will teach you step by step how to configure the Maven local warehouse to make your project construction more efficient. Why do you need to configure a local warehouse?




