OneDrive error code 0x80040c82 [Fixed]
OneDrive error code 0x80040c82 may appear when installing or updating the OneDrive client on your PC. This can happen even when reinstalling OneDrive, causing sync to fail. The key to solving this problem is to find a proven fix. Whether you encounter this error after connecting to a cloud server or in other circumstances, these fixes will help you resolve the issue. By visiting the right pages on the Internet, you can find the solution that suits your situation. Be patient and cautious, follow the guidance and try the fixes, and eventually you should be able to resolve sync issues with OneDrive error code 0x80040c82.
Fix OneDrive error code 0x80040c82
Here are the proven fixes you can utilize to fix OneDrive error code 0x80040c82 on your Windows computer:
1]Reset OneDrive app
The first solution we recommend is to reset the OneDrive app to eliminate OneDrive error code 0x80040c82. Please follow the steps outlined below:
- Press Windows key i to open Settings and navigate to Apps & Features or Installed Apps.
- Scroll down the page to find Microsoft OneDrive in the list and click on it.
- Click Advanced Options below it.
- Scroll down and click the reset button.
- Follow the on-screen instructions to complete the process.
2] Completely uninstall OneDrive
![OneDrive error code 0x80040c82 [Fixed]](https://img.php.cn/upload/article/000/465/014/170831792566010.jpg)
If you continue to encounter the error code, first make sure that all OneDrive processes have been terminated, and then you can consider completely uninstalling the OneDrive app on your computer.
- Press the Windows key R to open the Run dialog box.
- Type "cmd" in the text field and press Ctrl Shift Enter to open the command prompt as administrator.
- Type the following and press Enter to end all OneDrive processes currently running on your computer:
1 |
|
- If you are using a 32-bit Windows operating system, please enter the following command to uninstall OneDrive:
1 |
|
- For 64-bit operating systems:
1 |
|
Restart your computer after the uninstall process is complete.
After restarting the computer, visit the Microsoft official website and download the OneDrive application. Open the installation file and follow the on-screen prompts to complete the application installation.
3]Perform system restore
![OneDrive error code 0x80040c82 [Fixed]](https://img.php.cn/upload/article/000/465/014/170831792519907.jpg)
Another effective solution is to use the System Restore feature on your computer. By reverting to a previously set restore point, it is possible to fix this issue in the Windows environment, bringing files and settings back to their previous state. Please follow these steps:
- Press the Windows key R to open the Run dialog box.
- Type "SystemPropertiesProtection" in the text field and press Enter to run the command.
- Under the System Protection tab, click System Restore.
- Follow the on-screen instructions and select a recovery point if no error code appears.
- When this process is completed, the problem should be completely resolved.
I hope you can try the methods mentioned in this article to solve the problem. Also, please check your network connection, this may be the source of the problem. good luck!
ALSO READ:
- Cannot delete OneDrive files or folders on PC
- Fix OneDrive error code 0x8004Def7
What is error code 0x80040c81 on OneDrive?
Error code 0x80040c81 is another form of OneDrive installation and update error, similar to error code 0x80040c82. The issue can also usually be fixed by ensuring a proper internet connection or resetting the OneDrive app on your computer
Can I delete OneDrive temporary files?
OneDrive temp files are like usual temp files on Windows computers, which only store temporary files for the app to use while running. Hence, it can be deleted in case when you are having an issue with the OneDrive client on your PC.
The above is the detailed content of OneDrive error code 0x80040c82 [Fixed]. For more information, please follow other related articles on the PHP Chinese website!

Hot AI Tools

Undresser.AI Undress
AI-powered app for creating realistic nude photos

AI Clothes Remover
Online AI tool for removing clothes from photos.

Undress AI Tool
Undress images for free

Clothoff.io
AI clothes remover

Video Face Swap
Swap faces in any video effortlessly with our completely free AI face swap tool!

Hot Article

Hot Tools

Notepad++7.3.1
Easy-to-use and free code editor

SublimeText3 Chinese version
Chinese version, very easy to use

Zend Studio 13.0.1
Powerful PHP integrated development environment

Dreamweaver CS6
Visual web development tools

SublimeText3 Mac version
God-level code editing software (SublimeText3)

Hot Topics
 1665
1665
 14
14
 1424
1424
 52
52
 1322
1322
 25
25
 1270
1270
 29
29
 1250
1250
 24
24
 How to Fix Steam Error Code 118
Feb 19, 2024 pm 05:56 PM
How to Fix Steam Error Code 118
Feb 19, 2024 pm 05:56 PM
Steam is a world-renowned gaming platform that allows users to purchase, download and play games. However, sometimes users may encounter some problems when using Steam, such as error code 118. In this article, we will explore this problem and how to solve it. First, let’s understand what error code 118 means. Error code 118 appears when you try to log into Steam, which means your computer cannot connect to the Steam servers. This may be due to network issues, firewall settings, proxy settings, or
 How to solve steam error code E20
Feb 19, 2024 pm 09:17 PM
How to solve steam error code E20
Feb 19, 2024 pm 09:17 PM
When using Steam to download, update or install games, you often encounter various error codes. Among them, a common error code is E20. This error code usually means that the Steam client is having trouble trying to update the game. Fortunately, though, it's not that difficult to fix this problem. First, we can try the following solutions to fix error code E20. 1. Restart the Steam client: Sometimes, directly restarting the Steam client can solve this problem. In the Steam window
![HRESULT 0x800A03EC Exception error occurred in Excel [Fixed]](https://img.php.cn/upload/article/000/887/227/170834257118628.jpg?x-oss-process=image/resize,m_fill,h_207,w_330) HRESULT 0x800A03EC Exception error occurred in Excel [Fixed]
Feb 19, 2024 pm 07:36 PM
HRESULT 0x800A03EC Exception error occurred in Excel [Fixed]
Feb 19, 2024 pm 07:36 PM
If you encounter error code 0x800A03EC in Microsoft Excel, here are some solutions. Usually this error code appears when trying to export an Excel file. Error is: System.Runtime.InteropServices.COMException(0x800A03EC): Exception from HRESULT: 0x800A03EC This problem may be caused by typos in the code, invalid methods, or incompatible data formats. Additionally, the file exceeding the limit of Excel or the file is corrupted may also cause this issue. Whatever the case, we will guide you on how to solve the problem. Would love to help you find answers
 Detailed explanation of how to solve win11 error code 0x800f0950
Dec 26, 2023 pm 05:46 PM
Detailed explanation of how to solve win11 error code 0x800f0950
Dec 26, 2023 pm 05:46 PM
Since the win11 system is the English version, many users choose to add the Chinese language pack after successful installation. The error code 0x800f0950 can be prompted during installation. Here is the solution to the win11 error code 0x800f0950. Quickly Let’s see how it works. How to solve win11 error code 0x800f0950: 1. First press the shortcut key "Win+R" to open the run, and then enter: Regedit to open the registry. 2. Enter "ComputerHKEY_LOCAL_MACHINESOFTWAREPoliciesMicrosoftWindowsDefender" in the search box. 3. Select
![GeForce Now error code 0x0000012E [FIXED]](https://img.php.cn/upload/article/000/000/164/170834836989999.jpg?x-oss-process=image/resize,m_fill,h_207,w_330) GeForce Now error code 0x0000012E [FIXED]
Feb 19, 2024 pm 09:12 PM
GeForce Now error code 0x0000012E [FIXED]
Feb 19, 2024 pm 09:12 PM
If you encounter error code 0x0000012E on NVIDIA GeForceNOW, we'll share the solution. We've encountered the same issue, and here's how we fixed it so you can enjoy gaming on GeForce smoothly. Fix GeForce Now Error Code 0x0000012E Now To fix GeForceNow error code 0x0000012E on Windows computer, follow these solutions: Check internet connection requirements Verify hardware requirements Run as administrator Additional suggestions. Before starting, we recommend that you wait patiently for a while, as many users did not take action to resolve the issue. Sometimes, a malfunction may cause this
 How to fix Win10 activation error code '0xc0000022”?
Jan 12, 2024 pm 06:15 PM
How to fix Win10 activation error code '0xc0000022”?
Jan 12, 2024 pm 06:15 PM
The Win10 system provides more powerful and complete functions, coupled with its convenient operation methods, allowing more and more users to choose to install this operating system. However, many users have encountered many unknown errors during installation. In the end, A common problem is that Win10 activation fails and the error code "0xc0000022" is prompted. Below, the editor will bring you a graphic tutorial to solve the problem of activation failure and the error code "0xc0000022". Since Microsoft released win10, users have been looking forward to it. Therefore, many users have installed win10, and in order to be more perfect, activation is necessary. However, recently, some win10 users have failed to activate on their computers and prompted error code 0xc0000022. This is
 How to solve win10 version 1909 update error code 0xc1900204
Jan 07, 2024 pm 02:02 PM
How to solve win10 version 1909 update error code 0xc1900204
Jan 07, 2024 pm 02:02 PM
If we are using the win10 operating system and install the win101909 version system and want to upgrade it, the update error code 0xc1900204 appears during the upgrade process. The editor thinks it may be because the system appears when we update. If there is a conflict, you can repair it in the services.msc service. Let’s take a look at what the editor said for details~ I hope it can help you. How to solve win10 version 1909 update error code 0xc1900204 1. Turn off the Windows Update service. ——Search for "Services" in the search box or Cortana 2. Or enter services.msc and press Enter to open "Services"
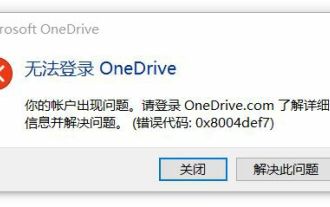 onedrive login error code 0x8004def7 no solution
Jan 16, 2024 pm 08:00 PM
onedrive login error code 0x8004def7 no solution
Jan 16, 2024 pm 08:00 PM
When we want to use Win11 OneDrive to back up files, we may encounter the problem that Win11 cannot log in to OneDrive error code 0x8004def7. At this time, we only need to activate it with the mobile version. Win11 cannot log in to onedrive error code 0x8004def7: 1. When encountering this problem, it is mainly because the account has not been used for a long time and has been frozen. 2. Therefore, we need to use the mobile version of onedrive to activate it. 3. We only need to download a "onedrive" online. 4. Then log in to the same Microsoft account on the mobile phone as on the computer.




