You need system permissions to make changes error
Windows users may encounter an error message that requires system permission to make changes when trying to change a system-protected file or setting. This means that the user does not have sufficient permissions to perform the required action because they have not been granted permission for the system account. The system account has the highest level of permissions in the Windows operating system.
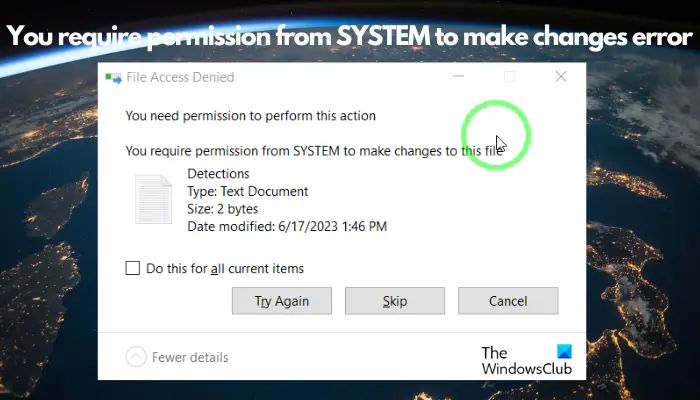
You may encounter this error when performing file operations. Not only does this happen when you copy, move or delete files or folders, it's also possible when you rename or open a folder. Based on our experience, we have prepared some potential solutions that we hope will help you solve this problem.
Fix the error where you need system permissions to make changes
The error you are encountering that you cannot make changes may be because you lack the necessary permissions to access the file or folder, which usually requires system administrator rights. Other reasons may include not being logged in as an administrator or being restricted by Group Policy settings.
We recommend trying the following methods to fix the error and successfully access files/folders:
Changing system permissions may affect the security of Windows. It is recommended to perform operations only when necessary, and to promptly revoke permission changes after completing the task to ensure system security.
1]Check if you are logged in as administrator
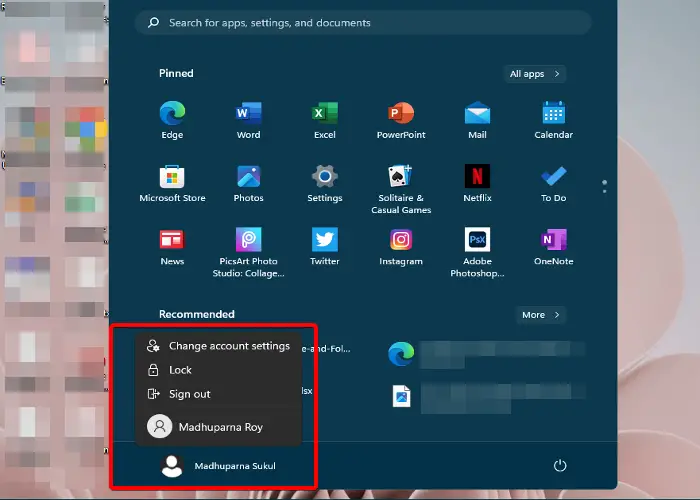
If you are not logged in as an administrator, this may result in a system error that fails to obtain the required permissions. Make sure to log in as an administrator so you can modify files or settings.
Read: You need permission to change this folder
2]Change file/folder permissions to Full Control
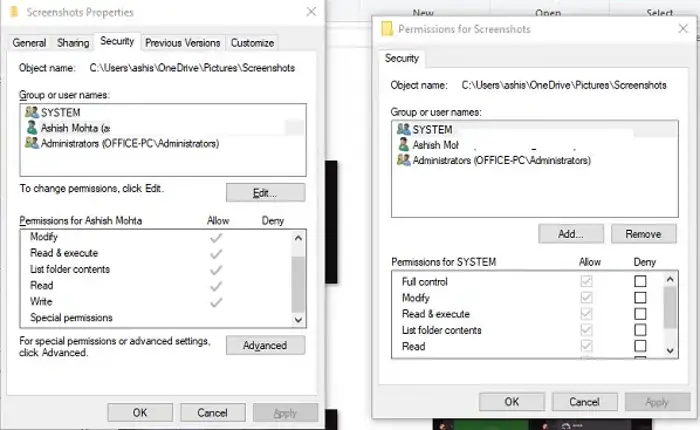
If logging in as an administrator does not help resolve the issue and you still cannot edit the file/folder, you may need to change the permissions on the file/folder to Full Control. Here’s how to do it:
Right-click the file or folder you want to modify and select Properties.
In the Properties window, select the Security tab and click the Edit button.
Next, in the new window, under the Group or User Names field, select System.
Go to the System Permissions section below and check the box under Allow.
Press Apply and OK to save changes and continue editing the file or folder.
3]Get ownership of the file or folder
However, if changing file/folder permissions doesn't help, you can gain full ownership of files and folders. Until then, you can use Command Prompt to find file and folder ownership information. You can now take ownership manually by following the instructions below:
Right-click the target file or folder and select Properties.
In the Properties dialog box, select the Security tab and click Advanced.
Next, in the Advanced Security Settings window, go to the Owner field and select Change.
Now, in the Select User or Group window, go to the Enter the object name to select section and enter your administrator user account name. This is the email for your Microsoft account.
Alternatively, you can type administrator and click Check Names.
When it displays your account, click OK to return to the Advanced Security Settings window.
Here, check the box next to the Replace owners on subcontainers and objects option. Now, press Apply and OK to save the changes and return to the Properties window.
Similarly, under the Security tab, click Edit.
Go to the Group or Username field and select System.
Now, under the System Permissions field, check all the boxes under Allow.
Press Apply and OK to apply changes and exit.
Another, easier way to take ownership is with Windows Tweer, our flagship portable free software.
Open the Context Menu > Desktop Context Menu 2 section and select Add Take Ownership option to files and folders. Click Apply Adjustments and after restarting you will see this option in the context menu.
Use it and easily take ownership with just one click!
Read: You need everyone's permission to change this file
4] Enable hidden administrator account
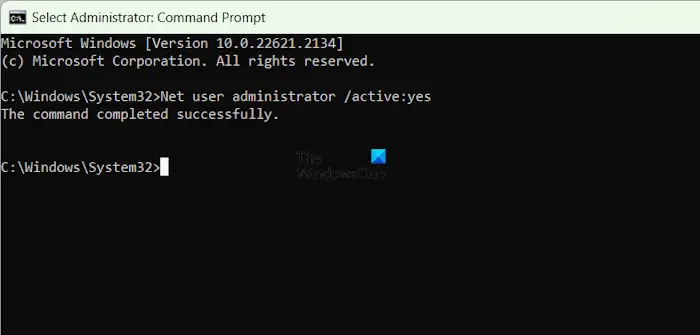
If you are still facing permission issues while trying to modify files/folders, users can enable a hidden administrator account to fix the issue. To do this, you must enable the built-in administrator account and then log in to your system using the same account. But remember, this account does not require a password, so there is no need to set one, you can disable it.
5]Verify Group Policy Settings
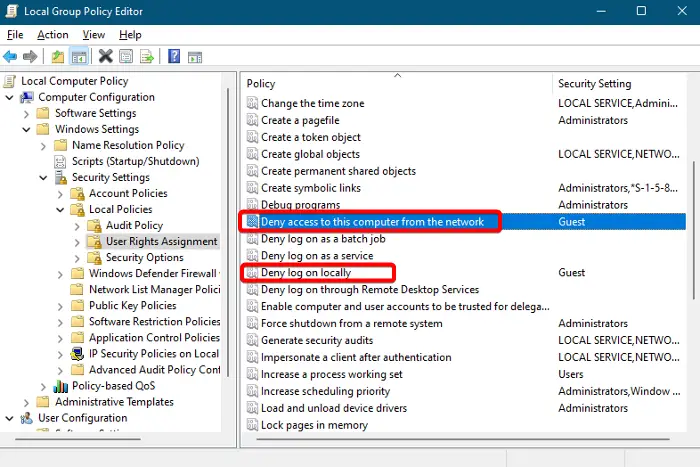
Due to incorrect Group Policy settings, you may still encounter errors requiring system permissions to make changes. So make sure to verify the settings to fix the issue.
To do this, open the Group Policy Editor and navigate to the following path:
Computer Configuration&>Windows Settings&>Security Settings&>Local Policy&>User Rights Assignment
Now, on the right, look for policies such as Deny access to this computer from the network or Deny local logon. These two settings typically affect your access to files or folders.
Double-click on any or every policy that seems relevant and check for added users.
If the administrator account is not found in the configuration, click the "Add User or Group" button and add the administrator account. Press Apply and OK to save changes.
Now, restart your computer to apply any changes you made to the Group Policy settings.
Note – If you don’t have access to the Group Policy Editor on your system, here’s how to add the Group Policy Editor on your Windows Home edition.
6]Boot your computer into safe mode

If all the above methods fail to solve the problem, the only option left is to modify files and folders in safe mode. So, boot your computer into safe mode and then proceed to edit files and folders or change file or folder permissions. See if this works.
Read: You need to provide administrator rights to delete this folder
7] Use free third-party software to delete locked files and folders
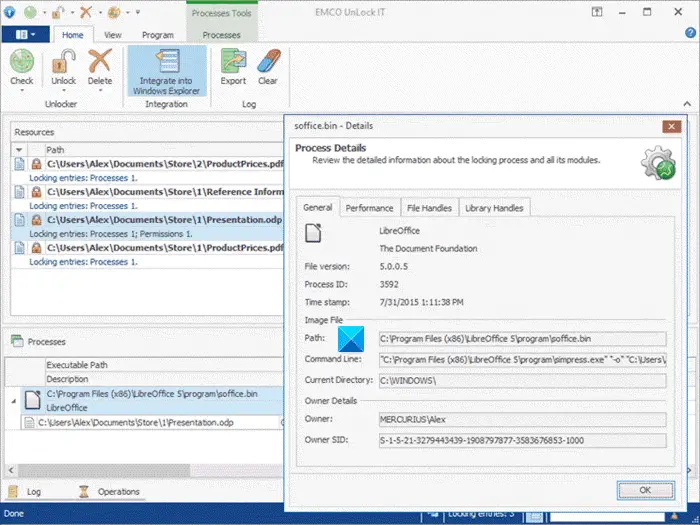
If your goal is to delete files and folders and you encounter the error, you can use a free file removal software to delete locked files and folders. For example, you can remove it using EMCO which is a free tool to rename, move or delete any locked file or delete doctor for the same purpose.
The above is the detailed content of You need system permissions to make changes error. For more information, please follow other related articles on the PHP Chinese website!

Hot AI Tools

Undresser.AI Undress
AI-powered app for creating realistic nude photos

AI Clothes Remover
Online AI tool for removing clothes from photos.

Undress AI Tool
Undress images for free

Clothoff.io
AI clothes remover

AI Hentai Generator
Generate AI Hentai for free.

Hot Article

Hot Tools

Notepad++7.3.1
Easy-to-use and free code editor

SublimeText3 Chinese version
Chinese version, very easy to use

Zend Studio 13.0.1
Powerful PHP integrated development environment

Dreamweaver CS6
Visual web development tools

SublimeText3 Mac version
God-level code editing software (SublimeText3)

Hot Topics
 1382
1382
 52
52
 Unable to complete operation (Error 0x0000771) Printer error
Mar 16, 2024 pm 03:50 PM
Unable to complete operation (Error 0x0000771) Printer error
Mar 16, 2024 pm 03:50 PM
If you encounter an error message when using your printer, such as the operation could not be completed (error 0x00000771), it may be because the printer has been disconnected. In this case, you can solve the problem through the following methods. In this article, we will discuss how to fix this issue on Windows 11/10 PC. The entire error message says: The operation could not be completed (error 0x0000771). The specified printer has been deleted. Fix 0x00000771 Printer Error on Windows PC To fix Printer Error the operation could not be completed (Error 0x0000771), the specified printer has been deleted on Windows 11/10 PC, follow this solution: Restart Print Spool
 Solution to Windows Update prompt Error 0x8024401c error
Jun 08, 2024 pm 12:18 PM
Solution to Windows Update prompt Error 0x8024401c error
Jun 08, 2024 pm 12:18 PM
Table of Contents Solution 1 Solution 21. Delete the temporary files of Windows update 2. Repair damaged system files 3. View and modify registry entries 4. Turn off the network card IPv6 5. Run the WindowsUpdateTroubleshooter tool to repair 6. Turn off the firewall and other related anti-virus software. 7. Close the WidowsUpdate service. Solution 3 Solution 4 "0x8024401c" error occurs during Windows update on Huawei computers Symptom Problem Cause Solution Still not solved? Recently, the web server needs to be updated due to system vulnerabilities. After logging in to the server, the update prompts error code 0x8024401c. Solution 1
 Enable root permissions with one click (quickly obtain root permissions)
Jun 02, 2024 pm 05:32 PM
Enable root permissions with one click (quickly obtain root permissions)
Jun 02, 2024 pm 05:32 PM
It allows users to perform more in-depth operations and customization of the system. Root permission is an administrator permission in the Android system. Obtaining root privileges usually requires a series of tedious steps, which may not be very friendly to ordinary users, however. By enabling root permissions with one click, this article will introduce a simple and effective method to help users easily obtain system permissions. Understand the importance and risks of root permissions and have greater freedom. Root permissions allow users to fully control the mobile phone system. Strengthen security controls, customize themes, and users can delete pre-installed applications. For example, accidentally deleting system files causing system crashes, excessive use of root privileges, and inadvertent installation of malware are also risky, however. Before using root privileges
 One or more items in the folder you synced do not match Outlook error
Mar 18, 2024 am 09:46 AM
One or more items in the folder you synced do not match Outlook error
Mar 18, 2024 am 09:46 AM
When you find that one or more items in your sync folder do not match the error message in Outlook, it may be because you updated or canceled meeting items. In this case, you will see an error message saying that your local version of the data conflicts with the remote copy. This situation usually happens in Outlook desktop application. One or more items in the folder you synced do not match. To resolve the conflict, open the projects and try the operation again. Fix One or more items in synced folders do not match Outlook error In Outlook desktop version, you may encounter issues when local calendar items conflict with the server copy. Fortunately, though, there are some simple ways to help
 There are two Windows folders in the C drive; what should I do?
Mar 06, 2024 am 11:55 AM
There are two Windows folders in the C drive; what should I do?
Mar 06, 2024 am 11:55 AM
The Windows folder contains the Windows operating system and is an important folder in a Windows computer. By default, Windows is installed on the C drive. Therefore, C is the default directory for Windows folders. Every Windows computer has a Windows folder. However, some users reported that two Windows folders were found in the C drive. In this article, we will explain what you can do if you encounter such a situation. Two Windows folders in C drive It is rare to have two Windows folders in C drive. However, if you encounter such a situation, you can use the following suggestions: Run an anti-malware scan to try to find the correct
 How to create a folder on Realme Phone?
Mar 23, 2024 pm 02:30 PM
How to create a folder on Realme Phone?
Mar 23, 2024 pm 02:30 PM
Title: Realme Phone Beginner’s Guide: How to Create Folders on Realme Phone? In today's society, mobile phones have become an indispensable tool in people's lives. As a popular smartphone brand, Realme Phone is loved by users for its simple and practical operating system. In the process of using Realme phones, many people may encounter situations where they need to organize files and applications on their phones, and creating folders is an effective way. This article will introduce how to create folders on Realme phones to help users better manage their phone content. No.
 Interpreting Oracle error 3114: causes and solutions
Mar 08, 2024 pm 03:42 PM
Interpreting Oracle error 3114: causes and solutions
Mar 08, 2024 pm 03:42 PM
Title: Analysis of Oracle Error 3114: Causes and Solutions When using Oracle database, you often encounter various error codes, among which error 3114 is a relatively common one. This error generally involves database link problems, which may cause exceptions when accessing the database. This article will interpret Oracle error 3114, discuss its causes, and give specific methods to solve the error and related code examples. 1. Definition of error 3114 Oracle error 3114 pass
 How to set password protection for win10 folder
Feb 29, 2024 am 09:00 AM
How to set password protection for win10 folder
Feb 29, 2024 am 09:00 AM
When using the win10 system, many people are worried about the leakage of confidential files in the computer. In fact, users only need to use the win10 folder password protection function to solve this problem. Today, the editor will help you enable this function. How to set password protection for win10 folders 1. First, you need to select the folder you want to encrypt, right-click the folder, and click Properties in the pop-up option bar. 2. In the properties interface, click Advanced Options in the lower right corner. 3. Enter the advanced properties interface, select the check box before encrypting content to protect data, and then click OK. 4. Then the system will automatically pop up the confirmation attribute change interface, click OK in the interface. 5. In this way, the password protection has been successfully set up, and there will be no impact when using the original account.




