
Some PC users and gamers may experience abnormally high CPU usage when using Windows 11 or Windows 10, especially when running certain applications or games. This article provides some suggestions to help users alleviate this problem.
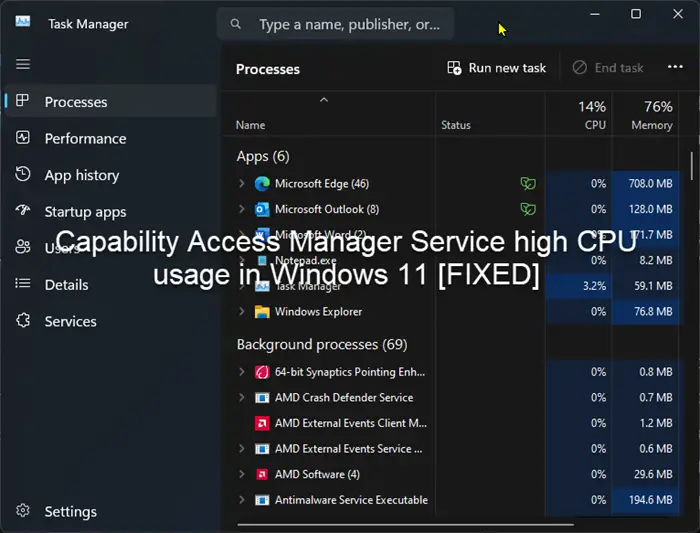
Some affected PC users noted that when experiencing this issue, they observed Task Manager showing other applications using only 0% to 5% of the CPU, while Service Host: Capability Access Manager service usage But it is as high as 80% to 100%.
The function of the Function Access Manager service is to confirm whether the application has permission to access the camera and microphone and grant the necessary permissions. It facilitates managing UWP application access to functionality and checks whether an application can access specific functionality. If the Feature Access Manager service stops running, UWP applications will be affected and will not function properly.
If you find that the CPU usage of the Service Host: Feature Access Manager service is unusually high in your Windows 11/10 system, you can try the following suggestions to resolve the issue.
Let’s take a closer look and record the execution of each solution. Before proceeding with the resolution steps, make sure Windows is updated, perform a system file scan and a full system antivirus scan, then restart your computer to check if the issue has been resolved.
To resolve this issue, you need to disable the SysMain (SuperFetch) service and the Feature Access Manager service in Windows Service Manager. However, please note that disabling these services may cause system instability, especially for other installed applications. If system instability occurs, you may need to re-enable these services and try other solutions.
To disable both of the above services on your system, follow these steps:
Disabling Service Host: Function Access Manager service prevents system slowdown, but some functions may be affected.
Disabling SysMain will not cause major problems on the system, it will only cause slow application startup and idle RAM.
The above is the detailed content of High CPU usage of Feature Access Manager service in Windows 11. For more information, please follow other related articles on the PHP Chinese website!
 How to resolve WerFault.exe application error
How to resolve WerFault.exe application error
 How to deal with garbled Chinese characters in Linux
How to deal with garbled Chinese characters in Linux
 photoshop cs5 serial number
photoshop cs5 serial number
 What are the methods to change IP in dynamic vps instantly?
What are the methods to change IP in dynamic vps instantly?
 Introduction to the main work content of front-end engineers
Introduction to the main work content of front-end engineers
 Introduction to shortcut keys for minimizing windows windows
Introduction to shortcut keys for minimizing windows windows
 How to solve the invalid mysql identifier error
How to solve the invalid mysql identifier error
 How to connect broadband to server
How to connect broadband to server




