
If you have installed a virtual machine on VMware in Windows 11/10 and want to convert VMware to Hyper-V, you can take the following methods. Before starting the conversion, make sure to back up important data in case something unexpected happens. Not limited to Windows systems, whether it is Linux or other operating systems, you can also use StarWind V2V Converter to complete this conversion.
Before starting, you need to download and install StarWind V2V Converter on your Windows computer. We've tried some free backup software for VMware and Hyper-V virtual machines, and we can definitely say that SatrWind V2V Converter makes the whole process easier.
Another important thing is to create a folder to store the backups. It can be in any drive you want.
To convert VMware to Hyper-V, follow these steps:
First, before following the actual steps, you can go to starwinsoftware.com to download and install the program.
After opening the StarWind V2V Convert application on your computer, you must first select the location of the image you want to convert. Select the local file saving option and click the Save Next button.
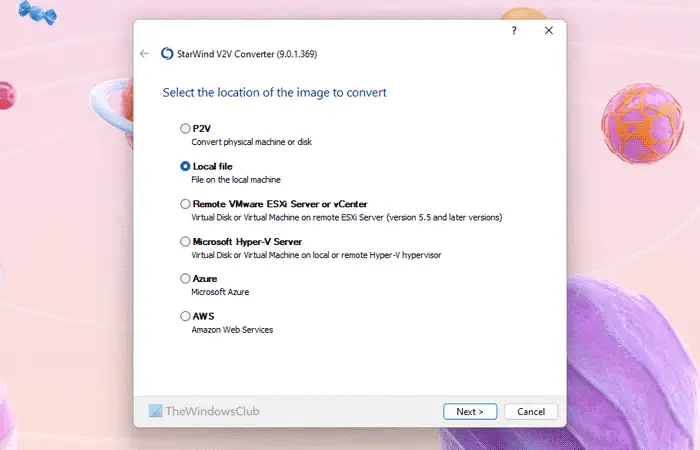
Click the three-dot icon and navigate to the path where the VMware virtual machine files are stored. If the path has not been changed, you should go to the Documents folder. In other words, you need to follow this path:
C:USERS用户名Documents虚拟计算机虚拟计算机名称
Here, you may see several VMware virtual disk files numbered s001, s002, etc. You need to select a file that does not have such a number. For example, if your virtual machine is named Windows 11 x64, you can find the same name in that folder.
Next, you need to determine the location of the target image. Be sure to select the Install Microsoft Hyper-V Server option and click Next to install.
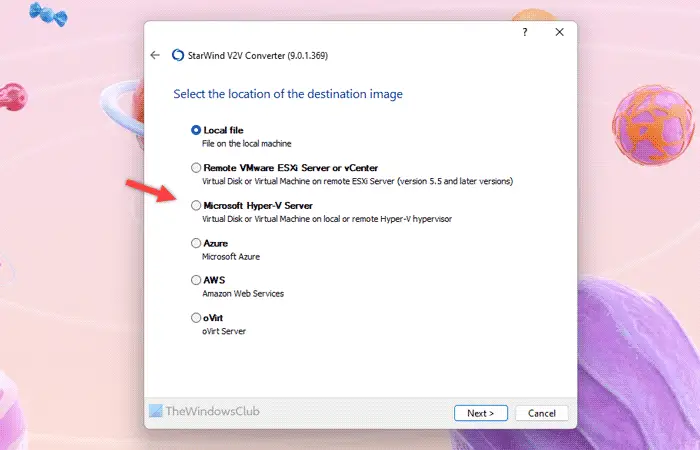
If you choose the Import local files option, you will need to manually create the Hyper-V virtual machine to import everything. However, this program does everything automatically when you select the above options.
Now, it asks for the hostname. You don't need to change anything. You just need to leave localhost as the hostname and click the Next button. Then, click the Create a new virtual machine button.
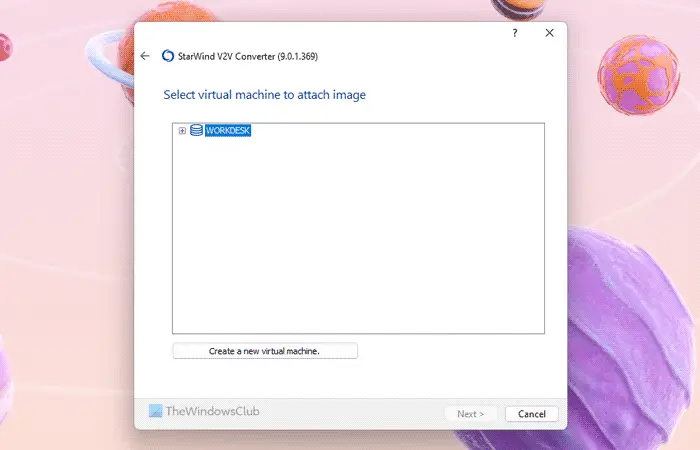
After that, enter a suitable name for the new virtual machine and select the new CPU count, memory, generation, and operating system type. The most important thing is China's path. To select a path, you need to click on the three-dot line button and select the folder path you created earlier.
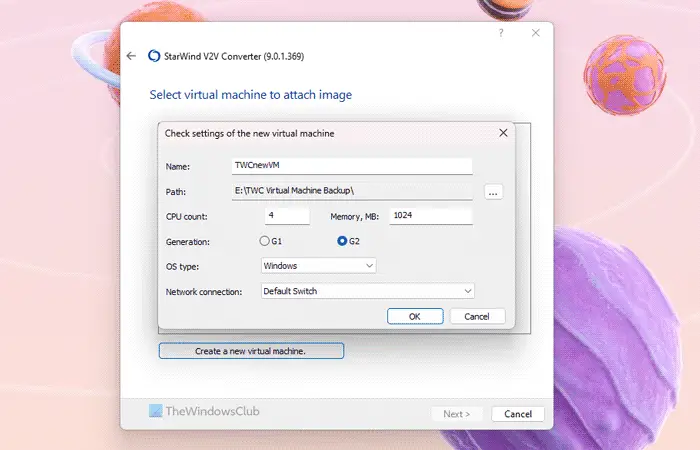
Here, you need to remember a few things:
Once everything is set up, click the [OK] button. In the next window, select the newly created virtual machine and click the Next button.
Then you have to select the virtual hard disk format. It is recommended to choose the VHDX growable mirror option as it does not consume all the space at once.
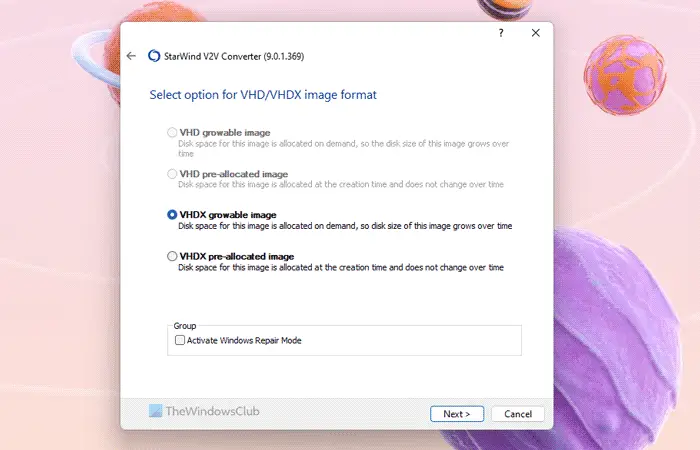
Finally, click on the Convert button and give it a few minutes to complete everything.
After completion, open Hyper-V Manager and start the virtual machine.
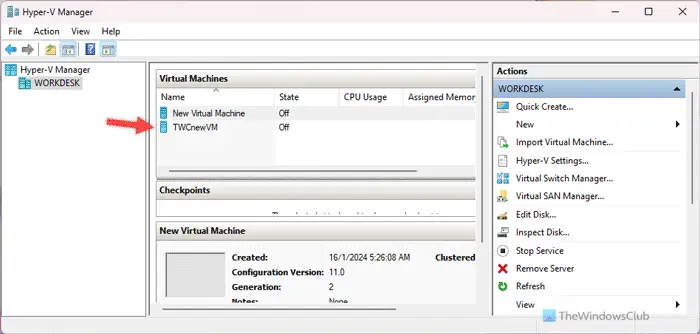
FYI, you can customize the virtual machine's settings before initial startup. However, this is not mandatory.
You can use VMM or Virtual Machine Manager to convert a VMware virtual machine to Hyper-V. To do this, you need to first select the VM and service options.
From here, you need to select Home>Create>Create Virtual Machines and then select the Convert Virtual Machine option.
After, the options are almost identical to the previously mentioned guide. Having said that, you need to select the source image you want to convert and select the Hyper-V host/Azure Stack HCI option as the target.
After that, you can customize the name of the converted virtual machine, select the host, network connection/switch, etc. If you are converting a Windows 11 virtual machine to Hyper-V, one of the most important things to do is to choose the second generation configuration option. Otherwise, it won't work even after successful conversion.
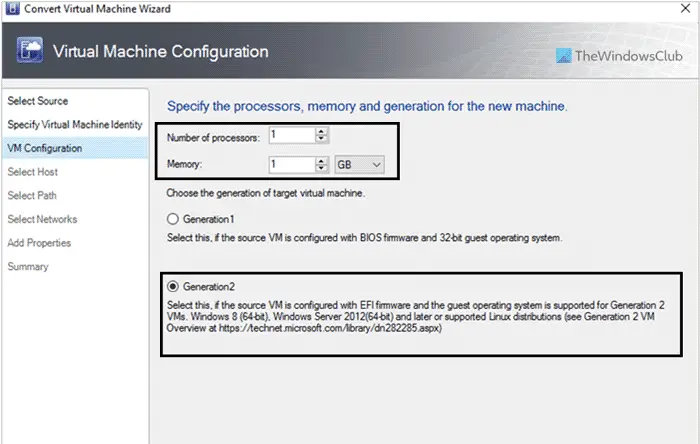
Finally, check all settings and start conversion. Once completed, you can open Hyper-V to find the new virtual machine.
The same thing can also be accomplished with the help of Windows PowerShell. Since there are several things to keep on track and countless things can go wrong if you miss even one word, we recommend that you always use either of the two options above.
That’s it! I hope these tools are helpful to you.
Read: Convert VMware to VirtualBox and vice versa
Yes, you can convert a VMware VM or virtual machine to Hyper-V regardless of what operating system is installed on your virtual machine. While there are several apps available for this purpose, we have tried StarWind V2V Converter. It does the job in the fastest and easiest way. The best thing is that with the help of this free tool, you can migrate or convert multiple virtual machines.
StarWind V2V Converter is one of the best free tools to convert VMware to Hyper-V. You can easily download this backup software on your Windows 11/10 PC. Whether Windows or Linux, you can move from VMware to Hyper-V in a flash. You simply select the VMware virtual disk file, create a new virtual machine, adjust the configuration according to the operating system, and select a folder to save the backed up files.
Read: Backup VMware Virtual Machines with Azure Backup Server
The above is the detailed content of How to convert VMware to Hyper-V. For more information, please follow other related articles on the PHP Chinese website!




