How to tell if your computer is 32-bit or 64-bit
How to tell whether a computer is 32-bit or 64-bit
With the continuous advancement of computer technology, today's computer systems have transitioned from 32-bit to 64-bit. Knowing whether your computer is 32-bit or 64-bit is important for choosing the right software and operating system. So, how to determine whether your computer is 32-bit or 64-bit? Let’s discuss it together below.
First of all, the easiest way is to check it through "System Information". In Windows systems, we can press the Win R key, then enter "msinfo32" in the opened run dialog box, and then press the Enter key. Then a system information window will pop up, in which you can find the "System Type" column to see the computer's system architecture information, whether it is 32-bit or 64-bit. At the same time, you can also view other detailed information about the computer hardware and software in this window.
Secondly, we can also view the computer’s system architecture through the “Control Panel”. In Windows systems, we can enter the control panel interface through the Start menu or the "Control Panel" icon on the desktop. In the Control Panel, we can select the "System and Security" option and then select "System" to find the system architecture information of the computer.
In addition, we can also check the system's bit number through the computer's properties. Right-click on the desktop and select "Properties". A window containing basic computer information will pop up. In the "System" column of this window, you can see the system architecture of your computer, whether it is 32-bit or 64-bit.
In addition to the above methods, we can also judge the number of bits of the system by looking at the computer's folder structure. Under your computer's main hard drive (usually the C drive), there is a folder called "Program Files" (or "Program Files (x86)"). If your computer is a 32-bit system, there will only be one "Program Files" folder; if it is a 64-bit system, you will see two folders, "Program Files" and "Program Files (x86)". "Program Files" is the main application folder under 64-bit systems, while "Program Files (x86)" is the application folder under 32-bit systems.
Finally, we can also determine the bitness of the system by looking at the Task Manager. In Windows systems, we can press the Ctrl Shift Esc key combination, or right-click the taskbar and select "Task Manager". In the Task Manager, select the "Performance" tab, and then you can see the system bit information to determine whether the computer is 32-bit or 64-bit.
To sum up, through the above methods, we can easily determine whether the computer is 32-bit or 64-bit. By mastering the bit information of the computer system, we can better choose the appropriate software and operating system to improve the computer's performance and user experience. When selecting and installing software, be sure to choose a version that matches the bit number of your computer system to avoid problems that may cause it to run incorrectly.
The above is the detailed content of How to tell if your computer is 32-bit or 64-bit. For more information, please follow other related articles on the PHP Chinese website!

Hot AI Tools

Undresser.AI Undress
AI-powered app for creating realistic nude photos

AI Clothes Remover
Online AI tool for removing clothes from photos.

Undress AI Tool
Undress images for free

Clothoff.io
AI clothes remover

Video Face Swap
Swap faces in any video effortlessly with our completely free AI face swap tool!

Hot Article

Hot Tools

Notepad++7.3.1
Easy-to-use and free code editor

SublimeText3 Chinese version
Chinese version, very easy to use

Zend Studio 13.0.1
Powerful PHP integrated development environment

Dreamweaver CS6
Visual web development tools

SublimeText3 Mac version
God-level code editing software (SublimeText3)

Hot Topics
 1386
1386
 52
52
 How to create oracle database How to create oracle database
Apr 11, 2025 pm 02:36 PM
How to create oracle database How to create oracle database
Apr 11, 2025 pm 02:36 PM
To create an Oracle database, the common method is to use the dbca graphical tool. The steps are as follows: 1. Use the dbca tool to set the dbName to specify the database name; 2. Set sysPassword and systemPassword to strong passwords; 3. Set characterSet and nationalCharacterSet to AL32UTF8; 4. Set memorySize and tablespaceSize to adjust according to actual needs; 5. Specify the logFile path. Advanced methods are created manually using SQL commands, but are more complex and prone to errors. Pay attention to password strength, character set selection, tablespace size and memory
 Do mysql need to pay
Apr 08, 2025 pm 05:36 PM
Do mysql need to pay
Apr 08, 2025 pm 05:36 PM
MySQL has a free community version and a paid enterprise version. The community version can be used and modified for free, but the support is limited and is suitable for applications with low stability requirements and strong technical capabilities. The Enterprise Edition provides comprehensive commercial support for applications that require a stable, reliable, high-performance database and willing to pay for support. Factors considered when choosing a version include application criticality, budgeting, and technical skills. There is no perfect option, only the most suitable option, and you need to choose carefully according to the specific situation.
 Can mysql run on android
Apr 08, 2025 pm 05:03 PM
Can mysql run on android
Apr 08, 2025 pm 05:03 PM
MySQL cannot run directly on Android, but it can be implemented indirectly by using the following methods: using the lightweight database SQLite, which is built on the Android system, does not require a separate server, and has a small resource usage, which is very suitable for mobile device applications. Remotely connect to the MySQL server and connect to the MySQL database on the remote server through the network for data reading and writing, but there are disadvantages such as strong network dependencies, security issues and server costs.
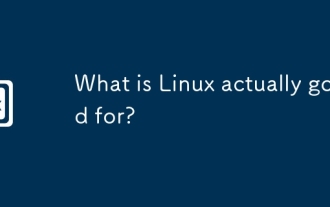 What is Linux actually good for?
Apr 12, 2025 am 12:20 AM
What is Linux actually good for?
Apr 12, 2025 am 12:20 AM
Linux is suitable for servers, development environments, and embedded systems. 1. As a server operating system, Linux is stable and efficient, and is often used to deploy high-concurrency applications. 2. As a development environment, Linux provides efficient command line tools and package management systems to improve development efficiency. 3. In embedded systems, Linux is lightweight and customizable, suitable for environments with limited resources.
 What are the methods of tuning performance of Zookeeper on CentOS
Apr 14, 2025 pm 03:18 PM
What are the methods of tuning performance of Zookeeper on CentOS
Apr 14, 2025 pm 03:18 PM
Zookeeper performance tuning on CentOS can start from multiple aspects, including hardware configuration, operating system optimization, configuration parameter adjustment, monitoring and maintenance, etc. Here are some specific tuning methods: SSD is recommended for hardware configuration: Since Zookeeper's data is written to disk, it is highly recommended to use SSD to improve I/O performance. Enough memory: Allocate enough memory resources to Zookeeper to avoid frequent disk read and write. Multi-core CPU: Use multi-core CPU to ensure that Zookeeper can process it in parallel.
 Where is the Redis restart service
Apr 10, 2025 pm 02:36 PM
Where is the Redis restart service
Apr 10, 2025 pm 02:36 PM
How to restart the Redis service in different operating systems: Linux/macOS: Use the systemctl command (systemctl restart redis-server) or the service command (service redis-server restart). Windows: Use the services.msc tool (enter "services.msc" in the Run dialog box and press Enter) and right-click the "Redis" service and select "Restart".
 Who invented the mac system
Apr 12, 2025 pm 05:12 PM
Who invented the mac system
Apr 12, 2025 pm 05:12 PM
The macOS operating system was invented by Apple. Its predecessor, System Software, was launched in 1984. After many iterations, it was updated to Mac OS X in 2001 and changed its name to macOS in 2012.
 How Debian improves Hadoop data processing speed
Apr 13, 2025 am 11:54 AM
How Debian improves Hadoop data processing speed
Apr 13, 2025 am 11:54 AM
This article discusses how to improve Hadoop data processing efficiency on Debian systems. Optimization strategies cover hardware upgrades, operating system parameter adjustments, Hadoop configuration modifications, and the use of efficient algorithms and tools. 1. Hardware resource strengthening ensures that all nodes have consistent hardware configurations, especially paying attention to CPU, memory and network equipment performance. Choosing high-performance hardware components is essential to improve overall processing speed. 2. Operating system tunes file descriptors and network connections: Modify the /etc/security/limits.conf file to increase the upper limit of file descriptors and network connections allowed to be opened at the same time by the system. JVM parameter adjustment: Adjust in hadoop-env.sh file




